Betulkan ralat Microsoft Excel sedang berusaha memulihkan maklumat anda di Windows 11/10
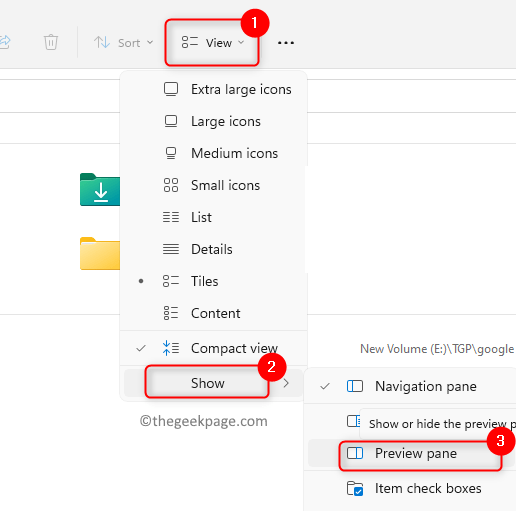
- 1541
- 147
- Clay Weber
Adakah anda salah satu daripada pengguna MS Office yang menghadapi ralat "Microsoft Excel cuba memulihkan maklumat anda ”. Umumnya, kesilapan ini dilihat jika ada virus yang dikesan di PC anda dan ia boleh menjadi positif palsu. Dalam kebanyakan kes, kesilapan itu diperbetulkan dengan sendirinya selepas beberapa waktu.
Sebab -sebab lain yang mungkin untuk kesilapan ini adalah:
- Aplikasi tertentu yang bertentangan dengan kerja Excel
- Versi Excel atau Windows yang sudah lapuk
- Pemasangan fail pejabat atau pengguna yang rosak.
- Makro atau tambahan yang bertentangan dengan kerja biasa Excel
Baca artikel ini untuk mengetahui beberapa penyelesaian penyelesaian masalah untuk mengatasi masalah ini di PC Windows anda. Sebelum bergerak ke hadapan ke perbaikan di bawah periksa penyelesaian.
Isi kandungan
- Penyelesaian
- Betulkan 1 - Matikan antivirus
- Betulkan 2 - Lumpuhkan Pane Pratonton Penjelajah Fail
- Betulkan 3 - Jalankan dalam mod selamat
- Betulkan 4 - Lumpuhkan tambahan Excel
- Betulkan 5 - Kembali semula makro
- Betulkan 6 - Lumpuhkan makro
- Betulkan 7 - Ubah suai Tetapan Wilayah
- Betulkan 8 - Ubah suai pencetak lalai
- Betulkan 9 - Kemas kini MS Excel
- Betulkan 10 - Lakukan kemas kini Windows
- Betulkan 11 - Bersihkan boot sistem
- Betulkan 12 - Buat akaun pengguna baru
- Betulkan 13 - Pembaikan MS Office
Penyelesaian
1. Sekiranya masalah ini berlaku dengan Hanya satu fail Dan bukan dengan fail lain, kemudian cuba membaiki fail itu. Lain ikuti perbaikan yang diberikan.
2. Periksa sama ada masalah ini berlaku semasa bekerja dengan a fail melalui rangkaian. Dalam hal ini, muat turun fail ini dan kemudian terus mengeditnya.
3. Kurangkan bilangan bentuk.
4. Periksa bahawa fail tidak mempunyai apa -apa Pautan luaran dikaitkan dengan formula, carta, bentuk, nama pelbagai, lembaran tersembunyi, dan pertanyaan.
5. Hanya mempunyai satu contoh Excel berjalan dan menggunakan hanya satu buku kerja.
6. Fail tidak sepatutnya dilindungi oleh kata laluan.
7. Fail boleh rosak jika mereka dihasilkan oleh Permohonan lain. Dalam kes sedemikian, buka pada komputer lain tanpa menggunakan aplikasi pihak ketiga.
8. Dalam beberapa kes ketika Excel digunakan oleh tugas lain maka mungkin berhenti bertindak balas dan tunjukkan kesilapan ini. Semak bar status fail Excel dan tunggu tindakan ini selesai.
9. Sekiranya terdapat banyak bentuk dalam fail maka saiz fail meningkat. Dalam kes sedemikian, ia memerlukan lebih banyak RAM untuk dijalankan. Pastikan anda menggunakan sistem dengan spesifikasi yang lebih tinggi.
10. Setiap kali anda mengubah nama fail excel, gunakan menu Simpan sebagai Simpan dan bukan hanya menamakannya dalam Fail Explorer.
Betulkan 1 - Matikan antivirus
Diketahui bahawa antivirus hadir dalam sistem mengesan makro dan add-in yang hadir dalam kecemerlangan sebagai berniat jahat dan menghalang kerja biasa MS Excel. Pengguna telah melaporkan bahawa mematikan antivirus sementara telah membantu mereka mengatasi kesilapan ini dengan Excel.
1. Lumpuhkan Antivirus anda. Langkah berbeza dari satu perisian ke perisian yang lain.
2. Sekarang periksa sama ada Excel berfungsi tanpa ralat di atas.
3. Sekiranya ia berfungsi, masukkan pengecualian dalam antivirus anda untuk fail atau excel. Atau anda boleh mengubah suai antivirus anda dengan yang lain yang mungkin tidak bertentangan dengan Excel.
Betulkan 2 - Lumpuhkan Pane Pratonton Penjelajah Fail
1. Buka anda Penjelajah fail dengan menekan Windows + e secara serentak.
Untuk Windows 10
2. Pergi ke Lihat tab di bahagian atas. Sekarang pilih Pane Preview di dalam Panel kumpulan.

3. Buka fail anda menunjukkan ralat dan periksa sama ada ia diselesaikan.
Untuk Windows 11
2. Klik pada Lihat tab.
3. Pilih Tunjukkan pilihan dan pilih Pane Preview dalam senarai.
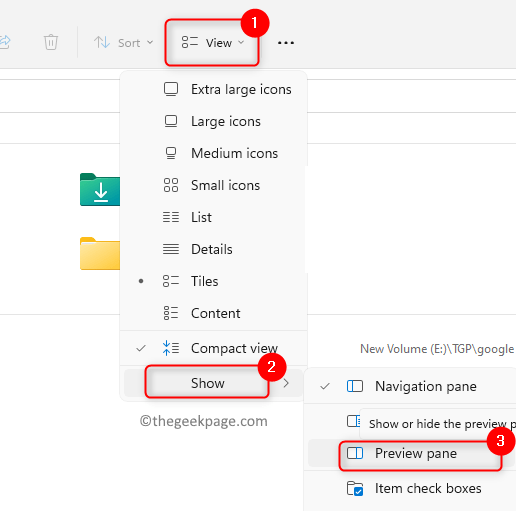
4. Buka fail anda menunjukkan ralat dan periksa sama ada ia diselesaikan.
Betulkan 3 - Jalankan dalam mod selamat
1. Buka Jalankan (Windows + R).
2. Jenis Excel.exe /selamat untuk membuka Excel di safe mode.
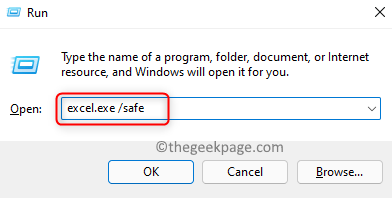
3. Sekiranya Excel berfungsi tanpa sebarang kesilapan dalam mod selamat, maka cuba pembetulan di bawah untuk melihat sama ada mereka membantu menyelesaikan masalah.
Betulkan 4 - Lumpuhkan tambahan Excel
1. Buka fail Excel di Safe mode seperti yang disebutkan dalam Betulkan 3.
2. Pilih Fail menu.
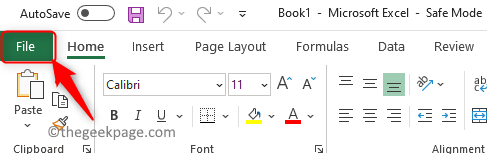
3. Klik pada Pilihan di bawah.
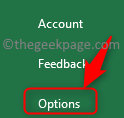
4. Di dalam Pilihan tetingkap, pilih Tambahan tab di panel kiri.
5. Di sebelah kanan, gunakan dropdown di sebelah Mengurus dan pilih pilihan Excel add-in yang perlu dilumpuhkan. Klik pada Pergi… butang.

6. Di dalam Tambahan tetingkap, Nyahtanda semua tambahan dalam senarai. Klik pada okey.
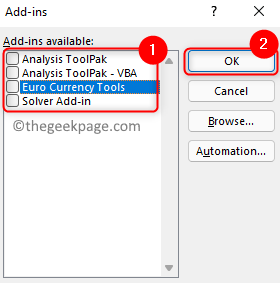
7. Simpan fail dan membuka semula ia lagi.
8. Sekarang lihat sama ada Excel berfungsi dengan betul tanpa kesilapan. Sekiranya ia berfungsi, cuba hidupkan tambahan satu demi satu untuk mengenal pasti tambahan yang bermasalah. Sebaik sahaja anda mengetahui add-in yang memberikan ralat ini, cuba dapatkan versi terkini tambahan yang dipasang.
Betulkan 5 - Kembali semula makro
1. Pelancaran Excel.
2. Pada mulanya, aktifkan tab pemaju dalam Excel menggunakan langkah -langkah di bawah:
- Pergi ke Fail menu dan kemudian pilih Pilihan.
- Pilih Sesuaikan reben tab.
- Di sebelah kanan, periksa kotak di sebelah Pemaju di bawah Tab Utama dalam Sesuaikan reben.
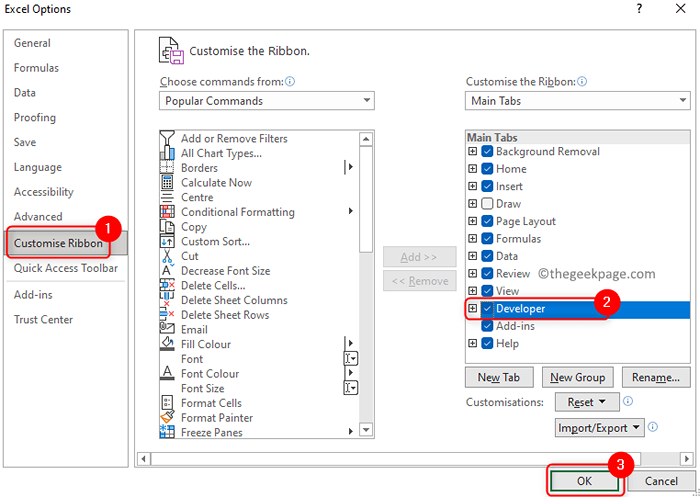
- Klik pada okey.
3. Sekarang anda dapat melihat Pemaju reben di bar menu.
4. Untuk membuka Visual Basic untuk Aplikasi menggunakan ALT dan F11 gabungan utama atau pergi ke Pemaju tab dan klik pada Visual Basic di bawah Kod kumpulan
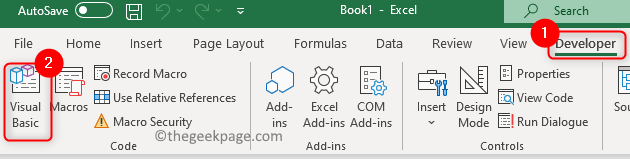
5. Pergi ke Alat menu dan pilih Pilihan… di submenu.

6. Pergi ke Umum tab masuk Pilihan. Periksa kotak yang dikaitkan dengan Menyusun atas permintaan dan klik pada okey.
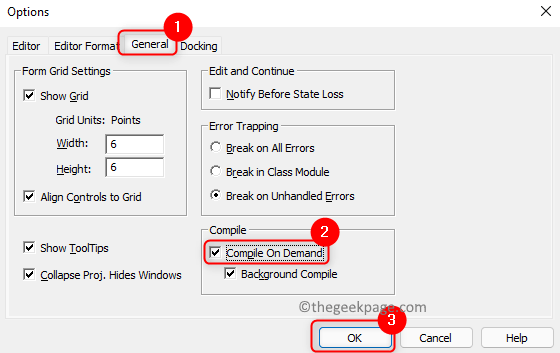
7. Pilih Masukkan menu dan kemudian pilih Modul.
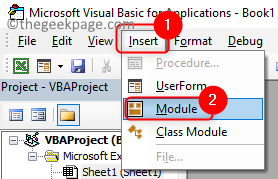
8. Pergi ke Debug menu dan pilih pilihan Menyusun projek VBA.
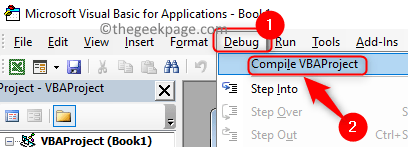
9. Pilih Fail menu. Klik pada Simpan Untuk menyimpan fail.
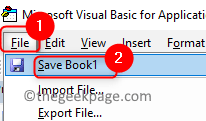
10. Tekan Alt + q Untuk menutup Visual Basic dan kembali ke Excel.
11. Membuka semula fail excel dan periksa sama ada masalahnya diperbaiki.
Betulkan 6 - Lumpuhkan makro
1. Gunakan langkah -langkah di Betulkan 3 Untuk membuka Excel dalam mod selamat.
2. Pergi ke Fail menu dan pilih Pilihan.
3. Pilih Pusat Amanah tab di panel kiri.
4. Klik pada Tetapan Pusat Amanah .. butang di sebelah kanan.
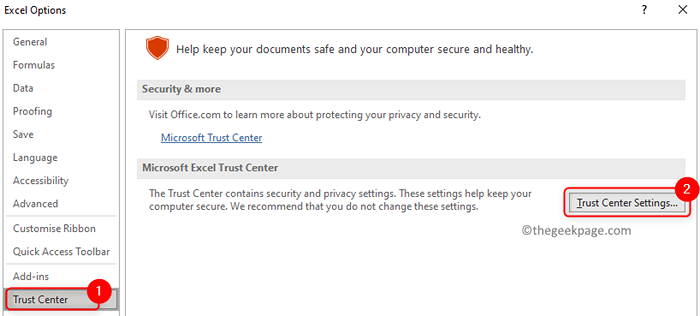
5. Pergi ke Tetapan makro di dalam Pusat Amanah tetingkap. Pilih butang radio yang berkaitan dengan Lumpuhkan makro VBA tanpa pemberitahuan.
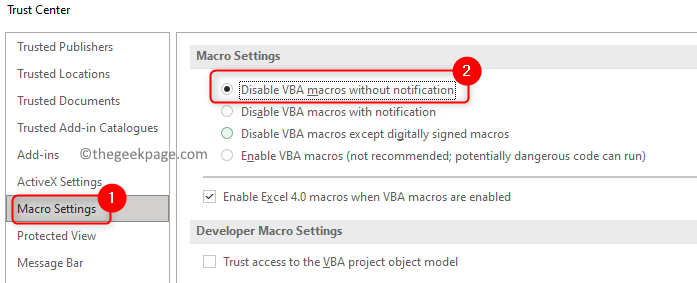
6. Pilih Dokumen yang dipercayai tab.
- Periksa pilihan Benarkan dokumen di rangkaian dipercayai
- Nyahtanda kotak di sebelah Lumpuhkan dokumen yang dipercayai
- Klik pada okey.

7. Pelancaran semula fail excel setelah menyimpan dan menutupnya.
8. Periksa sama ada Excel berfungsi tanpa ralat.
Betulkan 7 - Ubah suai Tetapan Wilayah
1. Buka Jalankan dengan menggunakan Tingkap dan r Gabungan kekunci.
2. Jenis MS-STETINGS: WilayahFormatting untuk membuka Tetapan Wilayah.
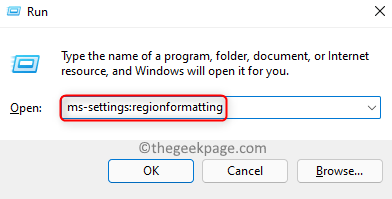
3. Di sini gunakan dropdown di sebelah Negara atau wilayah untuk memilih pilihan yang anda lokasi sekarang.
4. Di dalam Format serantau, Pilih pilihan yang ada Disyorkan di dalamnya.
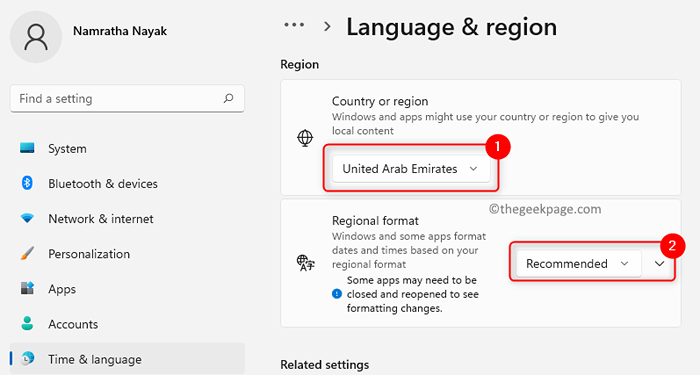
5. Reboot sistem anda. Buka Excel dan lihat apakah ralat diselesaikan.
Betulkan 8 - Ubah suai pencetak lalai
Kami tahu bahawa Excel berinteraksi dengan set pencetak lalai untuk sistem anda semasa anda membukanya. Kesalahan ini dapat dilihat apabila komunikasi ini tidak berlaku seperti yang diharapkan oleh Excel.
1. Buka Jalankan dan jenis MS-STETINGS: Pencetak untuk membuka Pencetak & Pengimbas tetapan.
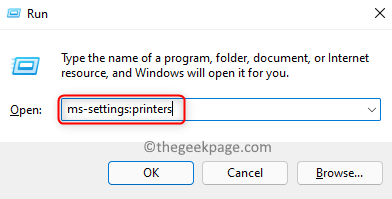
Untuk Windows 10
2. Nyahtanda kotak yang dikaitkan dengan Benarkan Windows menguruskan pencetak lalai saya.
3. Pilih Penulis Dokumen Microsoft XPS dan klik pada Mengurus butang.

4. Pilih Tetapkan sebagai lalai di tetingkap seterusnya yang muncul.
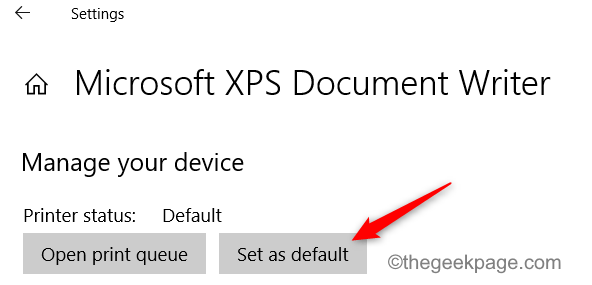
5. Pelancaran fail excel dan lihat sama ada ia berfungsi dengan betul tanpa ralat.
Untuk Windows 11
2. Di dalam Pencetak & Pengimbas tetingkap, pastikan anda togol tetapan Biarkan Windows menguruskan pencetak lalai saya di bawah Keutamaan pencetak.
3. Pilih Penulis Dokumen Microsoft XPS.
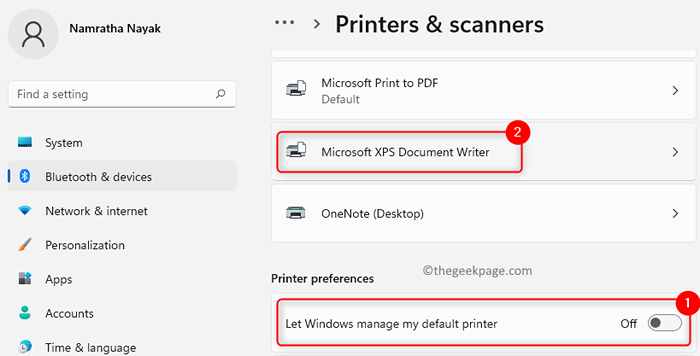
4. Klik pada Tetapkan sebagai lalai butang di bahagian atas.
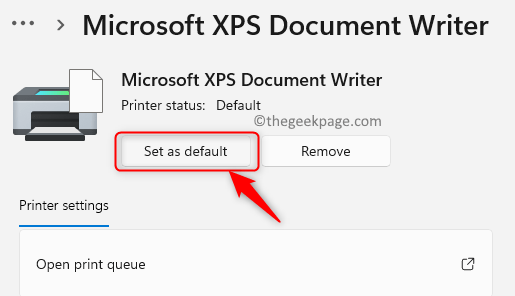
5. Periksa sama ada Excel berfungsi seperti yang diharapkan tanpa sebarang kesalahan.
Betulkan 9 - Kemas kini MS Excel
1. Di Ms Excel, pergi ke Fail menu.
2. Di bahagian bawah, klik pada Akaun.
3. Di sebelah kanan buka senarai dropdown dengan mengklik Pilihan kemas kini. Pilih Mengemas kini sekarang pilihan.

4. Tunggu kemas kini selesai.
5. Mula semula komputer anda dan periksa sama ada Excel kini berjalan tanpa masalah.
Betulkan 10 - Lakukan kemas kini Windows
1. Jenis MS-STETINGS: WindowsUpdate-Action di dalam Jalankan kotak untuk membuka Kemas kini Windows tetapan.
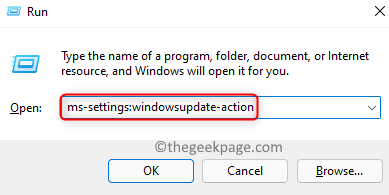
2. Di dalam Kemas kini Windows, Klik pada Menyemak kemas kini butang.
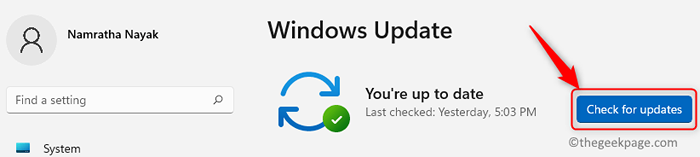
3. Sebaik sahaja anda melengkapkan memasang kemas kini yang ada mula semula PC anda.
4. Sekarang buka Excel dan lihat sama ada ia berfungsi secara normal tanpa sebarang masalah.
Betulkan 11 - Bersihkan boot sistem
1. Jenis msconfig dalam Jalankan (Windows + R) untuk membuka Konfigurasi sistem.

2. Di dalam Perkhidmatan tab, periksa kotak yang dikaitkan dengan Sembunyikan semua perkhidmatan Microsoft.
3. Klik pada Lumpuhkan semua butang.
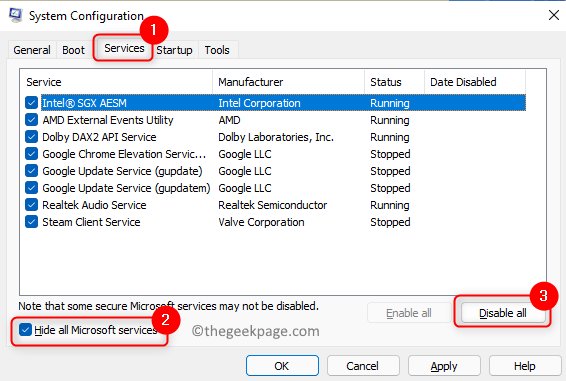
4. Di dalam Memulakan tab, pilih pautan Pengurus Tugas Terbuka.
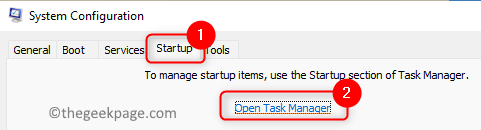
5. Pergi ke Memulakan tab di Pengurus Tugas.
6. Lumpuhkan semua aplikasi yang penerbitnya bukan Microsoft. Pilih aplikasi dan klik pada Lumpuhkan butang.

7. Tutup Pengurus Tugas untuk kembali ke tetingkap Konfigurasi Sistem. Klik pada Memohon Dan kemudian okey.
8. Mula semula sistem anda. Buka fail Excel yang memberikan ralat dan periksa sama ada ia telah diselesaikan.
Betulkan 12 - Buat akaun pengguna baru
A. PC Boot dalam Mod Selamat
1. Buka Jalankan dan jenis msconfig untuk membuka Konfigurasi sistem.

2. Pergi ke Boot tab.
3. Periksa kotak yang dikaitkan dengan Boot selamat di dalam Pilihan Boot kumpulan.
4. Klik pada Memohon Dan kemudian okey.
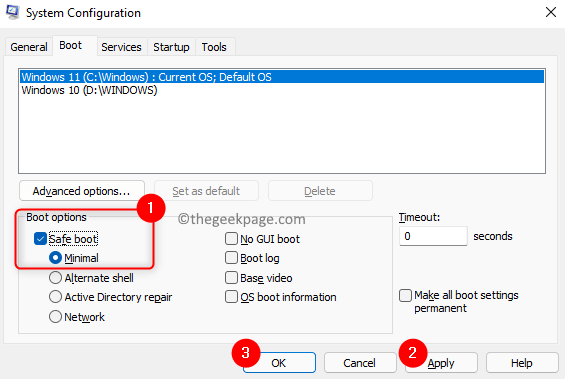
5. Apabila diminta untuk memulakan semula klik pada Mula semula butang jika anda ingin klik lagi Keluar tanpa mulakan semula untuk memulakan semula pada masa akan datang secara manual.

B. Buat akaun tempatan baru
1. Buka Jalankan (Windows + R) dan jenis MS-STETINGS: Akaun untuk membuka Tetapan akaun.
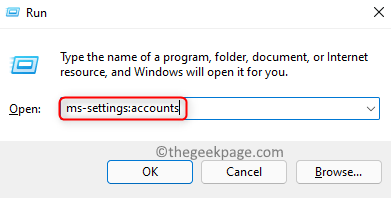
2. Pilih Keluarga & pengguna lain.
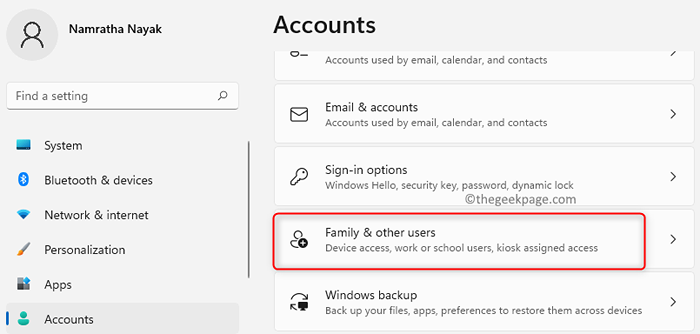
3. Klik pada butang Tambah akaun di sebelah Tambah pengguna lain.
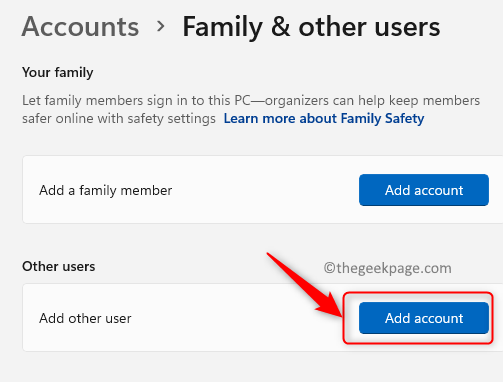
4. Dalam yang baru Tetingkap Akaun Microsoft yang muncul, klik pada Saya tidak mempunyai maklumat log masuk orang ini.
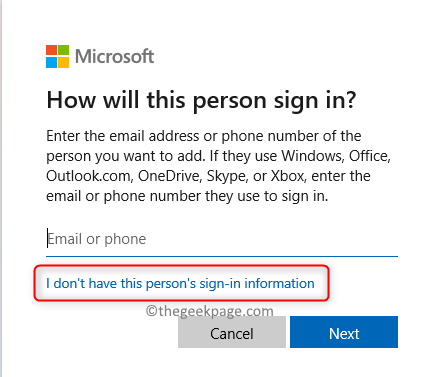
5. Klik pada Tambahkan pengguna tanpa akaun Microsoft.
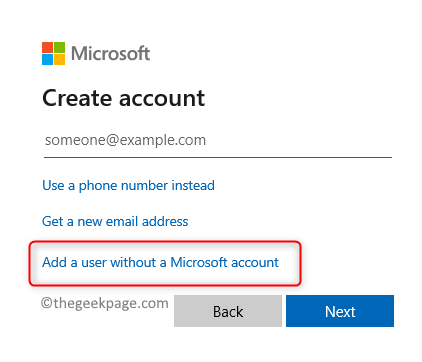
6. Buat pengguna baru dengan nama pengguna dan kata laluan yang dapat diingat. Beralih ke akaun tempatan ini.
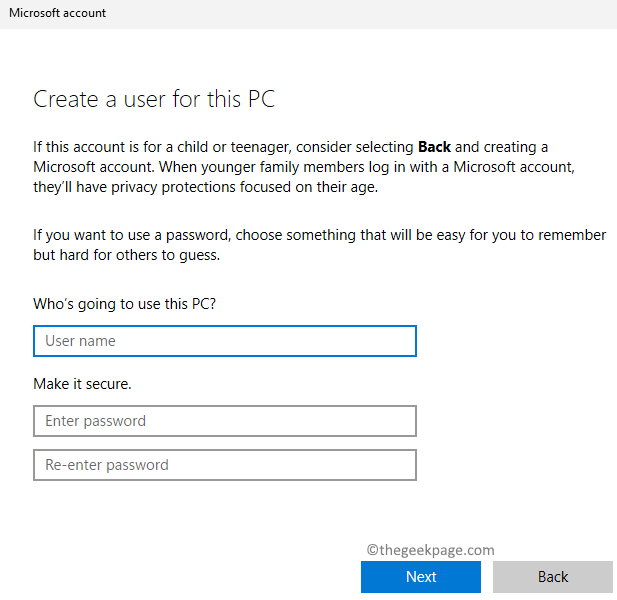
7. Navigasi ke jalan ini C: \ windows \ temp
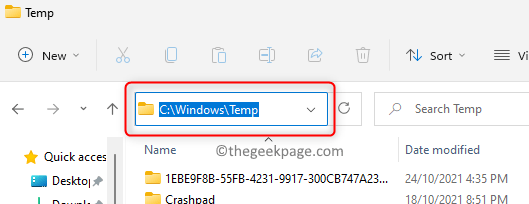
8. Pilih semua fail dalam folder ini menggunakan Ctrl + a. Tekan Shift + padam Untuk mengeluarkan semua fail.
9. Mula semula PC anda dan kemudian periksa sama ada Excel beroperasi secara normal.
Betulkan 13 - Pembaikan MS Office
1. Buka Jalankan (Windows + R) dan jenis Appwiz.cpl untuk membuka Program & Ciri -ciri.
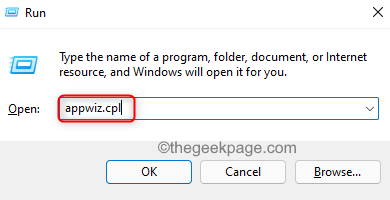
2. Klik kanan Pada pemasangan MS Office yang anda ingin membaiki dan pilih Ubah pilihan.
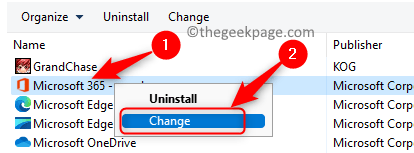
3. Klik pada Ya jika diminta oleh UAC.
4. Pilih pilihan Pembaikan cepat dan klik pada Pembaikan.
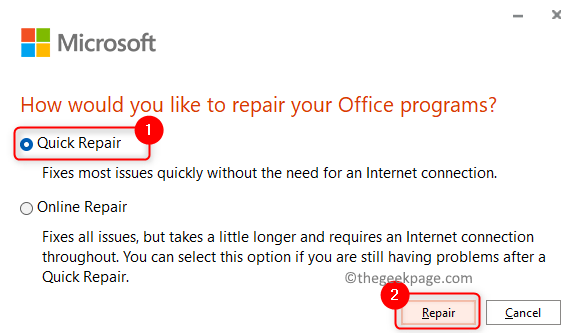
5. Dalam pengesahan, klik pada Pembaikan sekali lagi.
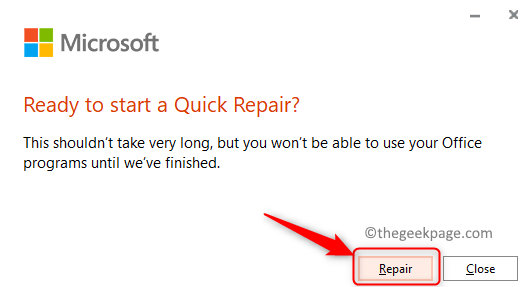
6. Mula semula PC anda setelah proses pembaikan selesai. Periksa sama ada ralat dalam Excel telah dibersihkan.
7. Sekiranya ralat masih berterusan, lakukan Langkah 1 - 3 sekali lagi.
8. Sekarang pilih pilihan Pembaikan dalam talian dan teruskan dengan proses pembaikan.
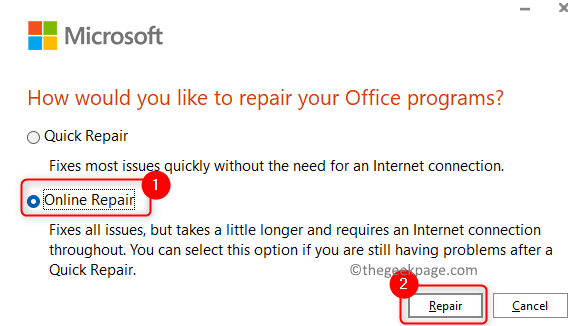
9. Mula semula Setelah pembaikan selesai. Sekali lagi buka Excel dan lihat apakah ia berfungsi tanpa ralat.
Terima kasih untuk membaca.
Kami harap anda sekarang dapat menggunakan Excel tanpa sebarang masalah. Komen dan beritahu kami bahawa penetapan yang berfungsi untuk anda.
- « Cara membuat pintasan untuk melancarkan panel kawalan dalam mod admin di Windows 11
- Betulkan OneNote Memerlukan kata laluan untuk menyegerakkan ralat notebook ini »

