Betulkan OneNote Memerlukan kata laluan untuk menyegerakkan ralat notebook ini
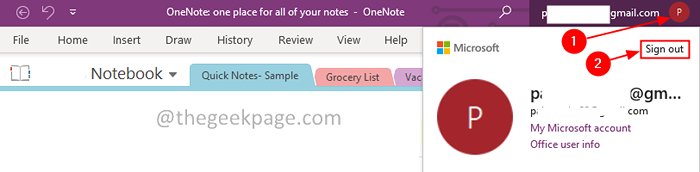
- 3283
- 989
- Noah Torp
Salah satu isu yang paling biasa yang dihadapi oleh pengguna OneNote adalah ralat -
Satu nota memerlukan kata laluan untuk menyegerakkan buku nota ini.
Semasa melihat ralat ini, pengguna cuba melog masuk ke akaun mereka. Tetapi tidak kira apa, mereka tidak akan dapat menyegerakkan nota mereka ke akaun mereka. Ini kadang -kadang boleh mengecewakan. Kebanyakannya ini berlaku, apabila aplikasi OneNote dibuka dan PC memasuki mod tidur. Apabila PC bangun dari mod tidur, mesej ralat ini dilihat.
Sebab yang mungkin untuk melihat kesilapannya adalah:
- Konflik penyegerakan.
- Pemasangan aplikasi MS Office yang korup.
- Glitches yang tidak dijangka di OneNote.
- Folder cache korup
Dalam artikel ini, kami telah menyenaraikan beberapa perbaikan yang mungkin membantu anda memperbaiki OneNote memerlukan kata laluan untuk menyegerakkan ralat notebook ini.
Isi kandungan
- Betulkan 1: Log masuk dan masuk ke aplikasi OneNote
- Betulkan 2: Padamkan akaun anda dari Pengurus Kredensial
- Betulkan 3: Pembaikan MS Office
- Betulkan 4: Lumpuhkan atau nyahpasang mana -mana pelayan proksi atau pelanggan VPN
- Betulkan 5: Padamkan kandungan dari folder cache
- Betulkan 6: Tambahkan URL bahagian-titik ke senarai laman web yang dipercayai
Betulkan 1: Log masuk dan masuk ke aplikasi OneNote
Langkah 1: Buka satu aplikasi nota.
Langkah 2: Dari sudut kanan atas tetingkap, klik pada pengguna akaun.
Langkah 3: Dari drop-down, klik pada Log masuk.
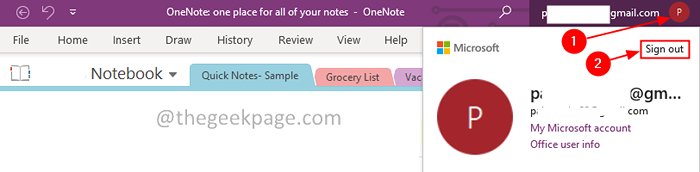
Langkah 4: Anda akan melihat dialog pengesahan muncul, klik Ya.

Langkah 5: Dari sudut kanan atas tetingkap, klik Log masuk.
Langkah 6: Anda akan diminta masuk Kelayakan. Masukkan nama pengguna dan kata laluan anda.
Langkah 7: Setelah anda disahkan dengan jayanya, periksa jika ralat hilang.
Periksa jika ini membantu.
Betulkan 2: Padamkan akaun anda dari Pengurus Kredensial
Langkah 1: Klik pada ikon Windows. Di bar carian, taipkan Pengurus Kredensial
Langkah 2: Klik pada Pengurus Kredensial
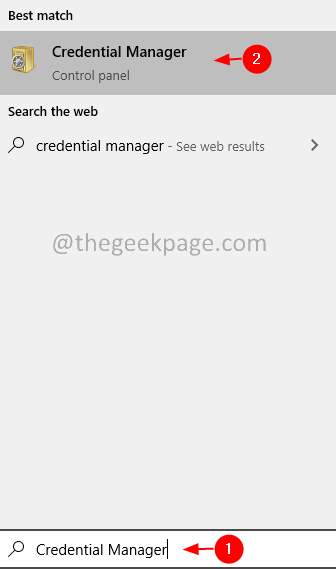
Langkah 3: Pilih Kelayakan Windows
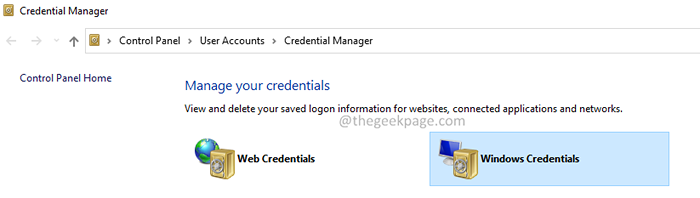
Langkah 4: Di bawah Kelayakan generik seksyen, cari anda Akaun Microsoft dan klik padanya.
Langkah 5: Klik pada Keluarkan pilihan.
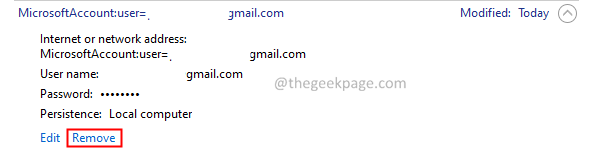
Langkah 6: Anda dapat melihat dialog Pengesahan Padam. Klik pada Ya.
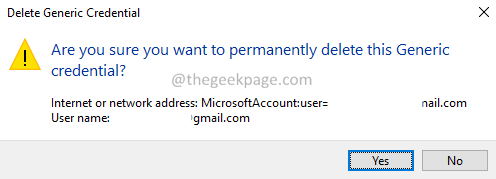
Perhatikan bahawa, sebaik sahaja anda memadamkan ini, semua aplikasi menggunakan akaun Microsoft mesti ditandatangani lagi.
Langkah 7: Mulakan semula PC.
Langkah 8: Buka satu aplikasi nota.
Langkah 9: Di sudut kanan atas tingkap, tekan Log masuk.
Langkah 10: Masukkan kelayakan anda lagi.
Periksa sama ada ini menyelesaikan kesilapan.
Betulkan 3: Pembaikan MS Office
Langkah 1: Pegang butang Windows+R bersama.
Langkah 2: Di tetingkap Run, taipkan Appwiz.cpl, dan klik pada Masukkan kunci.
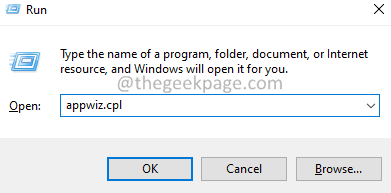
Langkah 3: Dalam tetingkap program dan ciri yang dibuka, cari Microsoft 365. Klik kanan di atasnya dan pilih Ubah.
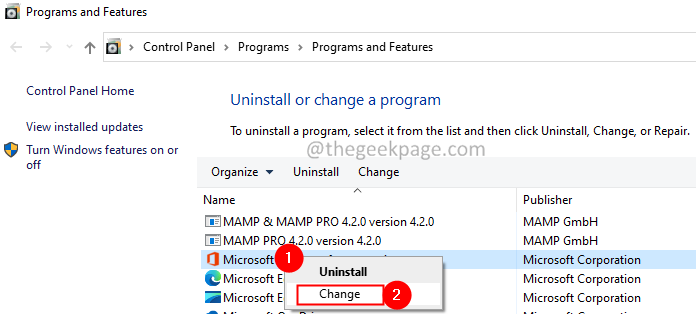
Langkah 4: Sekiranya UAC muncul meminta kebenaran, klik pada Ya.
Langkah 5: Dalam dialog yang muncul, klik Pembaikan cepat.
Langkah 6: Klik pada Pembaikan butang.
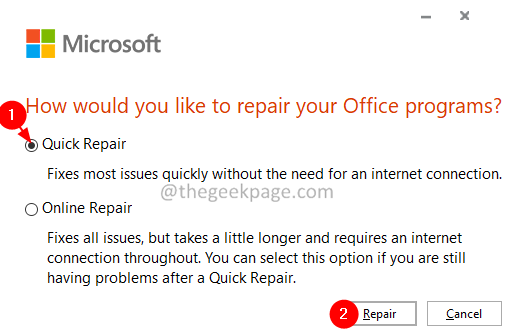
Langkah 7: Ikuti arahan yang ditunjukkan dan pembaikan program pejabat.
Langkah 8: Sekiranya masalah itu ditemui kerana permohonan pejabat 365 yang rosak, pembetulan ini akan menyelesaikan masalah.
Langkah 9: Mulakan semula permohonan dan periksa apakah masalahnya telah ditetapkan. Sekiranya tidak, cuba pilih Pembaikan dalam talian (bukannya pembaikan cepat seperti langkah 6) untuk membaiki aplikasi pejabat.
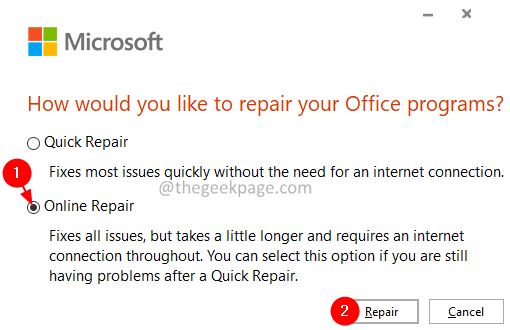
Langkah 10: Mulakan semula permohonan dan periksa sama ada ralat telah ditetapkan.
Betulkan 4: Lumpuhkan atau nyahpasang mana -mana pelayan proksi atau pelanggan VPN
Kebanyakan pengguna telah melaporkan bahawa melumpuhkan pelayan proksi atau pelanggan VPN dalam sistem, telah menyelesaikan masalah tersebut. Cuba untuk melumpuhkan pelanggan pelayan proksi dan/atau VPN dari sistem. Sekiranya anda tidak dapat melumpuhkannya, maka cubalah menyahpasang pelanggan VPN.
Langkah 1: Pegang butang Windows+R bersama.
Langkah 2: Di tetingkap Run, taipkan Appwiz.cpl, dan klik pada Masukkan kunci.
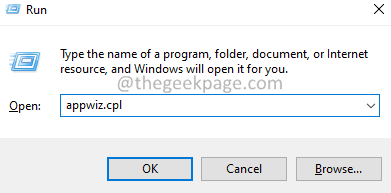
Langkah 3: Dalam tetingkap Program dan Ciri yang dibuka, cari pelanggan VPN.Klik kanan di atasnya dan pilih Nyahpasang.
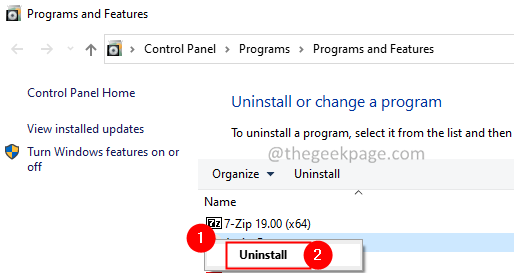
Langkah 4: Ikuti arahan dengan teliti dan selesaikan proses pemetaan.
Betulkan 5: Padamkan kandungan dari folder cache
Langkah 1: Buka dialog Run menggunakan kunci Windows+R.
Langkah 2: Di tetingkap pembukaan, taipkan arahan di bawah dan tekan Masukkan.
%AppData%\ Microsoft \ OneNote
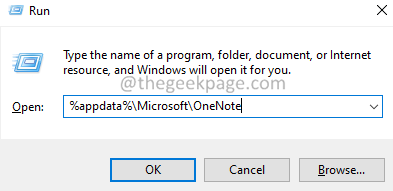
Langkah 3: Padamkan semua kandungan dari folder ini.

Periksa sama ada ini membantu, jika tidak mencuba pembetulan seterusnya.
Betulkan 6: Tambahkan URL bahagian-titik ke senarai laman web yang dipercayai
Langkah 1: Buka dialog Run menggunakan kunci Windows+R.
Langkah 2: Di tetingkap pembukaan, taipkan arahan di bawah dan tekan Masukkan.
inetcpl.cpl
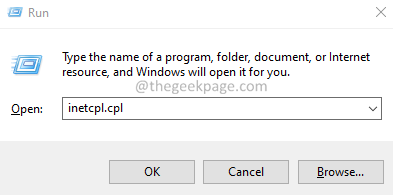
Langkah 3: Di tetingkap pembukaan, klik pada Keselamatan tab.
Langkah 4: Di bawah Pilih zon untuk melihat atau menukar tetapan keselamatan bahagian, klik pada Laman web yang dipercayai.
Langkah 5: Sekarang, klik pada Tapak butang seperti yang ditunjukkan di bawah.
Langkah 6: Anda dapat melihat Laman web yang dipercayai Pembukaan tetingkap.
Langkah 7: Di bawah Tambahkan laman web ini ke zon bahagian, masukkan anda URL POINT Syarikat-syarikat.
Langkah 8: Klik pada Tambah butang.
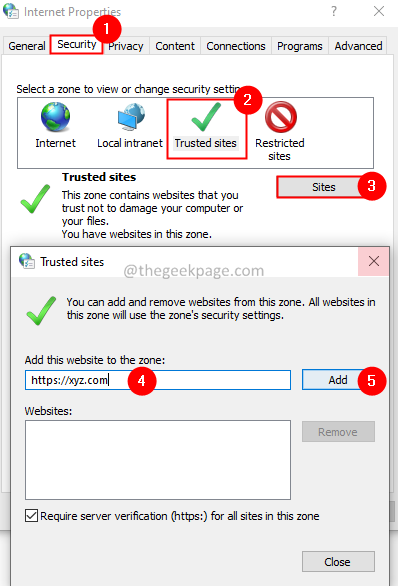
Langkah 9: Tutup Laman web yang dipercayai tetingkap.
Langkah 9: Akhirnya, klik pada Okey butang di tetingkap Properties Internet.
Itu sahaja.
Kami harap artikel ini bermaklumat. Terima kasih kerana membaca.
Mohon komen dan beritahu kami bahawa penetapan yang membantu anda menyelesaikan masalah ini.
- « Betulkan ralat Microsoft Excel sedang berusaha memulihkan maklumat anda di Windows 11/10
- Keluarkan fail pendua di Windows 11 menggunakan alat carian percuma »

