Betulkan tidak dapat menyesuaikan kecerahan pada Windows 10
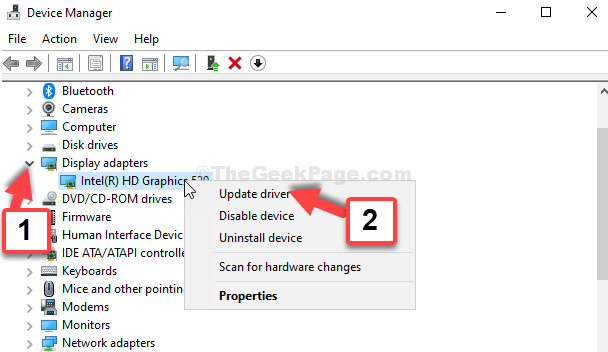
- 4213
- 495
- Marcus Kassulke
Semasa mengusahakan sistem anda, anda ingin melihat perkara dengan jelas dan dengan itu, meningkatkan kecerahan dapat membantu. Walau bagaimanapun, anda juga mungkin mahu menyesuaikan kecerahan skrin anda berdasarkan masa hari, sehingga menenangkan mata anda. Sebagai contoh, anda mungkin mahu meningkatkan kecerahan pada siang hari dan mengurangkannya pada waktu malam untuk mengurangkan ketegangan di mata anda.
Walau bagaimanapun, banyak kali pengguna melaporkan kesilapan yang menghalang mereka daripada menyesuaikan kecerahan Windows 10 PC mereka. Jadi, bagaimana anda menyelesaikan masalah ini? Mari kita lihat bagaimana.
Isi kandungan
- Kaedah 1 -disable dan aktifkan pemacu paparan sekali
- Kaedah 1: Melalui Penyesuai Paparan di Pengurus Peranti
- Kaedah 2: Melalui monitor dalam Pengurus Peranti
- Kaedah 3 - Kemas kini pemacu anda dari laman web pengeluar
- Kaedah 4 - Padam peranti tersembunyi yang mudah terdedah dari pengurus peranti
Kaedah 1 -disable dan aktifkan pemacu paparan sekali
1. Cari Pengurus peranti Dalam carian Windows 10. Klik pada Pengurus peranti.
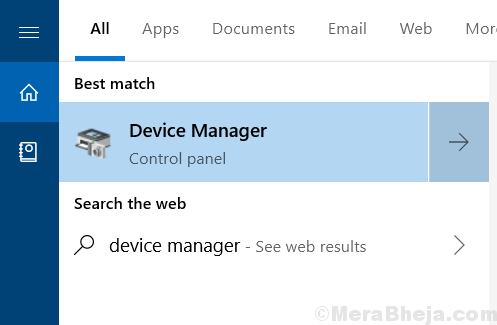
2. Sekarang, berkembang Paparan dari senarai.
3. Sekarang, klik kanan pada Intel HD Graphics dan klik pada Lumpuhkan peranti.
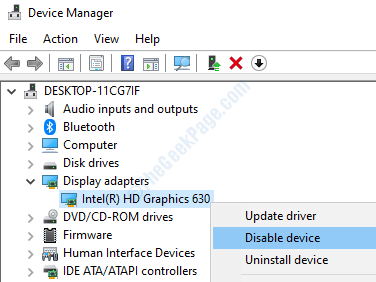
4. Sekarang, buat klik kanan lagi dan pilih Dayakan peranti sekali lagi.
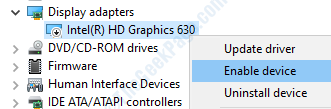
Sekarang, cuba lagi dan lihat apakah ia berfungsi.
Kaedah 1: Melalui Penyesuai Paparan di Pengurus Peranti
Langkah 1: Tekan Windows + x Kekunci bersama di papan kekunci anda dan pilih Pengurus peranti dari menu konteks.
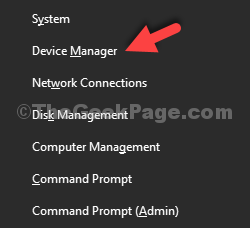
Langkah 2: Di dalam Pengurus peranti tetingkap, pergi ke Paparan penyesuai dan klik untuk mengembangkannya. Sekarang, klik kanan pada penyesuai paparan asas dan pilih Kemas kini pemacu.
Di sini kita mengklik kanan Grafik HD Intel (R) 520 dan dipilih Kemas kini pemacu dari menu konteks.
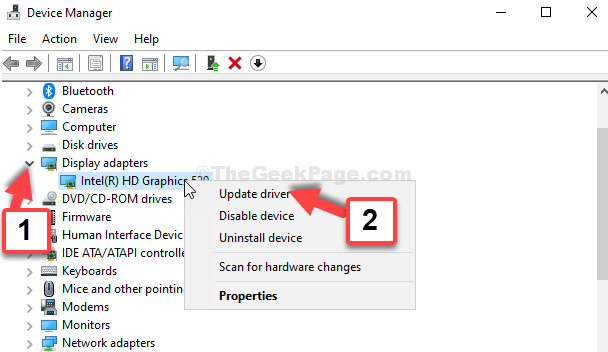
Langkah 3: Seterusnya, klik pada Layari komputer saya untuk pemandu.
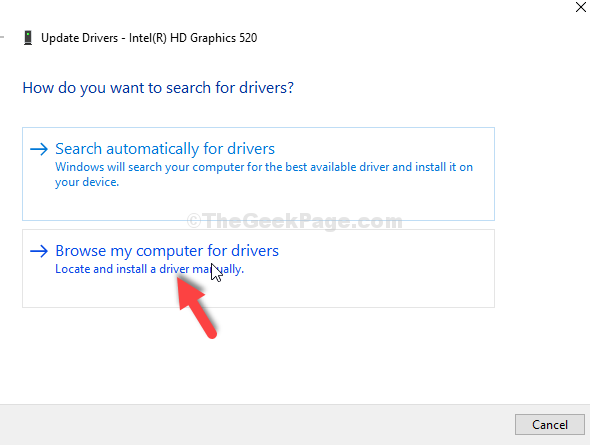
Langkah 4: Di tetingkap seterusnya, pilih Izinkan saya memilih dari senarai pemandu yang ada di komputer saya.
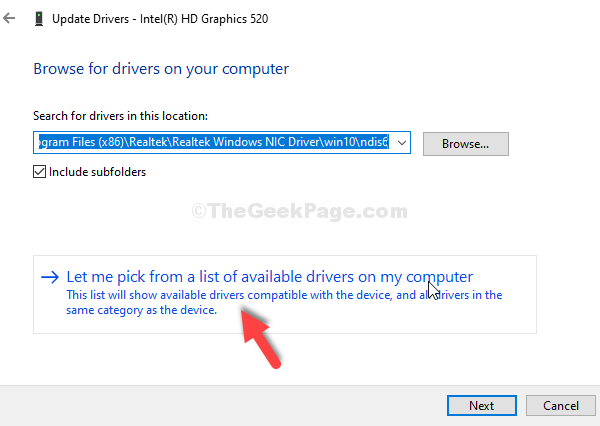
Langkah 5: Sekarang, pilih Penyesuai Paparan Asas Microsoft Dari senarai model dan kemudian, klik Seterusnya. Ini akan memasang penyesuai yang dipilih.
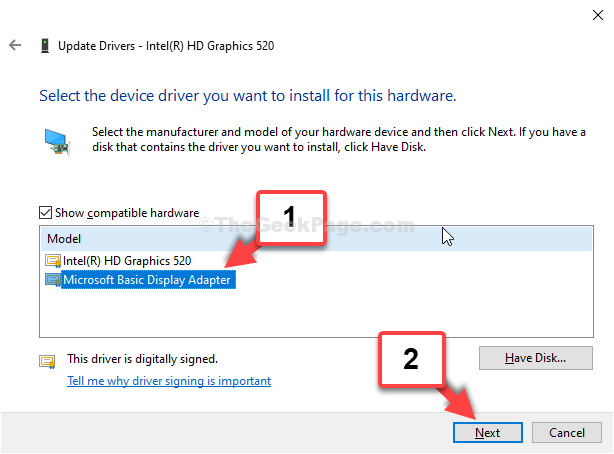
Setelah penyesuai paparan yang dipilih dipasang, anda akan dapat menukar kecerahan skrin. Sekiranya masalah berterusan, cubalah kaedah ke -2.
Kaedah 2: Melalui monitor dalam Pengurus Peranti
Langkah 1: Ikut Langkah 1 seperti itu, seperti yang ditunjukkan dalam Kaedah 1 untuk membuka Pengurus peranti. Sekarang, pergi ke monitor dan klik untuk mengembangkannya.
Sekarang, klik kanan di Monitor PNP generik. Jika ia menunjukkan Kurang upaya Dalam menu konteks, klik ke Membolehkan ia.
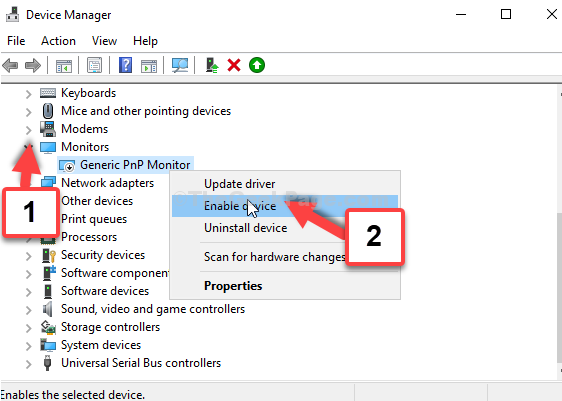
Itu sahaja. Sekarang, anda sepatutnya dapat menyesuaikan kecerahan PC Windows 10 anda dengan mudah.
Kaedah 3 - Kemas kini pemacu anda dari laman web pengeluar
1. Tekan kekunci windows + r Kunci bersama dari papan kekunci untuk membuka Jalankan kotak arahan.
2. Sekarang Tulis Dxdiag di dalamnya dan klik okey.
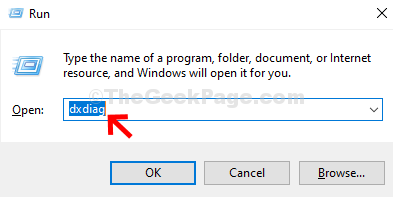
3. Klik pada tab Paparan dan kemudian perhatikan nama pemacu.
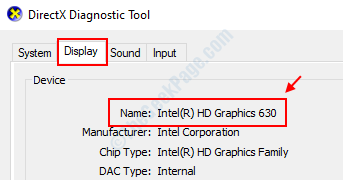
5. Sekarang, Google Cari nama pemacu untuk mencapai laman web pengeluar dan muat turun dan pasang pemacu asal dan tulen dari laman web pengeluar.
Beberapa pautan muat turun rasmi pengeluar diberikan di bawah
- Intel
- Nvidia
- Amd
Kaedah 4 - Padam peranti tersembunyi yang mudah terdedah dari pengurus peranti
1. Cari Pengurus peranti Dalam carian Windows 10. Klik pada Pengurus peranti.
2. Sekarang, klik pada Lihat> Tunjukkan Peranti Tersembunyi
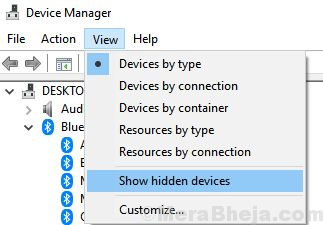
3. Sekarang, cari dan berkembang monitor dan memadam mana -mana peranti tersembunyi yang hadir dengan melakukan klik yang betul dan Nyahpasang.
Nota: - Untuk mengetahui sama ada item tersembunyi atau tidak hanya tunjukkan peranti tersembunyi sekali lagi untuk melihat yang tersembunyi setelah diperiksa.
- « FIX- Apps Greyed Out and Diasingkan dalam Masalah Menu Mula Windows 10
- FIX- Ralat Pencetak 1260 pada Windows 10/11 »

