FIX- Apps Greyed Out and Diasingkan dalam Masalah Menu Mula Windows 10
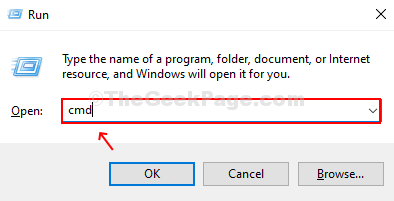
- 4636
- 1432
- Dana Hammes
Adalah aplikasi pada anda Mula menu yang digariskan dan berkulit di komputer Windows 10 anda? Fenomena ini lazimnya untuk aplikasi yang dimuat turun dari Kedai Microsoft Atau datang bersama Windows 10. Jangan risau. Untuk menyelesaikan masalah ini, ikuti perbaikan mudah ini di komputer anda.
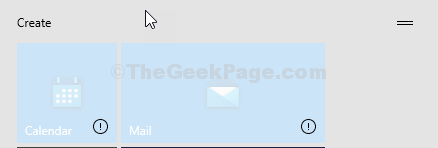
Isi kandungan
- Betulkan 1 memasang semula Microsoft Store-
- Betulkan 2 - Jalankan WSReset
- Betulkan- 3 Nyahpasang dan pasang semula Aplikasi Kedai Menggunakan PowerShell
- Betulkan - 4 kemas kini pemacu grafik nvidia
- Penyelesaian tambahan
Betulkan 1 memasang semula Microsoft Store-
Memasang semula Kedai Microsoft boleh menyelesaikan masalah.
1. Untuk membuka Jalankan, tekan Kekunci windows+r tetingkap.
2. Jenis "cmd"Dan kemudian tekan Ctrl+Shift+Enter Kekunci bersama untuk mengakses terminal CMD.
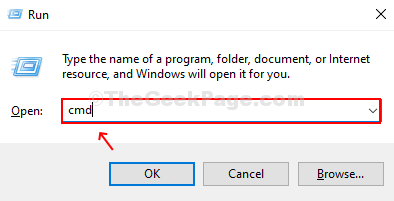
2. Untuk memasang semula kedai di komputer anda, salinan-tampal Perintah ini dalam Arahan prompt tingkap dan kemudian memukul Masukkan untuk melaksanakannya di komputer anda.
PowerShell -ExecutionPolicy Unricted -Command "& $ manifest = (Get -AppxPackage Microsoft.Windows Store).InstallLocation + '\ AppxManifest.xml '; Add -appxpackage -disabledevelopmentmode -register $ manifest "
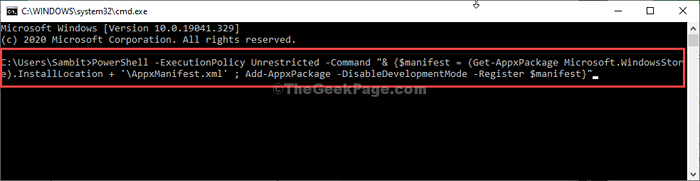
Reboot komputer anda untuk menyimpan perubahan dalam sistem anda.
Periksa sama ada penetapan ini telah menyelesaikan masalah atau tidak.
Betulkan 2 - Jalankan WSReset
Menetapkan semula kedai di komputer anda boleh menyelesaikan masalah.
1 - Cari cmd dalam kotak carian Windows. Betul klik dan pilih Jalankan sebagai pentadbir
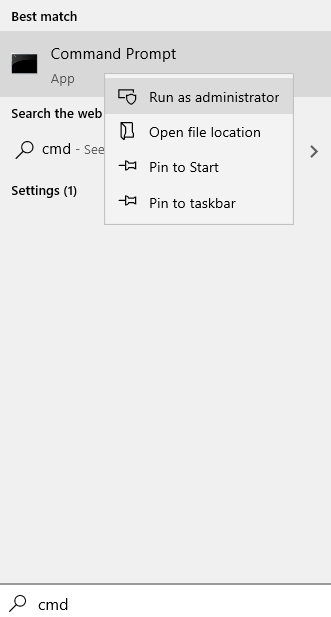
2 - Jenis wsreset dalam tetingkap arahan arahan dan tekan Masukkan kunci
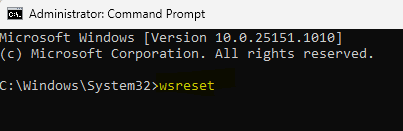
3. Selepas itu, buka kedai dan mula mengemas kini aplikasi lagi.
Ini mesti bersenam untuk anda.
Betulkan- 3 Nyahpasang dan pasang semula Aplikasi Kedai Menggunakan PowerShell
Sekiranya anda menghadapi masalah ini dengan terutamanya aplikasi atau set aplikasi, menyahpasang dan memasang semula mereka PowerShell akan menyelesaikan masalah.
CATATAN-
Kami akan menerangkan proses cara menyahpasang Foto Windows, sebagai contoh. Ikuti kaedah ini di komputer anda untuk menyahpasang aplikasi yang bermasalah.
1. Tekan Kekunci Windows+x dan kemudian klik pada "PowerShell (admin)" untuk membuka PowerShell dengan hak pentadbiran.
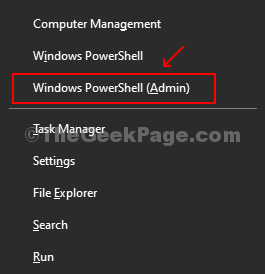
2. Dalam PowerShell tetingkap Salin tampal Perintah ini dan memukul Masukkan.
PowerShell Get -AppxPackage -Lusers> C: \ ListOfApps.txt
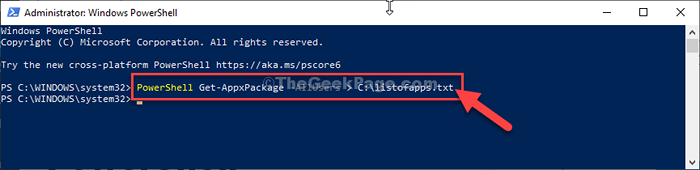
Meminimumkan PowerShell tetingkap.
Langkah untuk menyahpasang permohonan-
3. Sekarang, tekan Kekunci windows+e untuk membuka Penjelajah fail tetingkap.
4. Di dalam Penjelajah fail tetingkap, di sebelah kiri, klik pada "PC ini".
5. Di sebelah kanan, klik dua kali pada "Cakera tempatan (c :)".
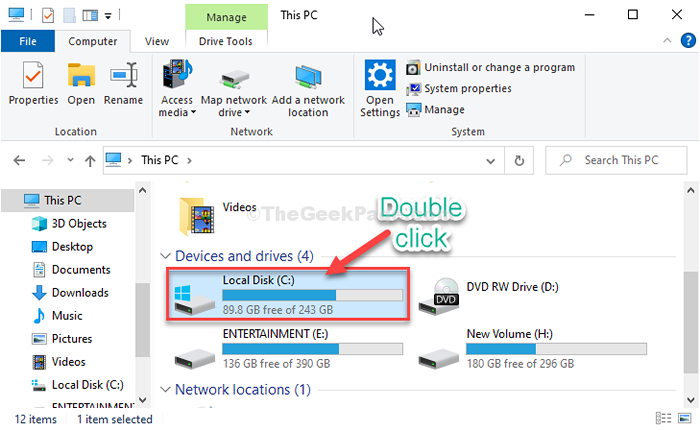
6. Di dalam Cakera tempatan (c :) tetingkap, tatal ke bawah dan klik dua kali pada "ListOfApps"Fail teks.
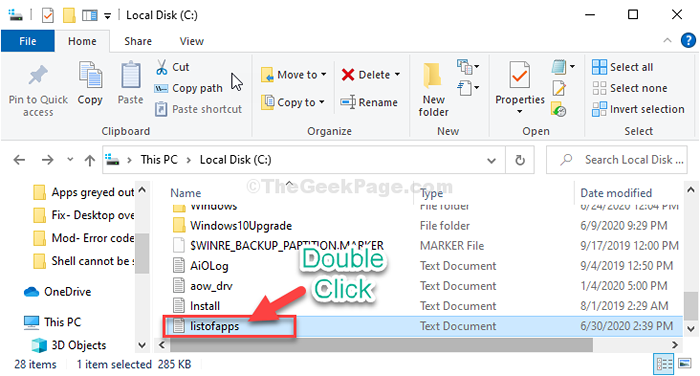
7. Di dalam ListOfApps tetingkap, tekan Ctrl+f untuk membuka Cari kotak.
8. Sekarang, masukkan nama aplikasi yang bermasalah di Cari kotak dan kemudian klik pada "Cari Seterusnya".
(Dalam kes ini, ia adalah "Gambar". )
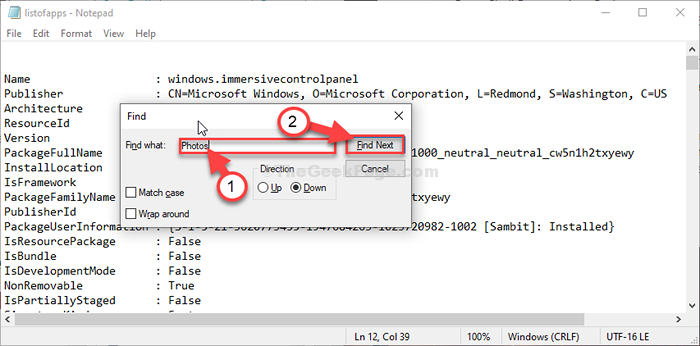
Anda akan melihat nama permohonan, Penerbit, PacakgefullName, dan lain-lain.
9. Sekarang, Klik kanan pada 'PackageFamilyName'Aplikasi dan klik pada "Salinan"Untuk menyalinnya.
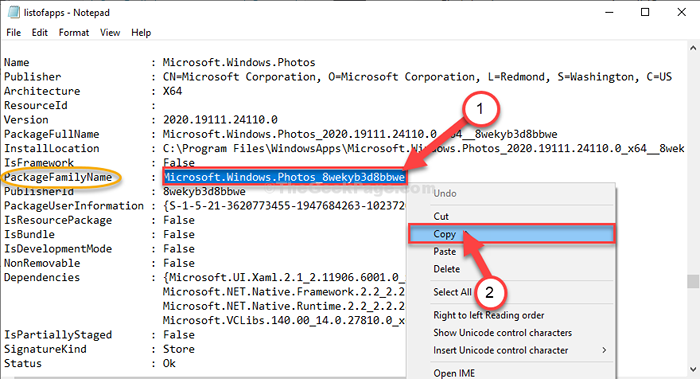
Memaksimumkan PowerShell tetingkap.
10. Di dalam PowerShell tetingkap, taip dan ubah suai arahan dan tekan Masukkan.
PowerShell Remove-Appxpackage
Catatan-Cukup tampal 'pakejfamilyname' yang disalin di tempat dalam perintah.
Contoh-Dalam kes ini, arahan akan-
PowerShell Remove-Appxpackage Microsoft.Tingkap.Photos_8wekyb3d8bbwe

Aplikasi yang bermasalah akan dipasang dari komputer anda.
Untuk memasang semula permohonan, ikuti langkah -langkah ini-
11. Kembali ke tetingkap ListOfApps, Klik kanan pada 'Nama'Aplikasi dan klik pada "Salinan"Untuk menyalinnya.
(Dalam kes ini, ia adalah "Microsoft.Tingkap.Gambar"Yang disalin.)
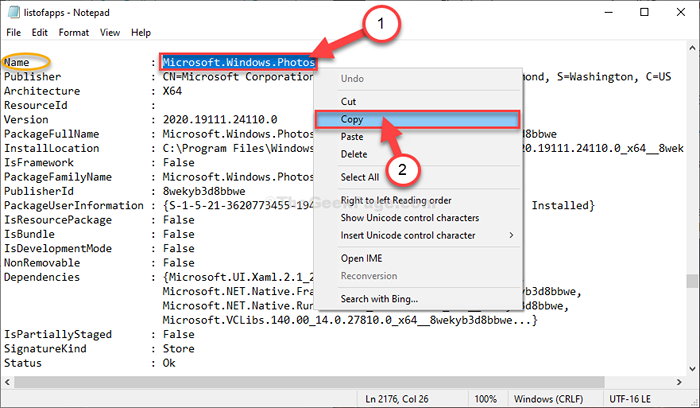
Tutup Notepad tetingkap.
Memaksimumkan PowerShell tetingkap.
12. Di dalam PowerShell tetingkap, taip dan ubah suai arahan dan tekan Masukkan.
PowerShell -ExecutionPolicy Unricted -Command "& $ manifest = (get -appxpackage).InstallLocation + '\ AppxManifest.xml '; Add -appxpackage -disabledevelopmentmode -register $ manifest "
Catatan-Cukup tampal 'nama' yang disalin di tempat dalam perintah dan tekan masuk.
Contoh-Dalam kes ini, arahan akan-
PowerShell -ExecutionPolicy tidak terbatas -Komando "& $ manifest = (get -appxpackage Microsoft.Tingkap.Gambar).InstallLocation + '\ AppxManifest.xml '; Add -appxpackage -disabledevelopmentmode -register $ manifest "
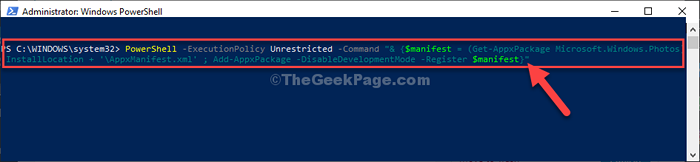
Permohonan akan dipasang semula di komputer anda.
Ini harus menyelesaikan masalah di komputer anda.
Betulkan - 4 kemas kini pemacu grafik nvidia
Mengemas kini Pemandu Grafik Nvidia boleh menyelesaikan masalah di komputer anda.
1. Klik pada Cari Kotak di sebelah ikon Windows dan taip "Pengalaman GeForce".
2. Klik pada "Pengalaman GeForce"Dalam hasil carian yang tinggi.
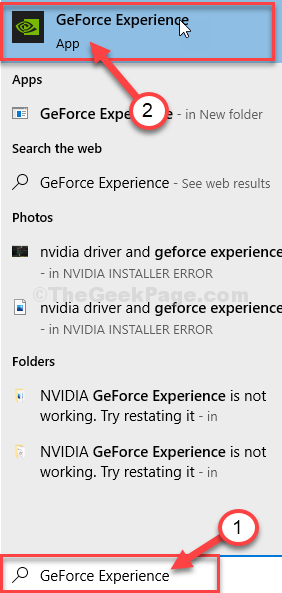
3. Di dalam Pengalaman GeForce tetingkap, pergi ke "Pemandu"Tab.
4. Sekarang, klik pada "MENYEMAK KEMAS KINI".
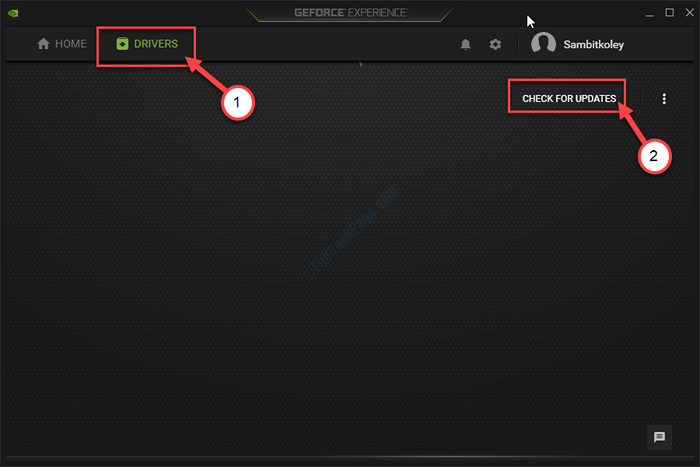
5. Sekarang, klik pada "Muat turun".
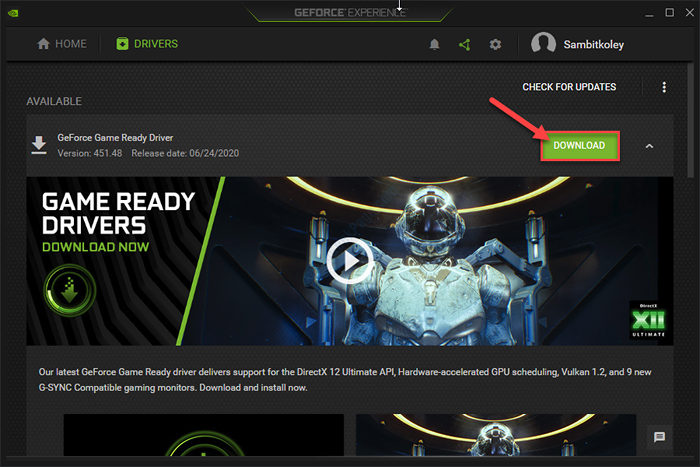
Versi terkini pemacu grafik akan dimuat turun.
Masa mungkin mengubah sistem ke sistem bergantung pada jalur lebar rangkaian anda.
6. Setelah proses muat turun selesai, pilih "Pemasangan Ekspres".
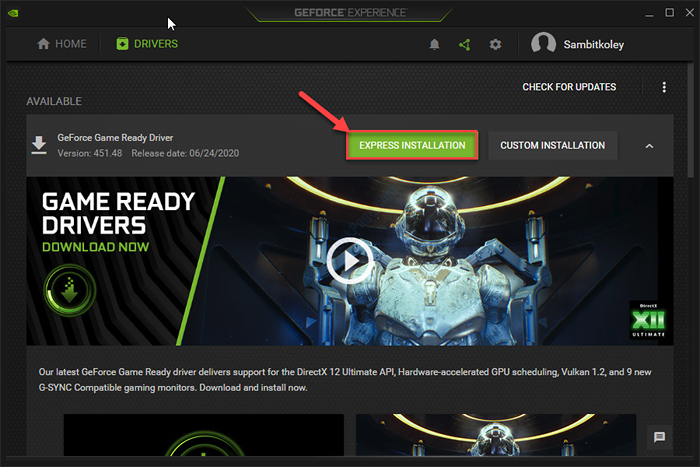
Pengalaman GeForce Akan memasang pemacu di komputer anda.
Ini akan mengambil masa 5-10 minit.
7. Apabila anda melihat "Pemasangan lengkap"Mesej telah muncul, klik pada"Tutup".
Reboot komputer anda untuk menyimpan perubahan.
Setelah menghidupkan semula PC anda, aplikasi akan muncul secara normal di Mula menu.
Penyelesaian tambahan
1 - Mulakan semula Penjelajah Fail
Tekan Ctrl + Shift + ESC Kekunci bersama untuk dibuka tugas pengurus. Cari Windows Explorer dari senarai dan pilih mula semula.
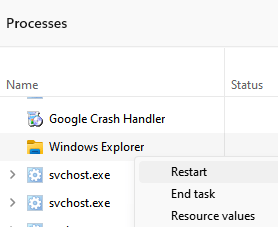
2 - Muat turun dan jalankan alat Microsoft Offical ini untuk menyelesaikan masalah ini.
3 - Menurunkan pemandu Nvidia anda dan cuba lagi
4 - Buka panel kawalan grafik Intel dan matikan semua pilihan 3D yang hadir di sana
- « Cara Mengurus Kebenaran untuk Aplikasi Windows 10
- Betulkan tidak dapat menyesuaikan kecerahan pada Windows 10 »

