[Betulkan] Ralat Aplikasi Permohonan tidak dapat bermula dengan betul (0xc000142)
![[Betulkan] Ralat Aplikasi Permohonan tidak dapat bermula dengan betul (0xc000142)](https://ilinuxgeek.com/storage/img/images_2/[fix]-application-error-the-application-wasnt-able-to-start-correctly0xc000142.png)
- 2789
- 624
- Dana Hammes
Dalam artikel hari ini, marilah kita lihat bagaimana untuk memperbaiki ralat aplikasi biasa yang dilihat dengan aplikasi Microsoft Office. Apabila seseorang cuba membuka mana -mana aplikasi MS Office, dialog muncul, berkata
Permohonan tidak dapat bermula dengan betul (0xc000142).Klik OK untuk menutup aplikasi.
Sekiranya anda melihat ralat ini, cuba perbaikan yang disenaraikan di bawah
Isi kandungan
- Betulkan 1: Pembaikan MS Office
- Betulkan 2: Lumpuhkan rangkaian & reboot anda
- Betulkan 3: Kemas kini aplikasi MS Office
- Betulkan 4: Nyahpasang dan pasang semula MS Office
Betulkan 1: Pembaikan MS Office
Langkah 1: Pegang kunci Windows+R bersama.
Langkah 2: Di tetingkap Run, taipkan Appwiz.cpl, dan memukul Masukkan
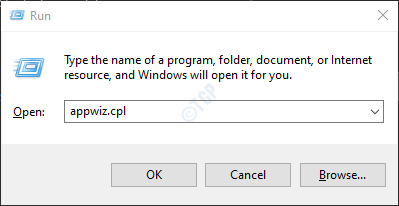
Langkah 3: Dalam tetingkap program dan ciri yang dibuka, cari Microsoft Office Suite atau Microsoft 365. Klik kanan dan pilih Ubah
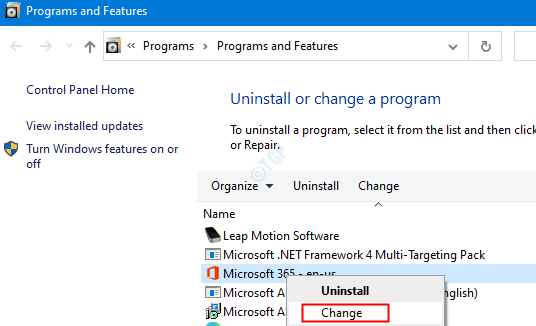
Langkah 4: Sekiranya UAC muncul meminta kebenaran, klik pada Ya
Langkah 5: Di tetingkap yang muncul, periksa Pembaikan cepat.
Langkah 6: Klik pada Pembaikan butang
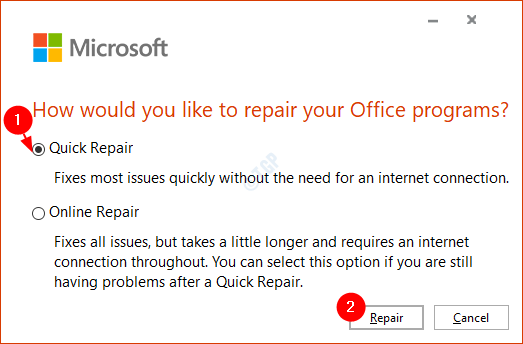
Langkah 7: Ikuti arahan yang ditunjukkan dan pembaikan program pejabat.
Langkah 8: Mulakan semula permohonan dan periksa apakah masalahnya telah ditetapkan.
Langkah 10: Sekiranya ralat masih dilihat, cuba pilih Pembaikan dalam talian dan klik pada Pembaikan. Pastikan anda mempunyai sambungan internet yang berfungsi.
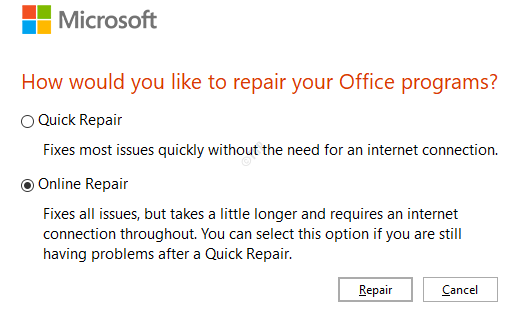
Langkah 11: Di Bersedia untuk memulakan pembaikan dalam talian Dialog, klik pada Pembaikan
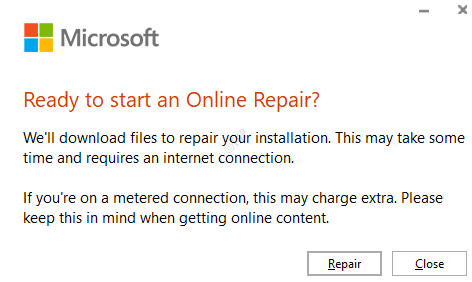
Langkah 12: Mulakan semula permohonan
Betulkan 2: Lumpuhkan rangkaian & reboot anda
Langkah 1: Pegang kunci Tetingkap+r dan dibuka dialog
Langkah 2: Jenis NCPA.cpl dan tekan Masukkan
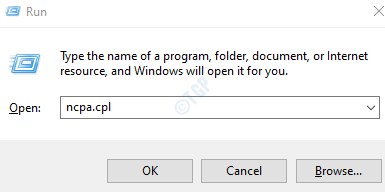
Langkah 3: Klik kanan pada penyesuai rangkaian di mana anda disambungkan dan dipilih Lumpuhkan.
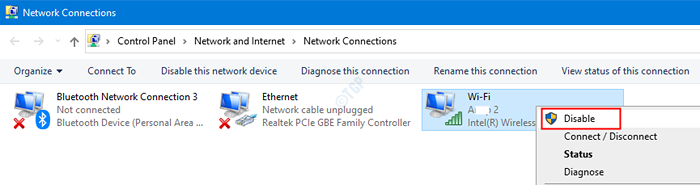
Langkah 3: Akhirnya, reboot sistem anda.
Langkah 4: Sekarang cuba buka permohonan
Betulkan 3: Kemas kini aplikasi MS Office
Langkah 1: Buka permohonan MS Office. Kerana menunjukkan kita akan menggunakan Outlook. Walau bagaimanapun, sebarang permohonan mestilah serupa.
Langkah 2: Klik Fail dari pilihan menu teratas

Langkah 3: Di tetingkap yang muncul, pilih Akaun pejabat dari sebelah kiri
Langkah 4: Klik Pilihan kemas kini
Langkah 5: Dari menu drop-down Pilih Mengemas kini sekarang
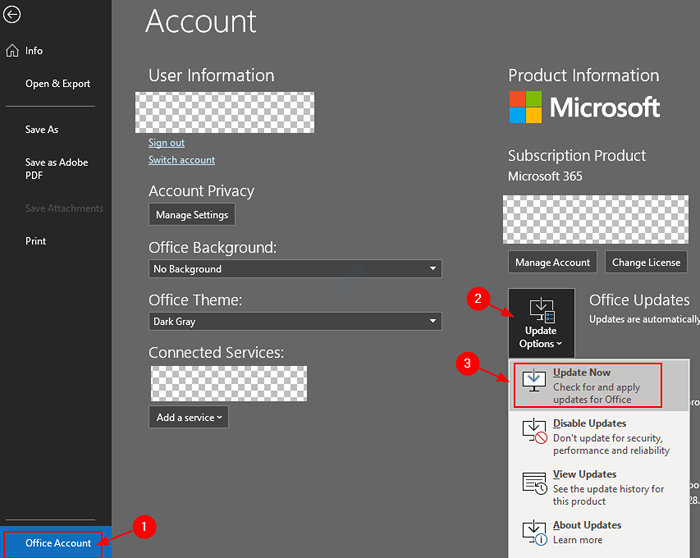
Sebaik sahaja permohonan terkini, periksa sama ada ralat menyelesaikannya.
Betulkan 4: Nyahpasang dan pasang semula MS Office
Langkah 1: Dialog Buka Jalankan
Langkah 2: Dalam dialog Run, taipkan Appwiz.cpl, dan memukul Masukkan
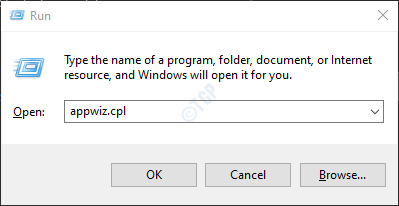
Langkah 3: Dalam tetingkap program dan ciri yang dibuka, cari Microsoft Office.
Langkah 4: Klik kanan di atasnya dan pilih Nyahpasang
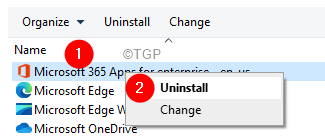
Langkah 4: Sekarang, pasang semula Microsoft Office dari halaman akaun Microsoft anda.
Mudah -mudahan, ini dapat membantu anda menyelesaikan ralat. Sekiranya anda masih melihat ralat, cuba pembetulan umum di bawah:
- Kemas kini Windows
- Lakukan boot bersih sistem
- Lakukan pemulihan tingkap.
Itu sahaja.
Kami harap ini bermaklumat. Terima kasih kerana membaca.
Harap komen dan beritahu kami jika mana -mana perbaikan di atas membantu anda menyelesaikan masalah ini.
- « Betulkan - OneDrive terjebak semasa perubahan pemprosesan
- Cara Memasang OpenSsh Server pada Windows 11 »

