Betulkan - OneDrive terjebak semasa perubahan pemprosesan
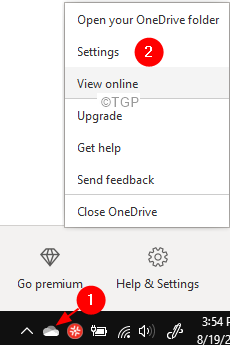
- 3710
- 1143
- Wendell Shields
Ramai pengguna telah melaporkan bahawa mereka melihat Satu pemacu terjebak dalam pemprosesan perubahan Negeri. Kebanyakannya, aplikasi OneDrive dijangka berada dalam keadaan terkini, rujuk tangkapan skrin di bawah untuk maklumat lanjut.
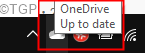
Apabila terdapat beberapa masalah dengan menyegerakkan fail, satu pemacu akan dilihat di Perubahan perubahan Negeri. Sebab -sebab yang berpotensi untuk kesilapan ini adalah:
- Anda telah membuka fail dalam talian dan banyak fail lain yang tersekat dalam barisan memuat naik.
- Fail yang sangat besar adalah menyegerakkan
Ini mungkin menjengkelkan kerana anda tidak dapat memuat naik apa -apa ke akaun OneDrive anda. Sekiranya anda tertanya -tanya bagaimana untuk menyelesaikan masalah ini, baca artikel ini. Artikel ini menyusun senarai kerja penyelesaian yang boleh digunakan untuk memperbaiki satu pemacu yang tersekat dalam pemprosesan perubahan keadaan.
Isi kandungan
- Betulkan 1: Unlink dan Sambungkan Akaun OneDrive
- Betulkan 2: Tetapkan semula satu pemacu
- Betulkan 3: Lumpuhkan proksi
Betulkan 1: Unlink dan Sambungkan Akaun OneDrive
Langkah 1: Klik kanan pada ikon OneDrive dari sudut kanan bawah bar tugas
Langkah 2: Klik Tetapan
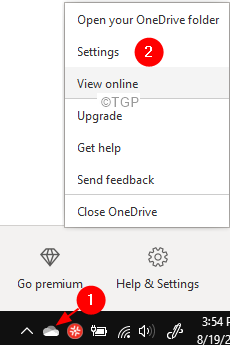
Langkah 3: Dalam tetingkap Tetapan yang dibuka, pastikan anda berada di Akaun tab
Langkah 4: Di bawah bahagian satu pemacu, klik pada Tidak menghidupkan PC ini
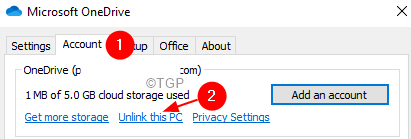
Untuk versi Windows yang lebih baru
Klik pada Akaun Tab dari kiri dan kemudian klik Tidak menghidupkan PC ini
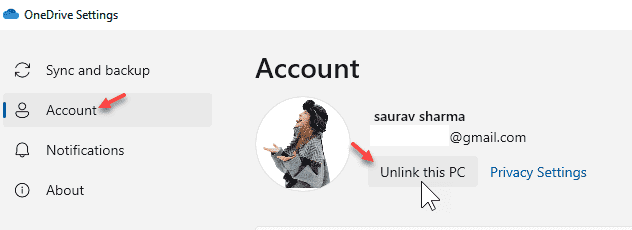
Langkah 5: Dalam dialog pengesahan yang muncul meminta kebenaran, klik pada Akaun Unlink butang
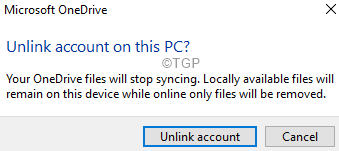
Langkah 6: Perhatikan bahawa ia boleh mengambil sedikit masa untuk menghilangkan akaun
Langkah 7: Buka penyemak imbas anda dan buka halaman tanda OneDrive
Langkah 8: Log masuk ke akaun anda menggunakan kelayakan anda
Langkah 9: Periksa dan sahkan jika semua fail yang diperlukan hadir dalam talian di OneDrive
Langkah 10: Buka Fail Explorer menggunakan Windows+e gabungan
Langkah 11: Dari sebelah kiri klik pada PC ini
Langkah 12: Navigasi ke folder di mana OneDrive terletak. Secara lalai, OneDrive hadir di C: \ Users \%Nama Pengguna%%
Langkah 14: Klik kanan di folder OneDrive dan klik pada Padam
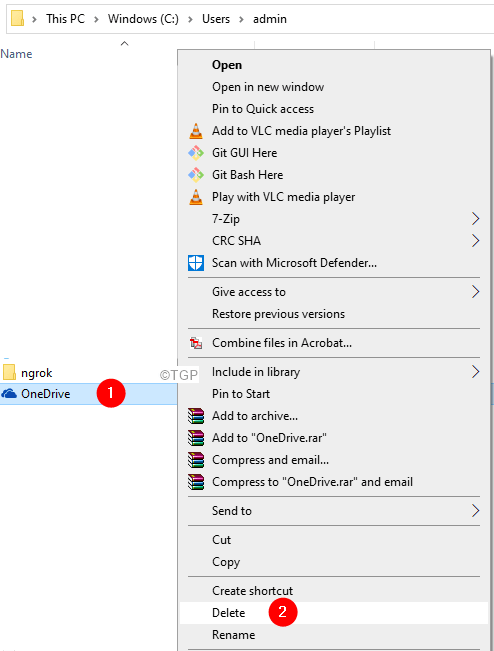
Langkah 15: Klik pada OneDrive ikon terletak di bar tugas
Langkah 16: Dari pop timbul, klik pada Butang log masuk
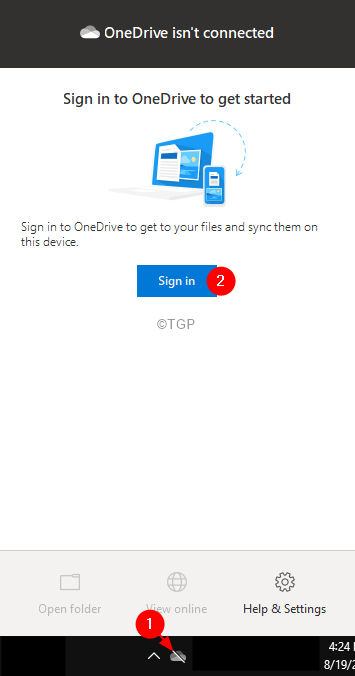
Langkah 17: Sediakan tetingkap OneDrive muncul. Masukkan kelayakan anda dan hubungkan PC ke akaun OneDrive anda lagi.
Langkah 18: Ikuti arahan pada skrin dan selesaikan persediaan. Sekiranya anda mahukan folder OneDrive ditubuhkan di lokasi yang berbeza, anda boleh menukar lokasi semasa persediaan.
Langkah 19: Apabila anda cuba menyegerakkan fail dari akaun OneDrive dalam talian, pastikan untuk menyegerakkan fail yang lebih kecil terlebih dahulu dan kemudian segerakkan fail yang lebih besar. Dengan berbuat demikian, kami mengelakkan peluang OneDrive tersekat pada perubahan pemprosesan lagi.
Betulkan 2: Tetapkan semula satu pemacu
Langkah 1: Buka Terminal Run (Windows+R)
Langkah 2: Masukkan arahan berikut dan tekan Masukkan
%localAppdata%\ microsoft \ onedrive \ onedrive.exe /reset
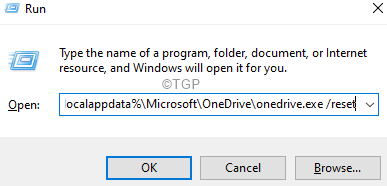
Nota: Jika anda melihat sebarang kesilapan, masukkan arahan di bawah dalam dialog Run dan tekan Enter:
C: \ Program Files (x86) \ Microsoft OneDrive \ OneDrive.exe /reset
Langkah 10: Di dalam kotak carian yang terletak di sebelah logo Windows (simbol mula), taipkan OneDrive
Langkah 11: Sekarang, klik pada OneDrive Aplikasi seperti yang ditunjukkan di bawah
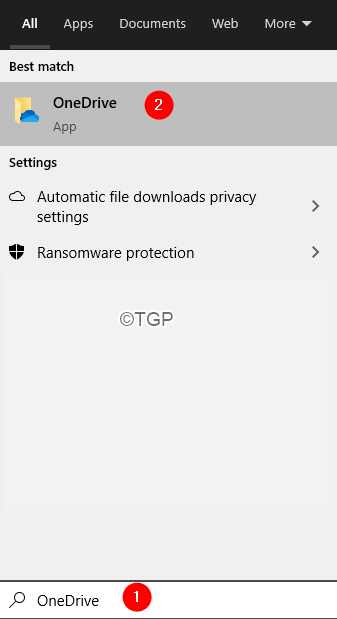
Langkah 12: Di tetingkap pembukaan, masukkan kelayakan log masuk anda dan sediakan OneDrive.
Itu sahaja
Kami harap artikel ini bermaklumat. Terima kasih kerana membaca.
Betulkan 3: Lumpuhkan proksi
1 - Buka Jalankan dengan menekan Tingkap dan R kunci
2 -jenis Inetcpl.Cpl dan klik okey butang
3 - Klik Sambungan tab
4 - Klik LAN tetapan
5 - Pastikan Mengesan tetapan secara automatik dipilih
6 - Nyahtanda Gunakan proksi pilihan
7- Klik OK
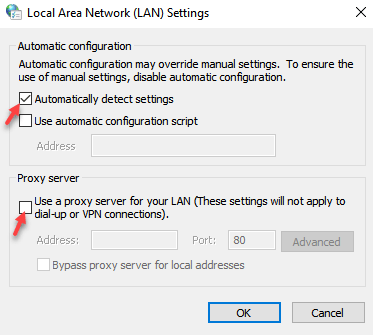
- « Cara menukar penyemak imbas lalai di Windows 11
- [Betulkan] Ralat Aplikasi Permohonan tidak dapat bermula dengan betul (0xc000142) »

