Betulkan ralat 0x80240024 semasa cuba memuat turun beberapa aplikasi di kedai
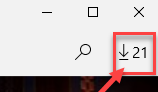
- 3415
- 608
- Wendell Shields
Windows Store memenuhi pelbagai jenis aplikasi berbayar dan percuma untuk sistem Windows 10. Tetapi, memuat turun aplikasi kadang -kadang mungkin menanggung beberapa kesilapan. Salah satu kod ralat yang menonjol adalah Kod Ralat: 0x80240024. Kami telah membincangkan beberapa resolusi yang sangat mudah untuk kesilapan ini.
Penyelesaian/ prasyarat
1. Semak kemas kini Windows- Peranti anda menerima kemas kini kritikal dari Kemas kini Windows. Pergi dengan cara ini untuk memeriksa sama ada ada Kemas kini Windows masih belum selesai atau tidak.
Tetapan> Kemas kini & Keselamatan> Kemas kini Windows> Semak kemas kini
2. Lumpuhkan pelayan proksi, jika anda menggunakannya. Cuba pasang/ kemas kini aplikasi sekarang.
Isi kandungan
- Betulkan 1 - Cuba penyelesaian masalah aplikasi
- Betulkan 2 - Semak masa dan zon waktu
- Betulkan 3 - Gunakan Bit Penyelesai masalah
- Betulkan 4 - Jeda semua muat turun kedai Windows semasa
- Betulkan 5 - Periksa sama ada rantau anda betul
- Betulkan 5 - Reset Store
- Betulkan 6 - Pasang semula Windows Store
Betulkan 1 - Cuba penyelesaian masalah aplikasi
Salah satu penyelesaian juga termasuk menggunakan Store Apps Troubleshooter untuk mengesan dan memperbaikinya.
1. Cari "Simpan aplikasi".
2. Kemudian, klik pada "Cari dan Perbaiki Masalah dengan Apl Store Windows".
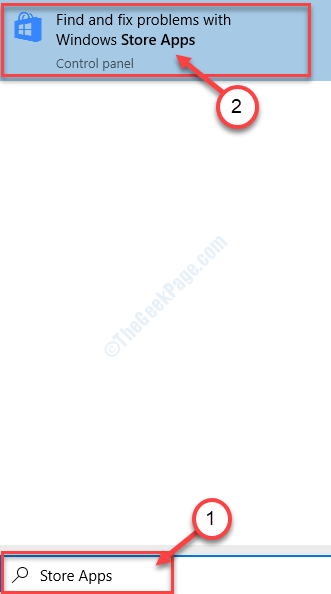
3. Ikuti arahan yang muncul di Aplikasi Windows Store tetingkap.
4. Klik pada "Seterusnya".
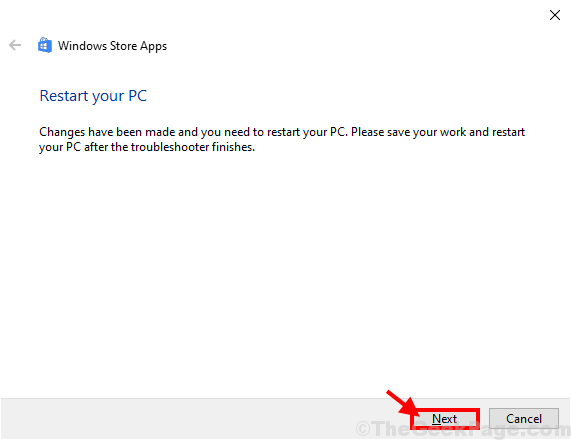
Setelah ia mengenal pasti dan menyelesaikan masalah dengan Kedai Aplikasi, Tutup Penyelesetan.
Mula semula PC anda, jika diperlukan.
Setelah reboot cuba memasang aplikasi yang bermasalah sekali lagi.
Betulkan 2 - Semak masa dan zon waktu
Satu lagi penyelesaian kepada isu ini adalah percanggahan dalam zon masa dan waktu di komputer anda.
1. Pada mulanya, klik pada Ikon Windows Untuk mengakses kotak carian. Jenis "Tukar Tarikh & Masa".
2. Selepas itu, anda perlu mengklik pada "Tukar Tarikh & Masa".
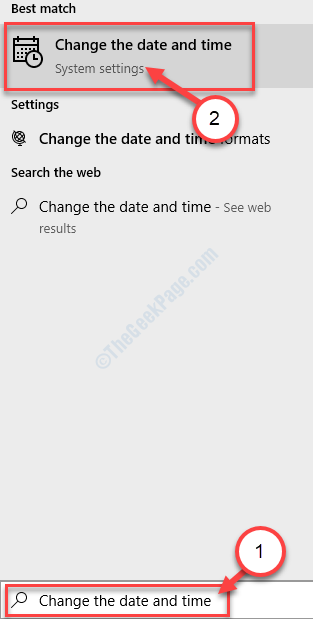
3. Di bawah Tarikh dan masa semasa Tetapan, hanya anda perlu menetapkan "Tetapkan masa secara automatik"Untuk"Mati".
4. Hanya di bawah itu, hanya bertukar -tukar "Tetapkan zon waktu secara automatik"Untuk"Mati".
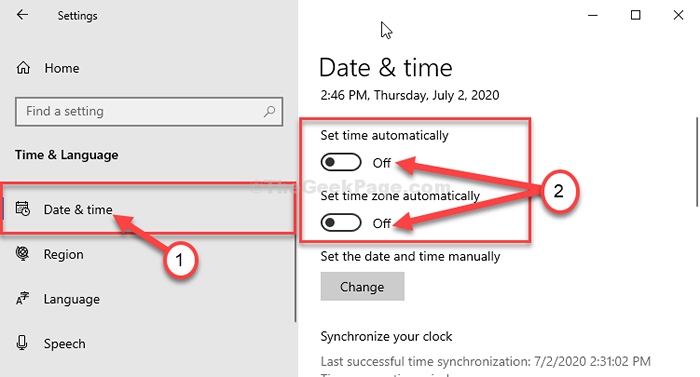
5. Seterusnya, di bawah 'Tetapkan tarikh dan masa secara manual' Klik pada "Ubah".
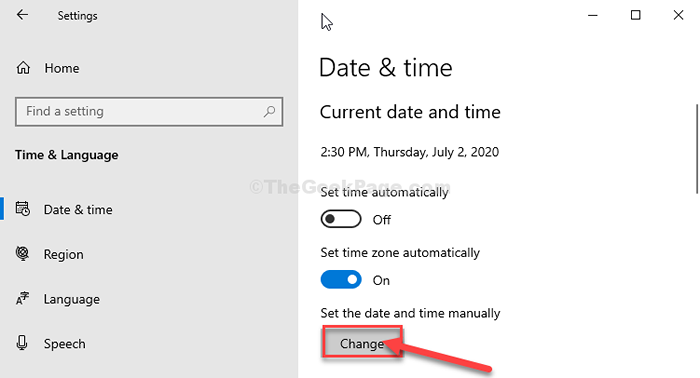
6. Tetapkan yang betul "Tarikh"Dan"Masa"Tetapan.
7. Selepas itu, klik ringkas pada "Ubah"Dan tetapan akan disimpan.
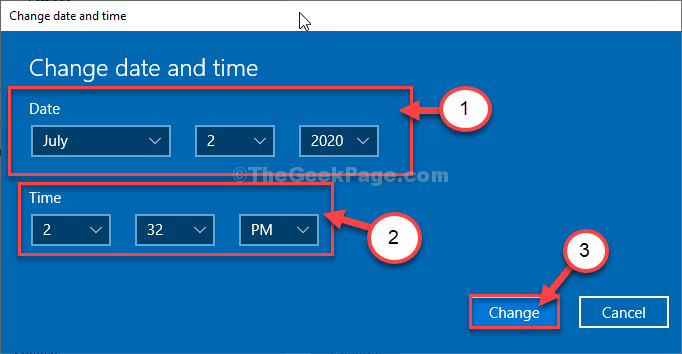
8. Klik pada 'Zon masa'.
9. Pilih zon waktu yang anda ada dari senarai zon waktu yang tersedia.
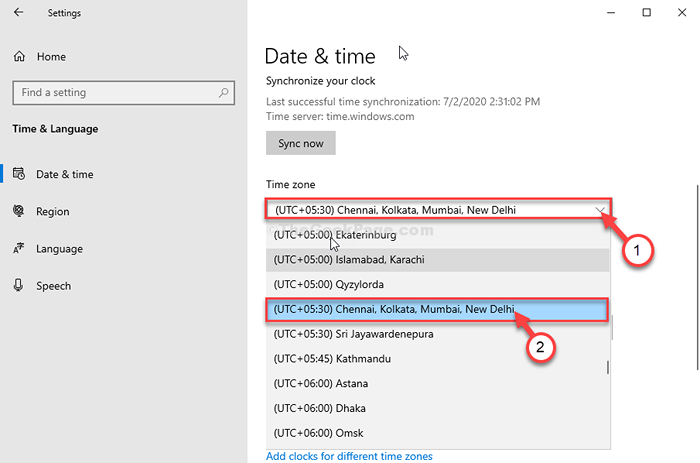
Setelah menutup tetingkap Tetapan, cuba pasang aplikasi lagi.
Betulkan 3 - Gunakan Bit Penyelesai masalah
Perkhidmatan pemindahan kecerdasan latar belakang memindahkan data di latar belakang. Masalah ini mungkin disebabkan oleh ini.
1. Tekan Kekunci Windows bersama dengan 'SKunci pada papan kekunci anda. Selepas itu, taipkan "Panel kawalan".
2. Kemudian, klik pada "Panel kawalan".
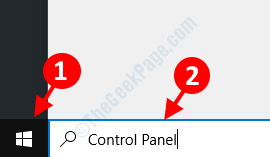
3. Kemudian, klik pada "Penyelesaian masalah"Dari senarai masalah masalah.
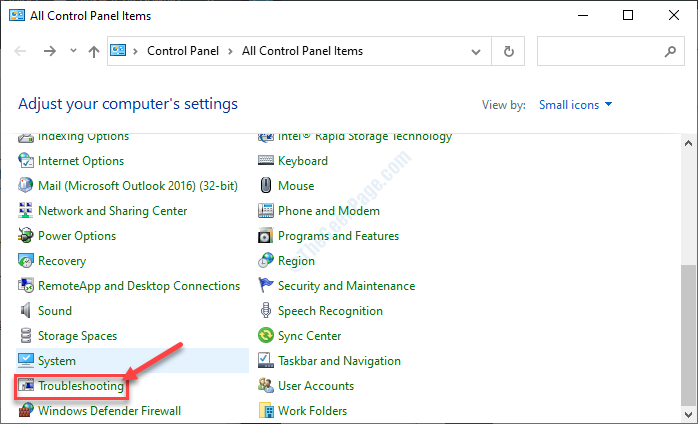
4. Di sebelah kanan, klik pada "Lihat semua".
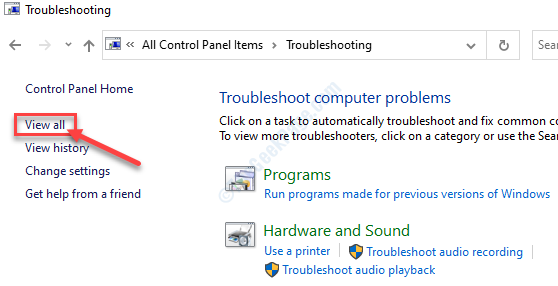
5. Cukup klik pada "Perkhidmatan pemindahan kecerdasan latar belakang"Penyelesai masalah untuk menjalankannya.
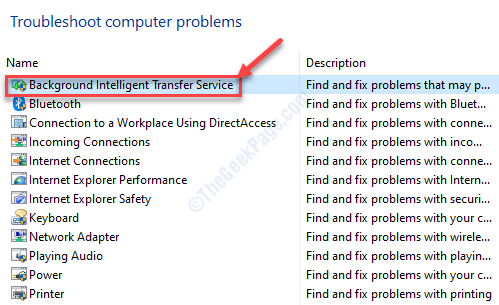
6. Biarkan hanya penyelesai masalah mengenal pasti masalah dan memperbaikinya untuk anda. Klik pada "Seterusnya".
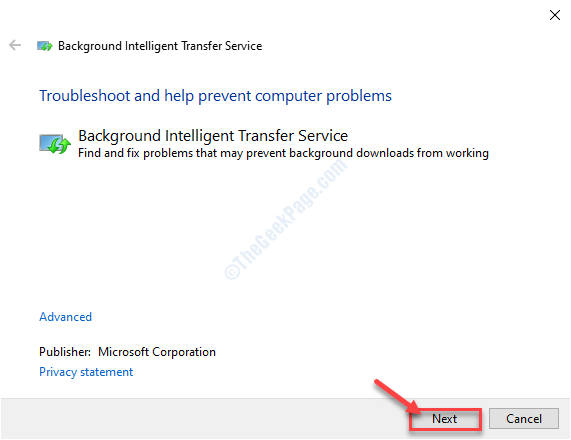
7. Kemudian, klik pada "Tutup masalah masalah".
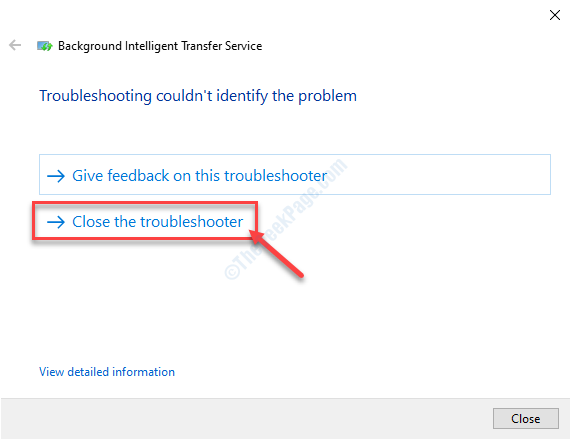
Betulkan 4 - Jeda semua muat turun kedai Windows semasa
Membatalkan/ menjeda semua muat turun kedai boleh menyelesaikan masalah ini.
1. Buka Kedai tetingkap.
2. Apabila Kedai Tetingkap terbuka, klik pada bilangan kemas kini muncul di sebelah kanan nama akaun anda.
(Contohnya- ia adalah "21"Untuk komputer ini)
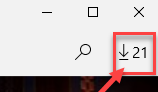
3. Cukup, klik pada "Jeda semua".
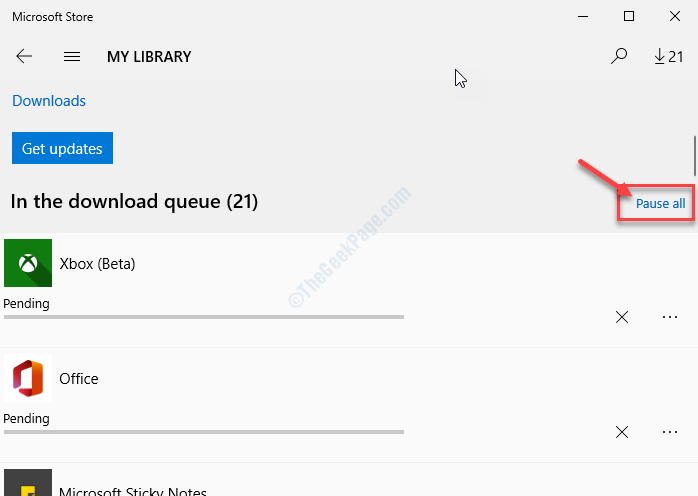
Menutup Kedai tetingkap. Sila tunggu sebentar. Kemudian buka Kedai Tetapan dan Hidupkan Semua Muat Turun.
Betulkan 5 - Periksa sama ada rantau anda betul
Kadang -kadang beberapa aplikasi tidak akan dipasang pada peranti anda jika komputer anda berada di rantau yang salah.
1. Tekan Kekunci windows+i.
2. Sebagai Tetapan Tetingkap muncul di skrin anda, klik pada "Masa & Bahasa"Tetapan.
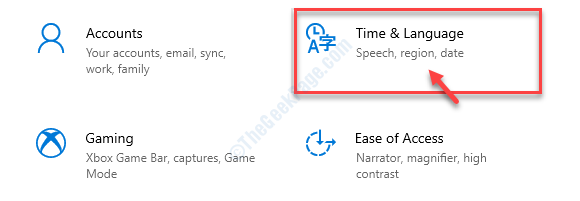
3. Kemudian, di sebelah kiri klik pada "Wilayah".
4. Dalam 'Negara atau wilayah'Klik pada drop-down. Kemudian, pilih negara atau wilayah di mana anda berada.
(Dalam kes kami - "India")
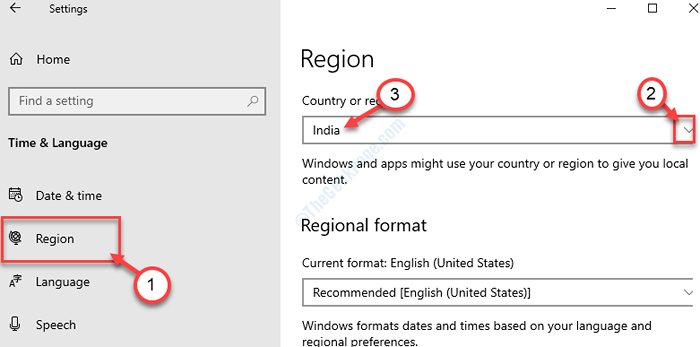
Menutup Tetapan tetingkap. Reboot komputer anda. Setelah menghidupkan semula komputer anda cuba memasang aplikasinya lagi.
Betulkan 5 - Reset Store
Sekiranya empat perbaikan sebelumnya tidak menawarkan sebarang penyelesaian, cuba tetapkan semula Windows Store.
1 - Cari cmd dalam kotak carian Windows. Betul klik dan pilih Jalankan sebagai pentadbir
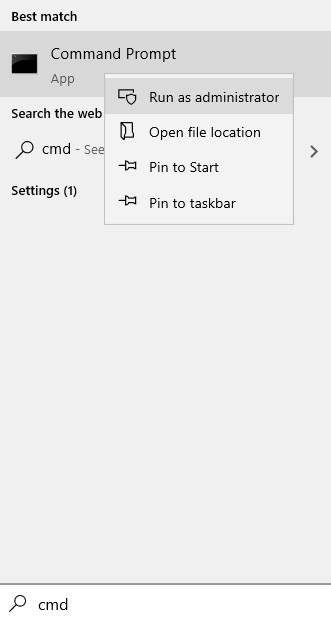
2 - Jenis wsreset dalam tetingkap arahan arahan dan tekan Masukkan kunci
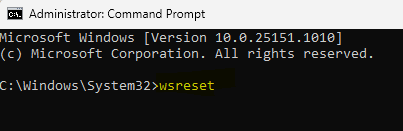
Tunggu sebentar sehingga kedai ms terbuka.
Cukup Reboot komputer anda dan berikan pemasangan yang lain.
Betulkan 6 - Pasang semula Windows Store
Kadang -kadang Windows Store sendiri menjadi rosak. Memasang semula ia akan memberi kedai permulaan yang baru.
1. Klik kanan Pada ikon Windows dan kemudian klik pada "PowerShell (admin)"Untuk mengaksesnya.
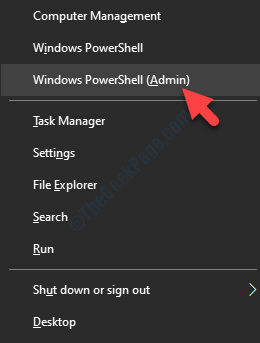
2. Apabila PowerShell Dengan akses pentadbiran dibuka, salinan kod ini kod ini.
Get -appxpackage -allusers Microsoft.Windowsstore | Foreach add -appxpackage -disablevelopmentmode -register "$ ($ _.PemasanganLocation) \ AppxManifest.xml "
3. Kemudian, tekan Masukkan.

Tunggu proses untuk memasang semula Kedai pada peranti anda.
Kemudian, setelah menutup terminal, mula semula peranti anda.
Apabila komputer anda naik, cuba pasang aplikasi tersebut lagi.
- « Ralat berlaku memohon atribut ke fail di Windows 10 FIX
- Titik masuk prosedur tidak dapat ditempatkan Perpustakaan Pautan Dinamik Betulkan »

