Ralat berlaku memohon atribut ke fail di Windows 10 FIX
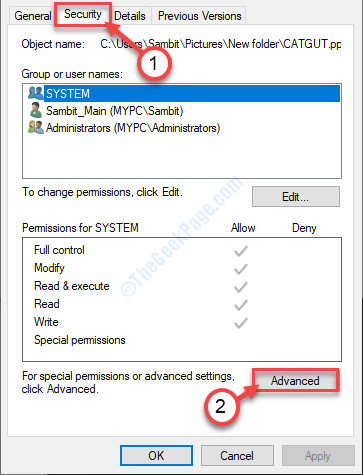
- 2917
- 272
- Dave Kreiger V
Sekiranya anda cuba mengakses/ mengubah suai fail yang dihoskan pada pelayan jauh, anda mungkin menghadapi 'ralat berlaku memohon atribut ke mesej ralat fail atau folder'. Masalah ini biasanya berlaku kerana percanggahan dalam keizinan atau tetapan keselamatan yang salah dalam fail tertentu.
Isi kandungan
- Betulkan 1 - mengambil pemilikan fail
- Betulkan 2 - Beri kawalan penuh ke akaun anda
- Betulkan 3 - Periksa sama ada fail disulitkan
- Betulkan 4 - Salin fail dari Windows.tua
Betulkan 1 - mengambil pemilikan fail
Masalah pemilikan yang salah boleh menyebabkan masalah ini.
1. Pergi ke lokasi di mana fail berada di pelayan komputer/ jauh anda.
2. Semasa anda menempatkan fail, Klik kanan di atasnya dan kemudian klik pada "Sifat".
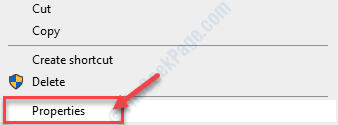
3. Di dalam Sifat tetingkap, anda perlu mengklik "Keselamatan".
4. Di dalam Keselamatan Tab Klik pada "Lanjutan".
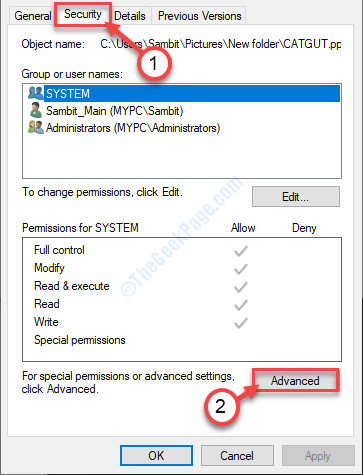
5. Kemudian, klik pada "Ubah"Di samping 'Pemilik:'Pilihan.
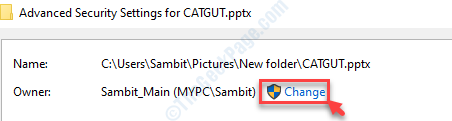
6. Selepas itu, tulis "Semua orang" dalam kotak.
7. Untuk mengesahkan nama itu, berikan klik pada "Periksa nama".
8. Maka apa yang perlu anda lakukan ialah mengklik "okey".
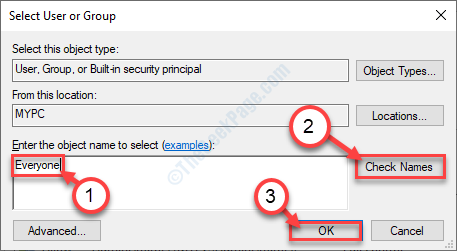
9. Klik pada "Memohon"Untuk menyelamatkannya*.
10. Kemudian, klik pada "okey"Dan pemilikan fail diberikan kepada semua orang menggunakan sistem.

*CATATAN-
Sebaik sahaja anda mengklik "Memohon"Anda akan melihat bahawa mesej amaran telah muncul. Cukup klik pada "okey"Sekiranya mesej muncul di skrin anda.
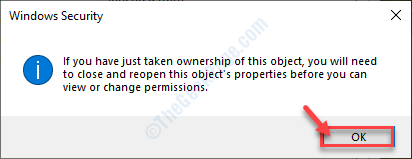
Betulkan 2 - Beri kawalan penuh ke akaun anda
Ralat ini juga mungkin berlaku jika akaun anda tidak mempunyai kawalan penuh terhadap fail.
1. Klik kanan pada fail.
2. Kemudian, klik pada "Sifat"Untuk mengakses tetapan sifat.
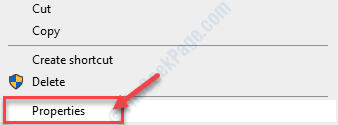
3. Apabila Sifat tetingkap muncul, sekali lagi anda perlu pergi ke "Keselamatan".
4. Kemudian, klik pada "Edit".
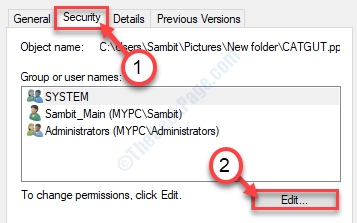
5. Daripada Kumpulan atau nama pengguna: seksyen, pilih akaun pentadbiran anda.
(CATATAN- Dalam kes ini, saya telah memilih akaun saya sendiri)
6. Kemudian, klik pada "Benarkan"Di sebelah 'Kawalan penuh'.
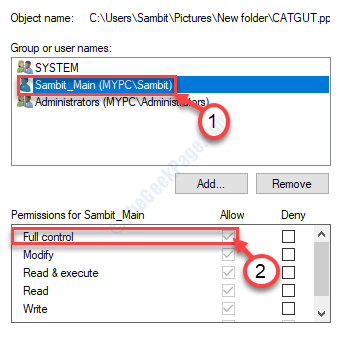
7. Akhirnya, klik pada "Memohon"Dan kemudian klik pada"okey".

Cuba mengakses fail lagi.
Betulkan 3 - Periksa sama ada fail disulitkan
1. Sekali lagi anda perlu klik kanan pada fail dan kemudian klik pada "Sifat".
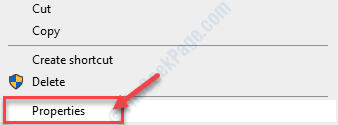
2. Pergi ke "Umum"Tab.
3. Selepas itu, klik pada "Lanjutan".

4. Apabila Atribut lanjutan tetingkap, Nyahtanda "Menyulitkan kandungan untuk mendapatkan data".*
5. Kemudian, klik pada "okey".
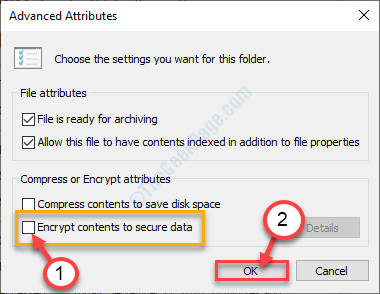
*CATATAN- Sekiranya jika 'Menyulitkan kandungan untuk mendapatkan data'diperiksa tetapi anda tidak boleh menyahtejkannya, tanya pemilik asal fail untuk berkongsi sijil penyulitan. Setelah memasang sijil penyulitan, anda akan dapat mengakses fail.
Betulkan 4 - Salin fail dari Windows.tua
Sekiranya anda telah mengemas kini PC anda baru -baru ini, ada kemungkinan fail asal kekal di lokasi lama.
1. Tekan Kekunci windows+e.
2. Selepas itu, anda perlu mengklik pada "Cakera tempatan c:".

3. Apabila Cakera tempatan (c :) Dibuka, tatal ke bawah untuk mencari "Tingkap.tua".
4. Klik dua kali di atasnya.
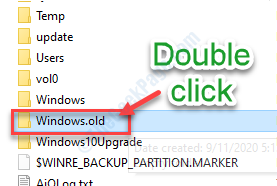
5. Kemudian, dklik OUBLE pada "Pengguna"Folder.

6. Anda akan melihat satu set folder pengguna.
7. Cukup Klik dua kali pada nama pengguna anda folder.
(Untuk komputer ini, ia adalah "Sambit".)
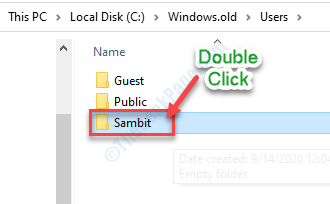
7. Sekarang, pergi ke lokasi di mana fail terletak (contohnya, anda mempunyai fail itu di Gambar folder. Jadi, kita mesti pergi ke sana).
8. Klik kanan pada fail dan kemudian klik pada "Salinan".
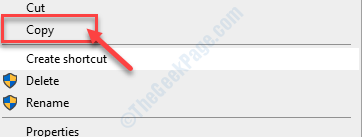
9. Pergi ke mana -mana direktori Windows 10. (Sebagai contoh, anda boleh pergi ke 'Dokumen' atau 'Gambar'folder).
10. Tampal fail di sana hanya dengan menekan Ctrl+V.
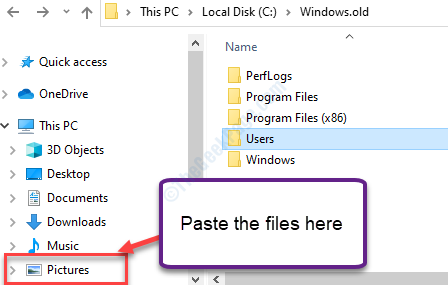
Sekarang, cuba mengaksesnya.
Anda boleh mengakses fail dengan mudah tanpa ralat lebih lanjut.
- « Pemasang mempunyai keistimewaan yang tidak mencukupi untuk mengakses pembetulan di Windows 11/10
- Betulkan ralat 0x80240024 semasa cuba memuat turun beberapa aplikasi di kedai »

