Betulkan- Persediaan Windows Tidak Dapat Mengkonfigurasi Windows Untuk Menjalankan Perkakasan Komputer Ini Di Windows 10/11
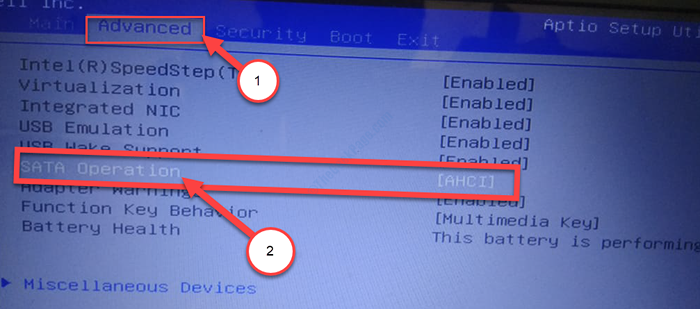
- 3908
- 991
- Don Will
Semasa memasang kemas kini ciri dari pemasang yang berdiri sendiri atau pemasangan semula Windows 10/11, anda mungkin melihat mesej ralat ini "Persediaan Windows tidak dapat mengkonfigurasi Windows untuk dijalankan di perkakasan komputer ini". Mesej ini biasanya muncul selepas peringkat pemasangan berakhir. Jadi, jika anda menghadapi masalah ini di komputer anda, tidak perlu risau. Ikuti perbaikan mudah ini untuk menyelesaikan masalah dengan mudah.
Isi kandungan
- FIX-1 RUN MSOOBE.exe secara manual-
- FIX-2 Tukar Tetapan SATA-
- Betulkan-3 secara manual memasang pemacu yang bermasalah-
- FIX-1 Run Windows Update Troubleshooter-
- FIX-2 Muat turun kemas kini ciri dengan MCT-
FIX-1 RUN MSOOBE.exe secara manual-
Microsoft Out of Box Experience (Msoobe.exe) adalah aplikasi yang memastikan pengaktifan tingkap.
1. Tekan Shift+f10 untuk membuka Arahan prompt tetingkap, semasa anda berada di skrin ralat.
2. Di dalam Arahan prompt tetingkap, Salin tampal Perintah ini secara berurutan dan terkena Masukkan pada akhir.
cd \ cd x.\ Windows \ System32 \ Oobe
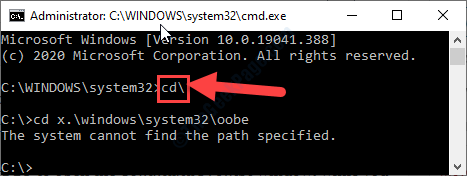
Sekiranya, jika anda melihat "Sistem tidak dapat mencari jalan yang ditentukan."Mesej ralat, ikuti langkah ini-
a. Laksanakan tiga kod ini di Cmd terminal.
CD Windows CD System32 CD OOBE
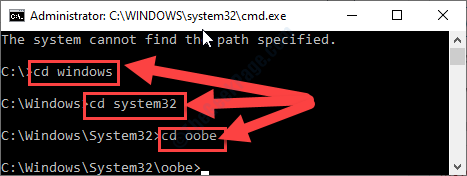
3. Sekarang, anda mesti melaksanakan msoobe.exe di komputer anda.
Untuk melakukannya, Salin tampal perintah ini dan kemudian memukul Masukkan.
msoobe
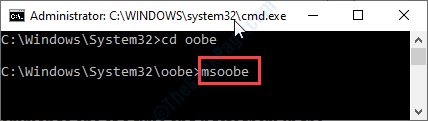
Sekarang, tunggu sebentar. Windows akan menyelesaikan proses pemasangan secara normal.
FIX-2 Tukar Tetapan SATA-
Ubah suai tetapan SATA di komputer anda ke IDE, RAID, ATA atau AHCI.
1. Tutup Komputer Anda.
2. Mulakan komputer.
3. Tekan "F12"Kunci untuk membuka tetapan boot di komputer anda.

4. Apabila BIOS Tetapan dibuka pada komputer anda, anda perlu pergi ke "Lanjutan".
5. Sekarang, tekan anak panah ke bawah kunci untuk menyerlahkan "Operasi SATA"Menetapkan, dan memukul Masukkan.
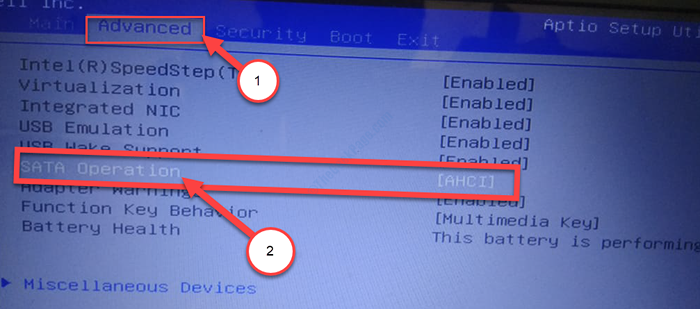
6. Sekarang, tukar tetapan ke "IDE"Atau"RAID"Dan kemudian memukul Masukkan.
7. Sekarang, tekan 'ESCKunci dari papan kekunci anda.
8. Akhirnya, ketika 'Simpan konfigurasi dan tetapkan semula'Mesej muncul, pilih "Ya"Dan memukul Masukkan.
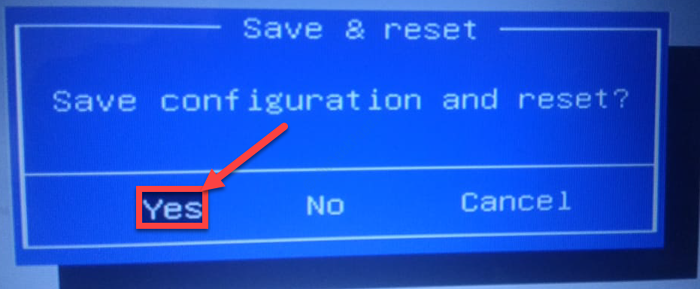
Sekarang, simpan dan keluar dari tetapan BIOS di komputer anda.
Betulkan-3 secara manual memasang pemacu yang bermasalah-
Kadang -kadang pemandu bermasalah di komputer anda boleh menyebabkan masalah ini. Memasang pemacu terkini secara manual boleh membetulkan masalah di komputer anda.
CATATAN- Untuk penetapan ini, anda memerlukan komputer riba/ PC yang berasingan untuk memuat turun pemacu terkini untuk pemacu yang bermasalah.
Bagi kebanyakan kes, pemacu cakera keras telah dijumpai sebagai penyebab sebenar.
Langkah yang perlu dilakukan di komputer lain-
1. Muat turun pemacu cakera keras terkini dari laman web pengeluar.
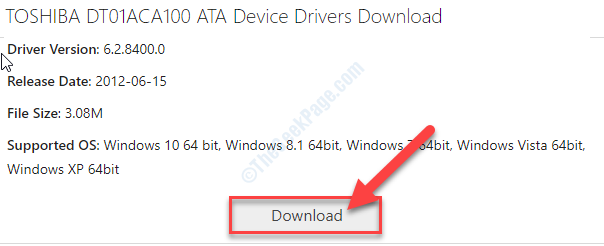
2. Simpan pakej pemacu pada pemacu kilat USB atau pemacu luaran.
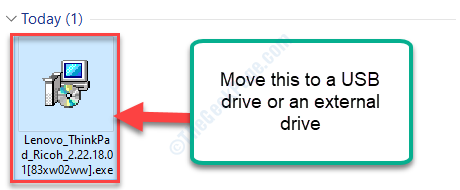
Langkah yang perlu dilakukan di komputer anda-
1. Plugin peranti USB di komputer anda.
2. Memulakan pemasangan sistem.
3. Sekarang, anda akan melihat "Memuatkan pemacu"Pilihan. Klik pada "Memuatkan pemacu".
5. Sekarang, pilih pemandu harddisk terkini dari pemacu luaran. Tunggu pemasangan selesai.
6. Sekarang, maju dengan pemasangan Windows.
Ini harus menyelesaikan masalah anda.
Sekiranya anda menghadapi masalah semasa memasang tingkap Kemas kini ciri, Cuba pembetulan ini-
FIX-1 Run Windows Update Troubleshooter-
Penyelesai masalah Windows Update dapat menentukan masalah yang anda hadapi dan menyelesaikan masalah dengan mudah.
1. Buka tetingkap Tetapan.
2. Kemudian klik pada "Kemas kini & Keselamatan".
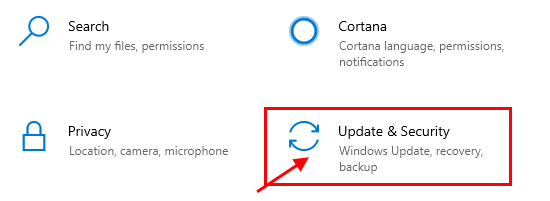
3. Selepas itu, anda perlu mengklik "Menyelesaikan masalah".
4. Kemudian, klik pada "Penyelesaian masalah tambahan".
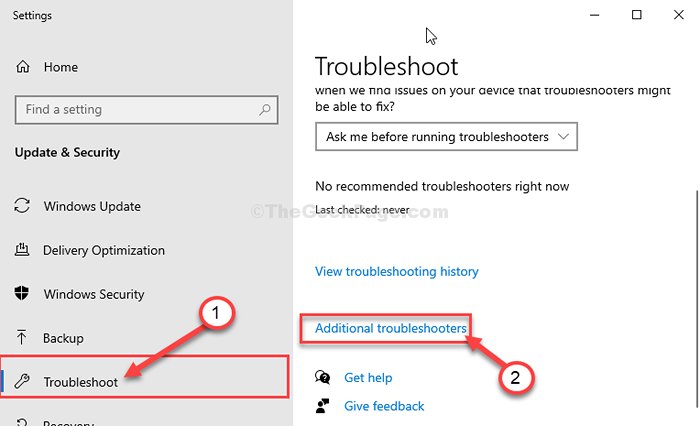
5. Cukup klik pada "Kemas kini Windows"Dalam senarai masalah masalah.
6. Untuk memulakan proses penyelesaian masalah "Jalankan penyelesai masalah".
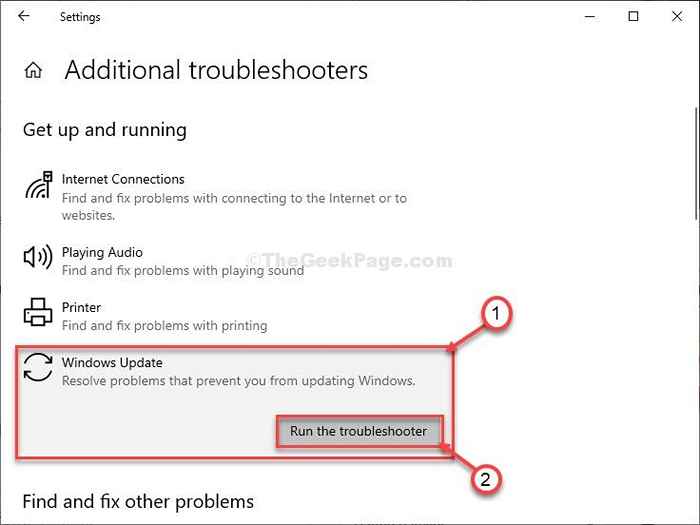
Penyelesai masalah akan mengenal pasti masalah perkakasan yang menyebabkan masalah ini.
Sekarang cuba pasang kemas kini di komputer anda lagi.
Untuk pengguna Windows 11
1 - Cari menyelesaikan masalah dalam kotak carian dan klik pada hasil carian.
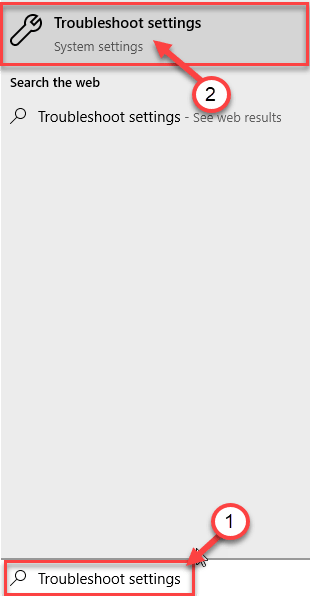
2 - Sekarang, klik pada Penyelesai masalah lain.
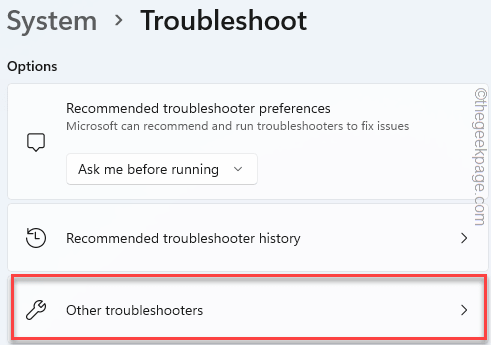
3 - Sekarang, lari Kemas kini Windows Penyelesaian masalah dari sana.
FIX-2 Muat turun kemas kini ciri dengan MCT-
1. Pada mulanya, anda perlu melawat laman web muat turun perisian Microsoft.
2. Untuk memuat turun media pemasangan, klik pada "Alat muat turun sekarang".
3. Klik pada "Simpan".
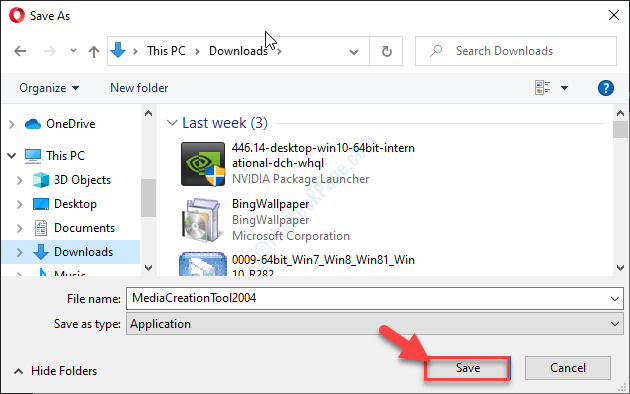
4. Pergi ke lokasi cakera keras di mana anda telah memuat turun pemasang.
5. Kemudian, Klik dua kali "MediaCreationTool2004"Untuk mengaksesnya.
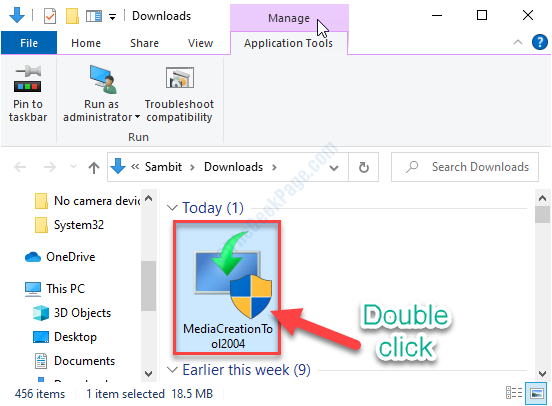
6. Untuk menerima terma dan syarat, klik pada "Menerima".
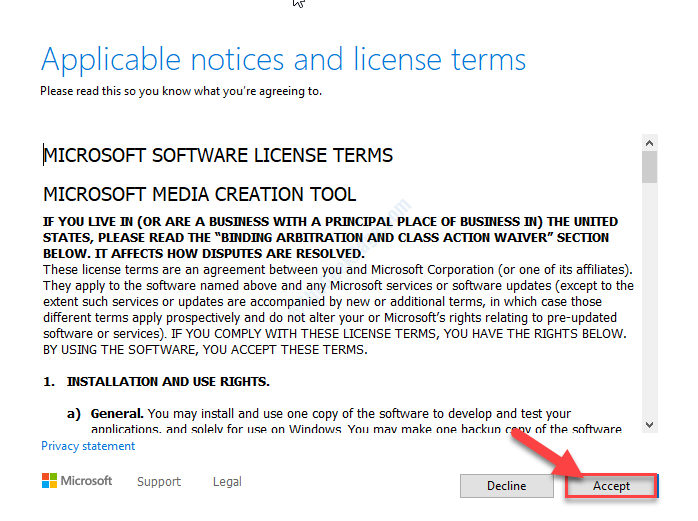
7. Apa yang perlu anda lakukan ialah memilih "Naik taraf PC ini sekarang"Pilihan.
7. Selepas itu, klik pada "Seterusnya".
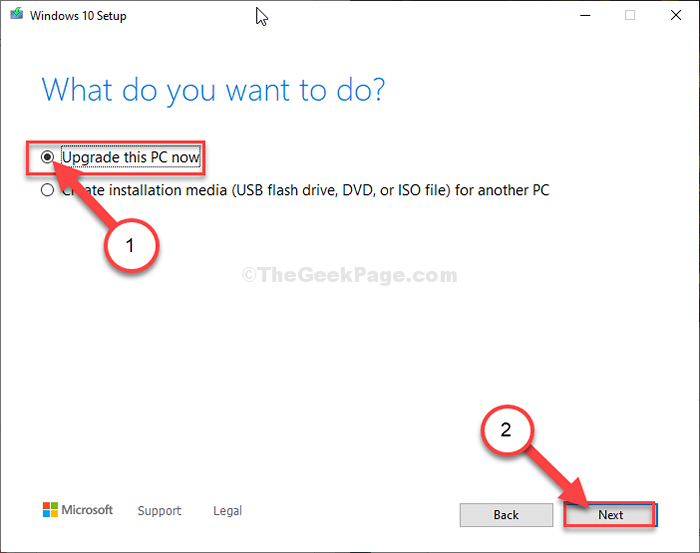
Alat Penciptaan Media akan memuat turun dan memasangnya pada peranti anda.
Reboot komputer anda.
Petua tambahan-
Sekiranya anda cuba mengatasi CPU pada sistem anda, yang boleh menyebabkan masalah ini.
- « Cara Memperbaiki Ralat Hanya Kandungan Selamat Dipaparkan pada Windows 10
- Betulkan penyihir tidak dapat memulakan mikrofon ralat di Windows 10 »

