Betulkan penyihir tidak dapat memulakan mikrofon ralat di Windows 10
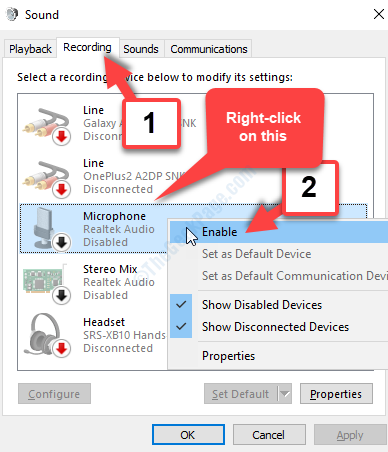
- 5005
- 662
- Clay Weber
Bila -bila masa anda cuba mengakses Sediakan mikrofon Di Windows 10, anda melihat mesej ralat ini, "Penyihir tidak dapat memulakan mikrofon". Ini adalah kesalahan biasa, terutamanya apabila anda cuba menyediakan mikrofon Windows anda dan ia menghalang anda melakukannya.
Nasib baik, terdapat beberapa penyelesaian yang tersedia untuk kesilapan "The Wizard tidak dapat memulakan mikrofon" ini di Windows 10. Mari lihat bagaimana menyelesaikan masalah ini.
Isi kandungan
- Kaedah 1: Dengan menjalankan penyelesaian masalah
- Kaedah 2: Dengan Membolehkan Benarkan Apl mengakses tetapan mikrofon anda
- Kaedah 3: Dengan memeriksa sama ada mikrofon dihidupkan
Kaedah 1: Dengan menjalankan penyelesaian masalah
Langkah 1: Pergi ke Mula butang pada desktop anda dan klik pada Tetapan (gear ikon) dalam menu konteks, terletak di atas Kuasa pilihan.
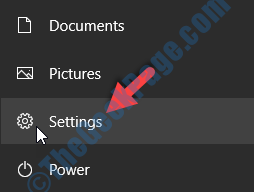
Langkah 2: Di dalam Tetapan tetingkap, klik pada Kemas kini & Keselamatan.
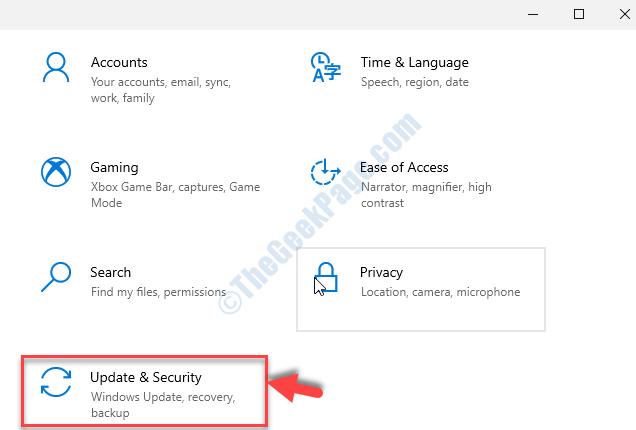
Langkah 3: Di tetingkap seterusnya, klik pada Menyelesaikan masalah pilihan di sebelah kiri, dan kemudian di sebelah kanan anak tetingkap, tatal ke bawah dan klik Penyelesaian masalah tambahan.
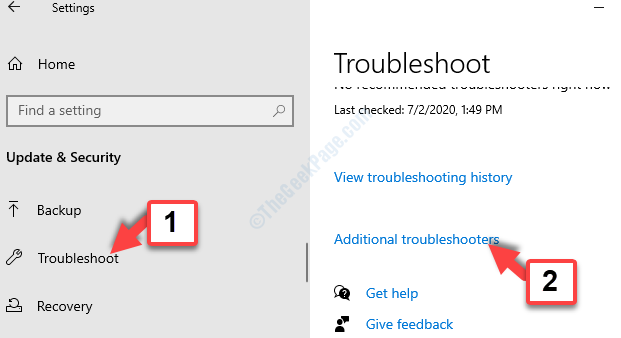
Langkah 4: Di dalam Penyelesaian masalah tambahan tingkap, tatal ke bawah dan ke bawah Cari dan selesaikan masalah lain, pilih Rakaman audio.
Kemudian klik pada Jalankan penyelesai masalah butang di bawahnya.
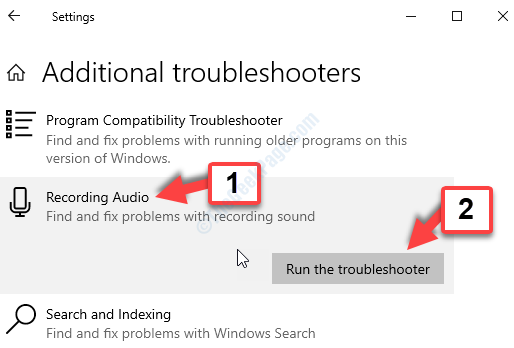
Langkah 5: Tunggu sebentar sehingga ia mengesan peranti/s yang anda mahu menyelesaikan masalah. Pilih peranti yang sesuai dari senarai dan klik Seterusnya.
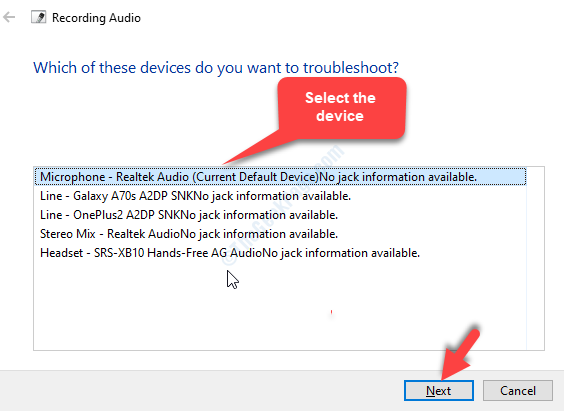
Sekarang, tunggu sehingga penyelesai masalah menyediakan penyelesaian. Klik Apply Fix untuk menyelesaikan masalah.
Ini harus menjaga kesilapan dan tidak sepatutnya muncul lagi, tetapi jika masih ada, cubalah kaedah ke -2.
Kaedah 2: Dengan Membolehkan Benarkan Apl mengakses tetapan mikrofon anda
Langkah 1: Buka Tetapan tetingkap, seperti yang digambarkan dalam Langkah 1 dalam Kaedah 1 atas. Sekarang, di Tetapan tetingkap, klik pada Sistem.
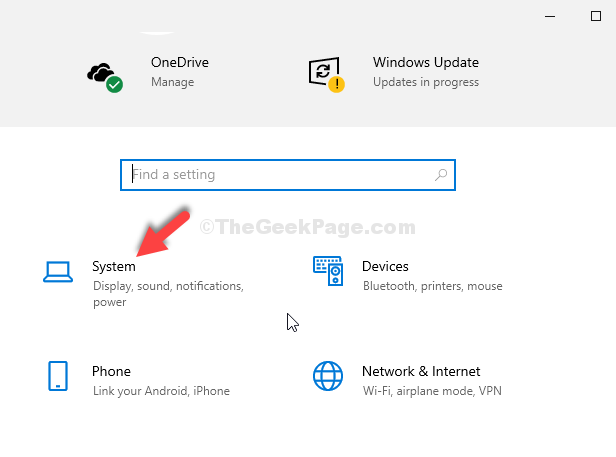
Langkah 2: Di tetingkap seterusnya, klik pada Bunyi pilihan di sebelah kiri. Sekarang, di sebelah kanan anak tetingkap, tatal ke bawah ke Tetapan yang berkaitan seksyen. Klik Tetapan privasi mikrofon di bawahnya.
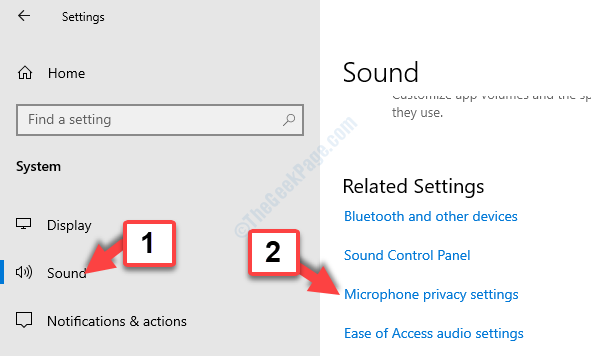
Langkah 3: Di sebelah kanan anak tetingkap, tatal ke bawah sehingga Benarkan aplikasi mengakses mikrofon anda seksyen dan gerakkan gelangsar untuk menghidupkannya.
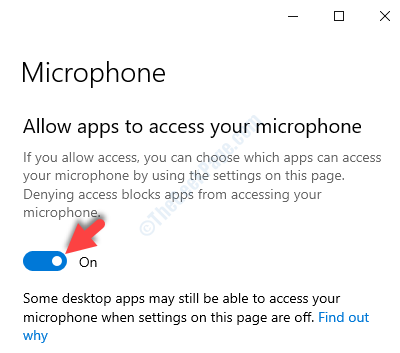
Sekarang, mulakan semula PC anda dan ralat harus hilang. Tetapi, jika masalah berterusan, cuba kaedah ke -3.
Kaedah 3: Dengan memeriksa sama ada mikrofon dihidupkan
Langkah 1: Pergi ke pembesar suara ikon di bahagian bawah kanan anda Bar tugas. Klik kanan di atasnya dan klik Bunyi.
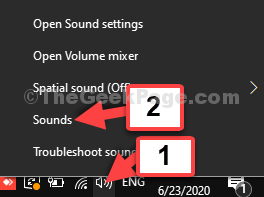
Langkah 2: Di dalam Bunyi kotak dialog, pilih Rakaman tab, pilih Mikrofon dan klik kanan di atasnya. Klik pada Membolehkan di menu klik kanan.
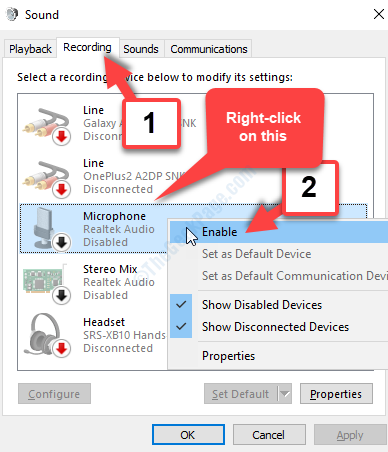
Langkah 3: Sekarang, klik pada Tetapkan lalai butang di bawah untuk menukar mikrofon semasa menjadi lalai. Klik pada Memohon Dan kemudian okey Untuk menyelamatkan perubahan dan keluar.
Itu sahaja. Anda kini boleh mengakses mikrofon set di Windows 10 PC-Free, tanpa sebarang kesilapan.
- « Betulkan- Persediaan Windows Tidak Dapat Mengkonfigurasi Windows Untuk Menjalankan Perkakasan Komputer Ini Di Windows 10/11
- Betulkan- Perkhidmatan tidak bermula kerana Kod Ralat Kegagalan Logon-1069 »

