Betulkan Pusat Keselamatan Windows tidak dapat dimulakan ralat di Windows 11/10
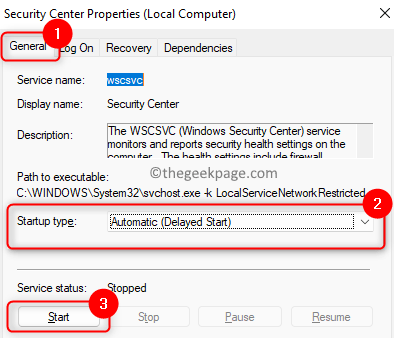
- 1144
- 296
- Daryl Wilderman
Pusat Keselamatan Windows Membantu menguruskan pilihan keselamatan yang berbeza di komputer seperti firewall, antivirus, penyelenggaraan, UAC, tetapan keselamatan Internet, dan sebagainya. Ramai pengguna Windows 11/10 telah melaporkan menghadapi mesej ralat yang menyatakan:
Perkhidmatan Pusat Keselamatan Windows tidak dapat dimulakan.
Apabila pengguna membuka keselamatan dan penyelenggaraan dalam panel kawalan, terdapat mesej yang berkaitan dengan Pusat Keselamatan Windows yang menunjukkan bahawa ia dimatikan. Semasa cuba menghidupkannya pada mesej ralat ini muncul di skrin.
Adakah anda juga menghadapi masalah ini dengan pusat keselamatan? Kemudian anda telah sampai ke lokasi yang tepat. Dalam artikel ini, kami telah menyenaraikan pembetulan yang akan membantu anda menyelesaikan ralat ini di PC anda.
Isi kandungan
- Betulkan 1 - Dayakan Perkhidmatan Pusat Keselamatan
- Betulkan 2 - Ubah suai penyertaan pendaftaran
- Betulkan 3 - Periksa pusat keselamatan berjalan sebagai perkhidmatan tempatan
- Betulkan 4 - Membaiki repositori WMI
- Betulkan 5 - Jalankan imbasan SFC
Betulkan 1 - Dayakan Perkhidmatan Pusat Keselamatan
1. Hanya gunakan Tingkap dan r kunci untuk membuka Jalankan dialog.
2. Jenis perkhidmatan.MSC dan memukul Masukkan untuk membuka Perkhidmatan Windows.
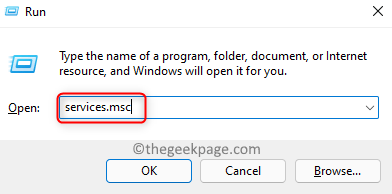
3. Cari Pusat Keselamatan Dalam senarai perkhidmatan.
Catatan: Oleh kerana ada masalah, anda akan melihat bahawa perkhidmatan itu Kurang upaya di dalam Jenis permulaan kolum.
4. Klik dua kali pada Pusat Keselamatan Untuk menukar statusnya.
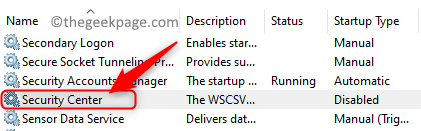
Catatan: Sekiranya semua pilihan yang ada di tetingkap Properties untuk pusat keselamatan dikeluarkan dan tidak ada cara untuk memulakan perkhidmatan kemudian bergerak ke Menetapkan 2 di bawah.
5. Di dalam Sifat pusat keselamatan tetingkap, gunakan kotak drop-down yang dikaitkan dengan Jenis permulaan dan pilih Automatik (permulaan yang ditangguhkan).
6. Klik pada Mula butang untuk memulakan perkhidmatan.
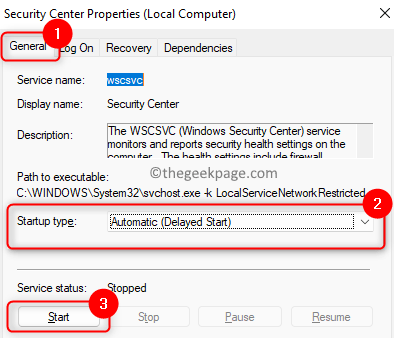
7. Klik pada Memohon Dan kemudian okey.
8. Sekiranya perkhidmatan tidak bermula, maka kembali ke Perkhidmatan dan cari Panggilan Prosedur Jauh (RPC) dan Instrumentasi pengurusan tetingkap perkhidmatan.
9. Buka mereka Sifat, tukar Jenis permulaan ke Automatik (permulaan yang ditangguhkan) dan klik pada Mula Untuk memulakan perkhidmatan. Lakukan langkah ini untuk kedua -dua perkhidmatan yang disebutkan dalam Langkah 8.
10. Klik pada okey Untuk menyimpan perubahan dan keluar dari tetingkap Perkhidmatan.
11. Mula semula PC anda dan periksa sama ada pusat keselamatan dihidupkan dan tidak menunjukkan kesilapan.
Betulkan 2 - Ubah suai penyertaan pendaftaran
1. Tekan Windows + R untuk membuka Jalankan.
2. Jenis regedit dan klik pada okey untuk membuka Mendirieditor ry.
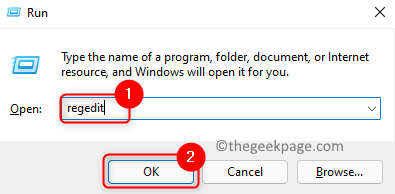
3. Di dalam Kawalan akaun pengguna segera, klik pada Ya bersambung.
4. Menavigasi atau salin paste lokasi di bawah ke bar navigasi pendaftaran.
Hkey_local_machine \ System \ CurrentControlset \ Services \ Wscsvc
5. Klik kanan pada WSCSVC folder di panel kiri dan klik Keizinan Untuk menukar kebenaran folder.
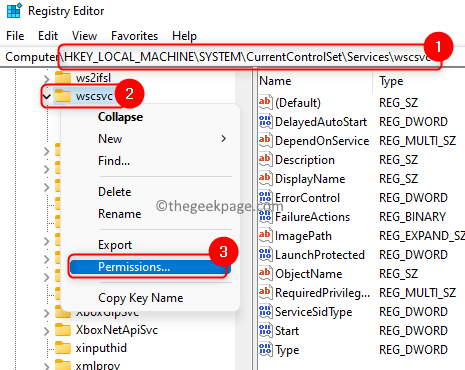
6. Di dalam Keizinan tetingkap, pilih kumpulan atau pengguna kepada siapa yang ingin anda berikan dalam senarai.
7. Periksa kotak di sebelah Kawalan penuh di dalam Benarkan Lajur untuk memberi kebenaran untuk membuka, mengedit, dan mengambil pemilikan kunci kepada pengguna yang dipilih.
8. Klik pada Memohon Dan kemudian okey.
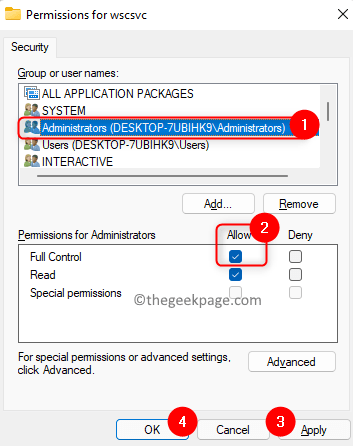
9. Kini kembali ke pendaftaran dengan folder WSCSVC dipilih, bergerak ke sebelah kanan dan cari dword yang dinamakan Mula dalam senarai.
10. Klik dua kali pada Mula Kunci untuk mengubah suai nilainya.
11. Di dalam Edit tetingkap, tetapkannya Data nilai medan ke 2 dan klik pada okey.
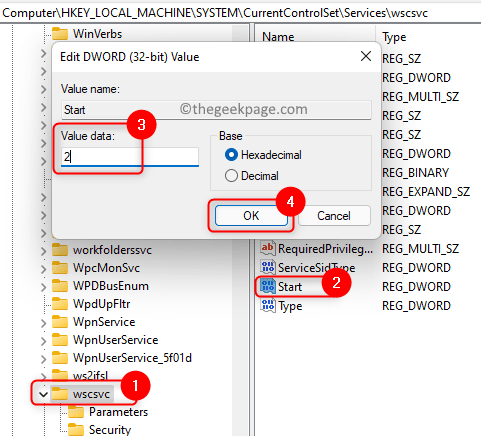
12. Keluar dari Editor Pendaftaran. Reboot komputer anda untuk membuat perubahan.
13. Selepas permulaan, pergi ke keselamatan dan penyelenggaraan dan periksa apakah masalah itu telah ditetapkan.
14. Sekiranya masalah telah ditetapkan, maka pergi ke Perkhidmatan Pusat Keselamatan Sifat menggunakan Langkah 1 - 4 dari Betulkan 1 dan klik pada Mula Sekiranya perkhidmatan tidak dimulakan.
Betulkan 3 - Periksa pusat keselamatan berjalan sebagai perkhidmatan tempatan
1. Buka Hartanah Perkhidmatan Pusat Keselamatan menggunakan Langkah 1 - 4 dalam Betulkan 1.
2. Di dalam Sifat tetingkap, pilih Log masuk tab.
3. Di sini, pilih pilihan Akaun ini dan klik pada Semak imbas butang.
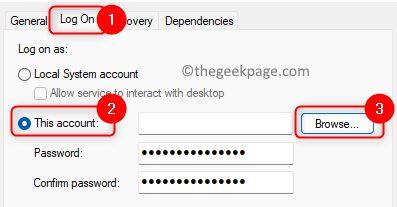
4. Di dalam Pilih pengguna tetingkap, jenis Perkhidmatan tempatan Di dalam kotak di bawah Masukkan nama objek untuk dipilih.
5. Klik pada Periksa nama Dan kemudian okey.
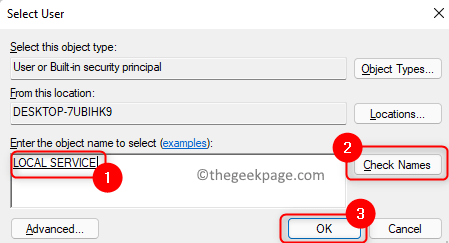
6. Sekarang kembali ke Log masuk tab, taipkan kata laluan dan Sahkan kata laluan Di dalam kotak teks masing -masing.
7. Klik pada Memohon Dan kemudian okey.
8. Reboot PC anda dan periksa sama ada masalah dengan pusat keselamatan diselesaikan.
Betulkan 4 - Membaiki repositori WMI
1. Buka Jalankan (Windows + R).
2. Jenis cmd dan tekan Ctrl + Shift + Enter untuk membuka Arahan arahan sebagai pentadbir.
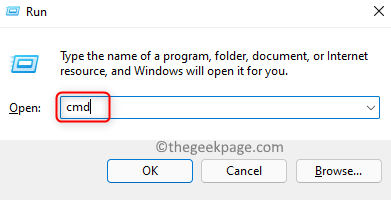
3. Masukkan arahan dan laksanakannya.
winmgmt /verifyrepository
4. Sekiranya tidak ada masalah, anda akan melihat mesej Repositori WMI konsisten.
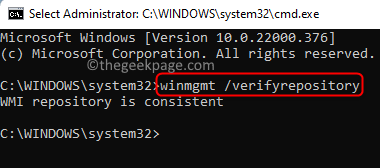
5. Sekiranya anda melihat mesej Repositori WMI tidak konsisten, kemudian membaiki repositori WMI.
6. Buka Arahan arahan sebagai pentadbir.
7. Taipkan arahan di bawah dan tekan Masukkan.
Winmgmt /Salvagerepository
8. Sekiranya ini berjaya, maka ada mesej Repositori WMI telah diselamatkan dipaparkan kepada pengguna.
9. Periksa sama ada masalah diselesaikan.
Betulkan 5 - Jalankan imbasan SFC
1. Memukul Tingkap kunci dan jenis arahan prompt di kotak carian.
2. Klik kanan pada Arahan prompt dan pilih Jalankan sebagai pentadbir.
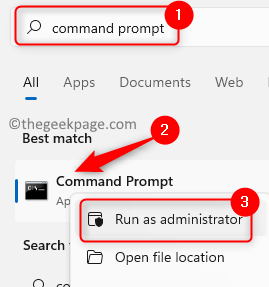
3. Taipkan arahan dan tekan Masukkan.
SFC /Scannow
4. Tunggu utiliti untuk dijalankan dan periksa sebarang rasuah. Sekiranya ada rasuah, ia akan dibaiki.
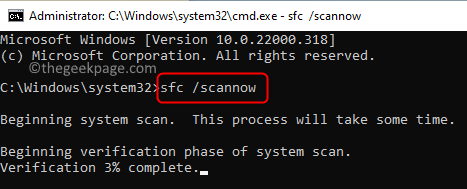
5. Mula semula komputer anda dan periksa sama ada pusat keselamatan berjalan tanpa menunjukkan sebarang kesalahan.
Itu sahaja!
Pusat Keselamatan kini mesti berjalan di PC Windows anda tanpa menunjukkan ralat bahawa ia tidak dapat dimulakan. Komen dan beritahu kami jika perbaikan cukup bermaklumat bagi anda untuk menyelesaikan ralat ini.
- « Cara memperbaiki dasar organisasi anda menghalang kami menyelesaikan tindakan ini untuk anda
- Tetingkap CMD muncul dan hilang dengan kerap pada Windows 11/10 FIX »

