Tetingkap CMD muncul dan hilang dengan kerap pada Windows 11/10 FIX
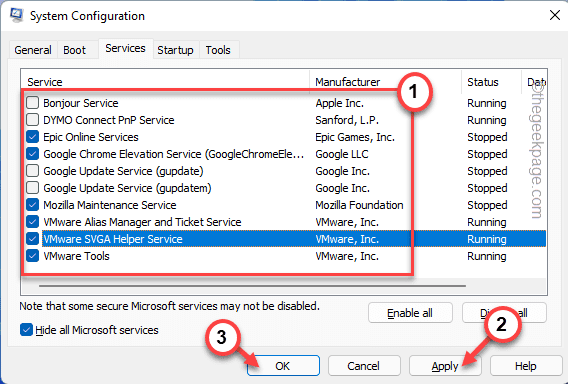
- 3894
- 882
- Dave Kreiger V
Command Prompt Terminal adalah salah satu utiliti Windows OS yang paling penting dan relevan. Terdapat beberapa arahan lanjutan, proses skrip yang memerlukan terminal prompt arahan. Tetapi sesetengah pengguna baru -baru ini melihat peristiwa yang jarang berlaku di sistem mereka, di mana terminal muncul dan hilang beberapa kali. Ini boleh menjadi kes yang sangat serius dari fail malware yang boleh dilaksanakan secara automatik atau kes kecil dari gangguan.
Sekiranya command prompt dibuka dan hilang sekali sahaja dan dua kali, itu tidak menjadi perhatian. Ia boleh menjadi sebahagian daripada skrip latar belakang yang dijalankan oleh proses asli. Mulakan semula sistem dan periksa lagi. Tetapi jika command prompt muncul dengan kerap, ikuti penyelesaian ini.
Isi kandungan
- Betulkan 1 - Periksa penjadual tugas
- Betulkan 2 - Pastikan tetingkap CMD buka
- Betulkan 3 - Periksa pengurus tugas
- Betulkan 4 - Lumpuhkan sebarang perkhidmatan yang mencurigakan
- Betulkan 5 - Lumpuhkan tugas langganan pejabat
- Betulkan 6 - Jalankan imbasan penuh
- Betulkan 7 - Kemas kini yang ada .Rangka Kerja Bersih
Betulkan 1 - Periksa penjadual tugas
Mungkin terdapat beberapa tugas yang ditetapkan untuk dilaksanakan secara automatik pada sistem anda.
CATATAN -
Kemas kini Windows dan beberapa proses latar belakang lain boleh menggunakan skrip boleh dilaksanakan automatik dari benang latar belakang. Tetapi, mereka sepatutnya muncul sekali -sekala.
Sekarang, sebaik sahaja CMD muncul semula, perhatikan masa sistem dan ikuti langkah -langkah di bawah.
1. Tekan Kekunci windows+r Kekunci bersama.
2. Kemudian, taipkan "Taskschd.MSC"Dan klik pada"okey".

3. Apabila penjadual tugas dibuka, klik Perpustakaan Penjadual Tugas dari menu kiri
4 - Sekarang, cuba cari program pelakunya dari sebelah kanan.
Anda boleh menjejaki tugas dengan melihat masa larian terakhir. Cuba baca pencetus di mana ulangi setiap 10 minit atau 1 jam (atau tempoh masa) ditulis. Sekiranya CMD muncul setiap 1 jam atau 10 minit dan ini sesuai dengan keterangan pencetus, ini mungkin tugas yang memaksa tetingkap CMD muncul secara rawak.
5 - Sebaik sahaja anda pasti mengenai tugas itu, klik kanan pada tugas dan klik Lumpuhkan.
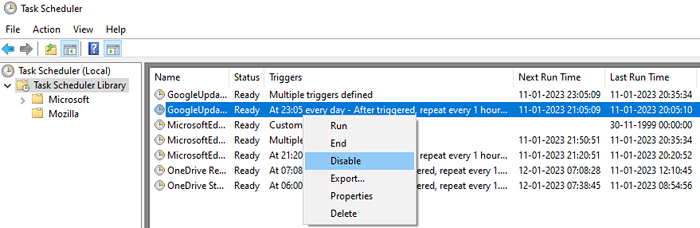
6 - Sekarang, klik pada Pencetus Tab
7 - Pilih Pencetus dan klik pada Padam
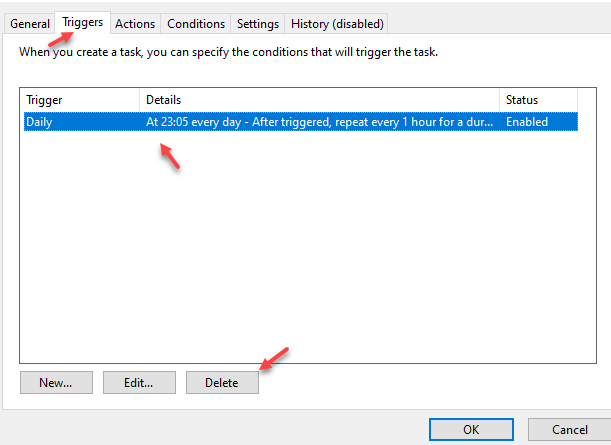
Dengan cara ini, anda boleh meneruskan carian anda untuk aplikasi pihak ketiga yang lain dari anak tetingkap kiri dan mengenal pasti dan melumpuhkan tugas yang boleh menyebabkan masalah ini.
Betulkan 2 - Pastikan tetingkap CMD buka
Anda boleh menetapkan arahan arahan untuk terus dibuka pada setiap masa. Ini akan menyelesaikan masalah dengan melangkau isu utama.
a. Pada mulanya, tekan Kekunci windows+r Kekunci bersama.
b. Kemudian, taipkan "cmd /k ipconfig /semua"Dan memukul Masukkan.
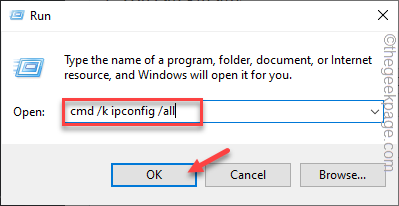
Ini boleh menjadi alternatif yang bagus kerana command prompt tidak akan muncul dan hilang lagi. Sekiranya ini tidak membetulkan masalah, pergi untuk penyelesaian utama.
Betulkan 3 - Periksa pengurus tugas
Sekiranya terdapat beberapa aplikasi pihak ketiga yang ditetapkan ke Autostart, anda perlu melumpuhkannya.
1. Pada mulanya, tekan Kekunci Windows+x Kekunci bersama.
2. Kemudian, ketik pada "Pengurus Tugas"Untuk mengaksesnya.
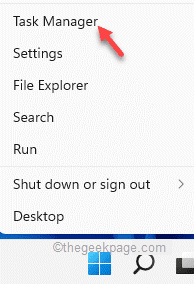
3. Apabila pengurus tugas dibuka, pergi ke "Memulakan"Seksyen.
4. Di sini, anda akan dapati senarai aplikasi yang autostarting. Hanya, klik kanan pada mana-mana aplikasi yang tidak diingini dan ketik "Lumpuhkan".
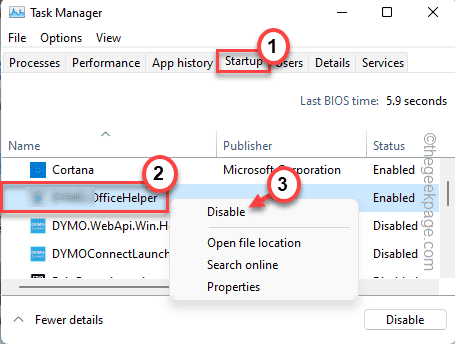
Dengan cara ini, pastikan anda telah melumpuhkan semua aplikasi yang anda tidak mahukan. Selepas itu, tutup pengurus tugas dan mula semula sistem anda. Periksa sama ada ini menghentikan masalah tiba -tiba atau tidak.
Betulkan 4 - Lumpuhkan sebarang perkhidmatan yang mencurigakan
Lumpuhkan sebarang perkhidmatan yang mencurigakan, mulakan semula dan periksa.
1. Pada mulanya, tekan Kekunci windows+r Kekunci bersama.
2. Kemudian, taipkan "msconfig"Dan memukul Masukkan.
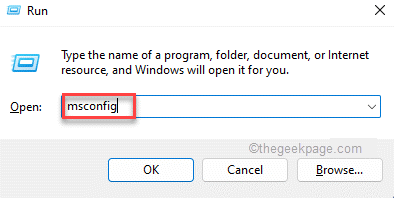
3. Apabila konfigurasi sistem dibuka, pergi ke "Perkhidmatan"Tab.
4. Kemudian, periksa "Sembunyikan semua perkhidmatan Microsoft" kotak.
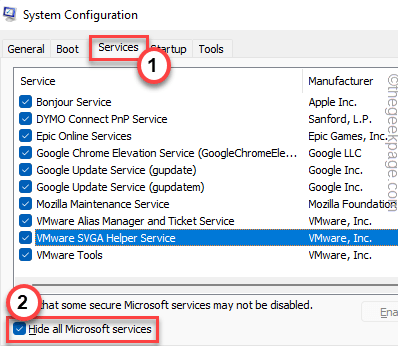
5. Selepas itu, Nyahtanda kotak di sebelah perkhidmatan yang mencurigakan dari senarai.
6. Kemudian, ketik "Memohon"Dan"okey"Untuk menyelamatkan perubahan.
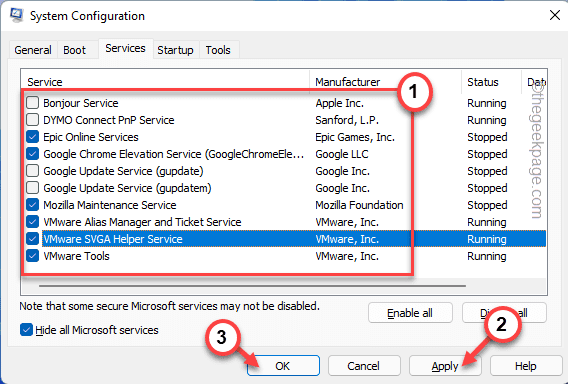
7. Sekarang, anda akan melihat arahan untuk memulakan semula sistem. Ketik "Mula semula"Untuk menghidupkan semula dan membuat perubahan ini.
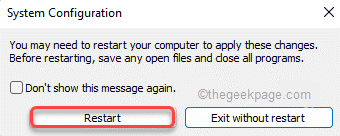
Ini akan mengecualikan perkhidmatan yang mencurigakan dan Reboot mesin. Periksa sama ada anda menghadapi masalah ini lagi atau tidak.
Sekiranya ralat hilang, salah satu perkhidmatan ini adalah penyebabnya. Anda dapat menyempitkan carian dengan mengulangi langkah -langkah berikut -
1. Buka konfigurasi sistem, sekali lagi.
2. Di halaman perkhidmatan, membolehkan satu perkhidmatan yang mencurigakan.
3. Ketik "Memohon"Dan"okey"Untuk memulakan semula.
Periksa sama ada kali ini anda menghadapi masalah.
Ulangi langkah lagi sehingga ralat muncul semula. Sebaik sahaja, itulah perkhidmatan yang menyebabkan masalah. Kemudian, anda boleh bertindak mengikut keadaan anda.
Betulkan 5 - Lumpuhkan tugas langganan pejabat
Sebilangan pengguna telah melaporkan tugas langganan pejabat sebagai pelakunya. Walaupun ia tidak berbahaya, anda boleh dengan mudah melumpuhkannya.
1. Pada mulanya, taip "Penjadual tugasan"Dalam kotak carian.
2. Kemudian, ketik pada "Penjadual tugasan"Untuk mengaksesnya.
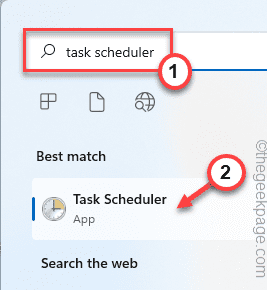
3. Setelah dibuka, teruskan dengan cara ini -
Perpustakaan Penjadual Tugas> Microsoft> Office
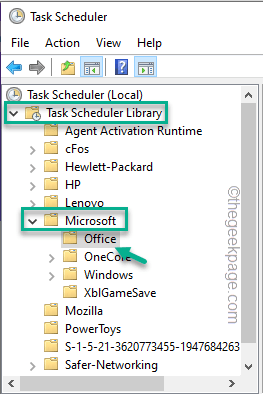
4. Kemudian, klik kanan pada "Penyelenggaraan langganan pejabat"Tugas dan ketik"Lumpuhkan".
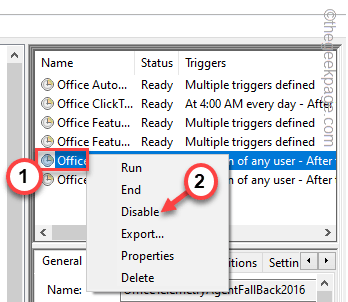
Di samping itu, anda boleh melumpuhkan OfficeBackgroundTaskHandler tugas dari halaman yang sama.
Sebaik sahaja anda selesai, tutup penjadual tugas. Kamu perlu Reboot peranti anda sekali. Sekarang, uji sama ada ini berfungsi untuk anda.
Betulkan 6 - Jalankan imbasan penuh
Mungkin ada perisian hasad yang melaksanakan skrip secara automatik. Anda boleh menggunakan keselamatan Windows lalai untuk menjalankan imbasan sistem penuh.
1. Pada mulanya, tekan kekunci Windows dan taipkan "Keselamatan Windows".
2. Kemudian, ketik "Keselamatan Windows"Untuk membuka keselamatan Windows.
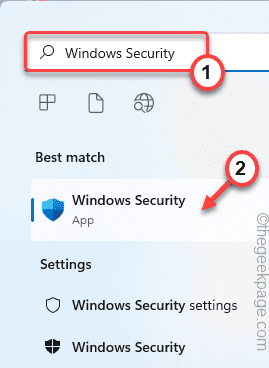
3. Di Windows Security, ketik pada "Perlindungan virus & ancaman"Di bahagian kanan.
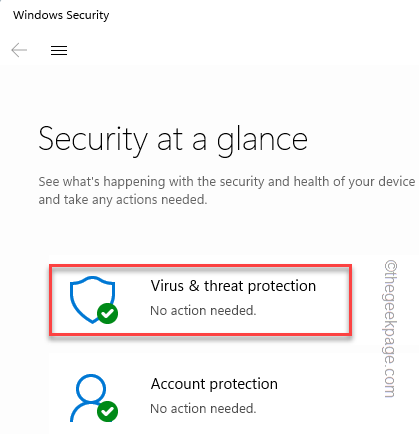
4. Sekarang, klik pada "Pilihan imbasan".
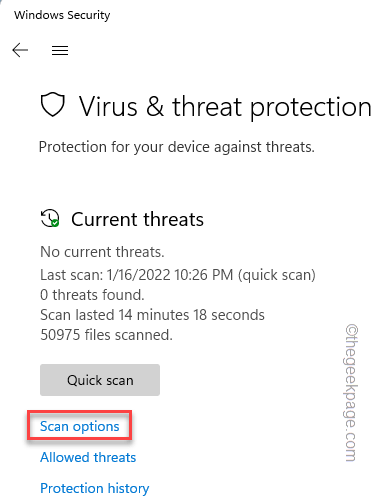
5. Kemudian, pilih "Imbasan penuh"Pilihan dan ketik"Mengimbas sekarang"Untuk menjalankan proses pengimbasan pada sistem anda.
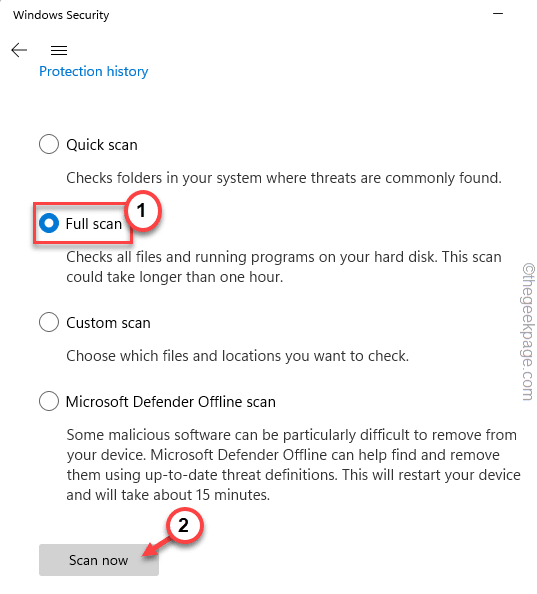
Windows akan memulakan imbasan sistem penuh untuk mengenal pasti perisian hasad/trojan yang secara automatik melancarkan skrip di belakang skrin.
Bergantung pada bilangan fail yang anda miliki, proses ini mungkin mengambil sedikit masa. Anda boleh membiarkannya berjalan di latar belakang. Ia secara automatik akan kuarantin berpotensi mengancam subjek semasa imbasan.
Uji sama ada ini berfungsi untuk anda.
Betulkan 7 - Kemas kini yang ada .Rangka Kerja Bersih
Sekiranya anda perasan bahawa terminal yang muncul menanggung tajuk "Pemasangan.Exe", Maka mungkin ada .Kemas kini Rangka Kerja Bersih Menunggu pada sistem anda.
1. Pada mulanya, pergi ke pegawai .Bahagian Muat turun Rangka Kerja Bersih.
2. Di sini, ketik pada ".Rangka Kerja Bersih 4.8"(Atau yang merupakan versi terbaru mengikut tab 'Tarikh Siaran'.).
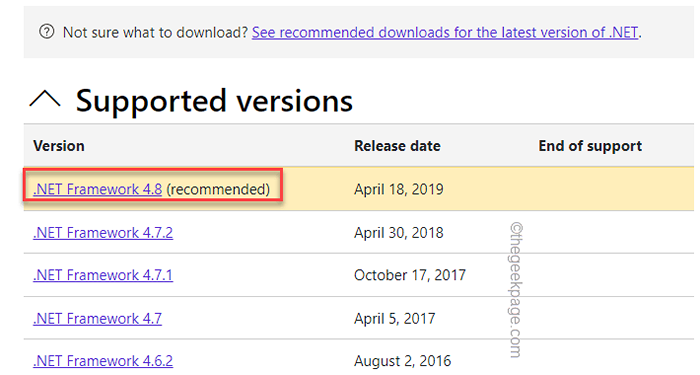
3. Anda akan diberi dua pilihan. Dalam bahagian 'Runtime', ketik "Muat turun .Rangka Kerja Bersih 4.8 runtime".
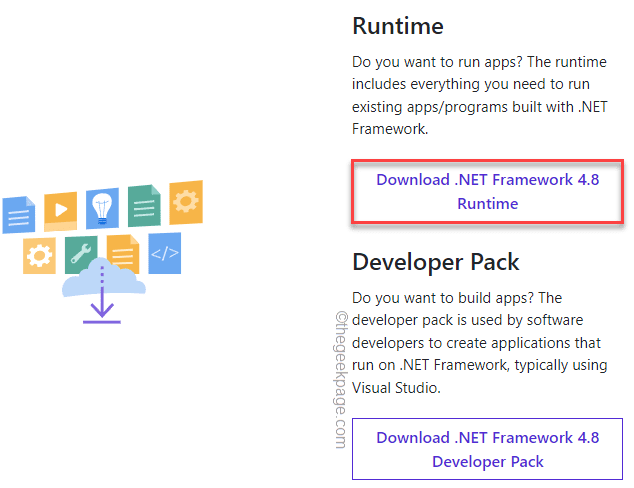
Sekarang, ia akan memuat turun .Pemasang Runtime Rangka Kerja Bersih pada sistem anda. Sebaik sahaja anda selesai, tutup tetingkap penyemak imbas.
4. Kemudian, pergi ke fail pemasang yang dimuat turun.
5. Selepas itu, Klik dua kali pada pemasang untuk memasang versi terkini dari .Rangka Kerja Bersih pada Sistem Anda.
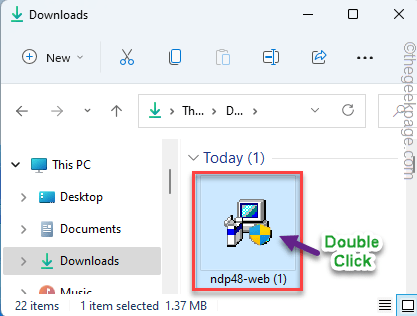
Apabila anda diminta, adil mula semula sistem sekali. Ini harus menghentikan terminal daripada muncul dan hilang di skrin anda.
Masalah anda harus diselesaikan.
- « Betulkan Pusat Keselamatan Windows tidak dapat dimulakan ralat di Windows 11/10
- Cara menyahpasang permainan pada siri xbox s/x »

