FIX- Folder / Fail Drive USB tidak muncul di Windows 10, 11
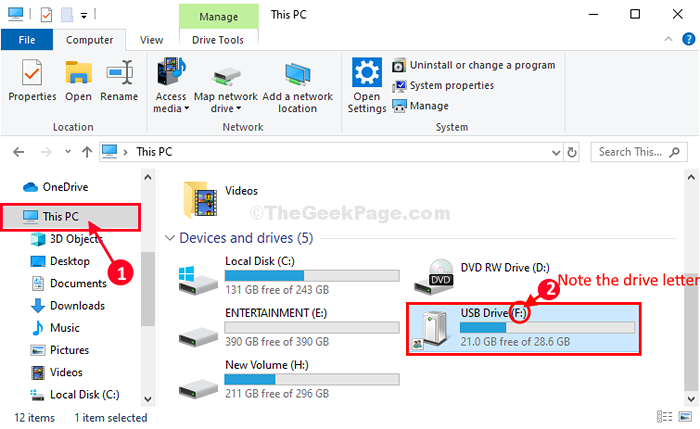
- 1410
- 148
- Ronnie Hermann
Adakah anda tidak dapat melihat mana -mana folder peranti USB di komputer anda? Sekiranya itu berlaku maka anda tidak perlu risau lebih jauh. Masalah ini mungkin berlaku kerana virus atau rasuah fail dalam pemacu USB. Cukup ikuti pembetulan mudah ini di komputer anda dan anda akan dapat mengakses fail pada peranti USB anda dalam masa yang singkat.
Isi kandungan
- Betulkan 1 memulihkan fail tersembunyi-
- FIX-2 Akses folder USB dari tetingkap penyemak imbas-
- Betulkan-3 Berikan surat pemacu-
- FIX-4 Pastikan fail tersembunyi ditunjukkan
Betulkan 1 memulihkan fail tersembunyi-
Anda boleh memulihkan semua fail dari USB dengan meluluskan arahan melalui Arahan prompt.
1. Tekan Kekunci windows+e. Ini akan membuka explorer fail.
2. Sekarang, klik pada "PC ini".
3. Pada langkah seterusnya, anda perlu perhatikan surat pemacu pemacu USB (Contoh- Bagi kami surat pemacu peranti USB adalah "F:").
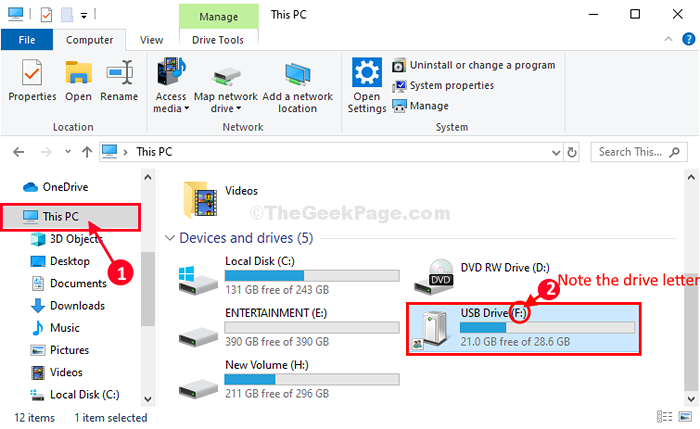
4. Tekan Kekunci windows+r untuk melancarkan Jalankan.
5. Jenis "cmd"Dalam Jalankan tetingkap dan kemudian tekan " Ctrl+ Shift + Masukkan"Bersama.
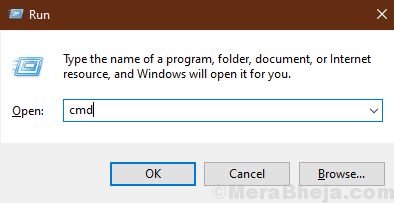
Arahan prompt tetingkap dengan hak pentadbiran akan dibuka.
5. Dalam Arahan prompt tetingkap, Salin tampal dan mengubah suai Mengikut sistem anda arahan dan kemudian memukul Masukkan untuk melaksanakannya.
attrib -h -r -s /s /d \*.*
Contoh- Ganti "Dengan huruf pemacu pemacu USB. Ia adalah huruf 'f:' jadi, dalam kes ini, perintah akan kelihatan seperti ini-
attrib -h -r -s /s /d f:\*.*
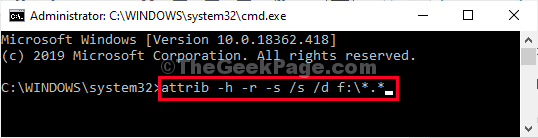
Proses ini mungkin memerlukan sedikit masa untuk selesai.
Selepas menutup Arahan prompt, cuba mengakses fail/ folder di USB.
Masalah anda akan diselesaikan.
FIX-2 Akses folder USB dari tetingkap penyemak imbas-
Sekiranya anda tidak dapat mengakses fail/ folder USB dari Penjelajah fail, Anda boleh melakukannya dari tetingkap penyemak imbas anda.
1. Tekan Kekunci windows+e dan klik pada "PC ini".
2. Sekarang, Klik dua kali pada pemacu USB anda untuk mengaksesnya.
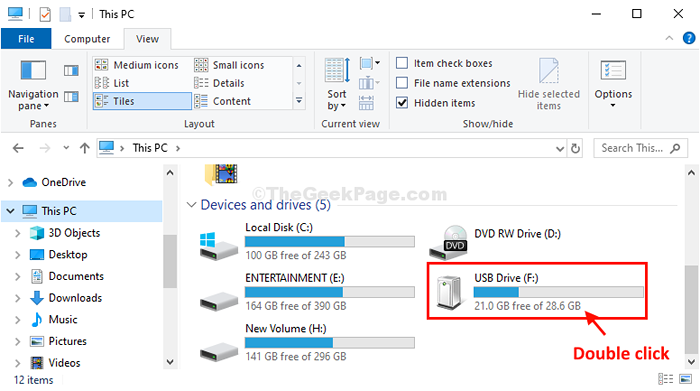
3. Sekarang, di bar alamat, Klik kanan pada surat pemacu (seperti H:/ atau F:/ atau G:/, dll) dan kemudian klik pada "Salinan".
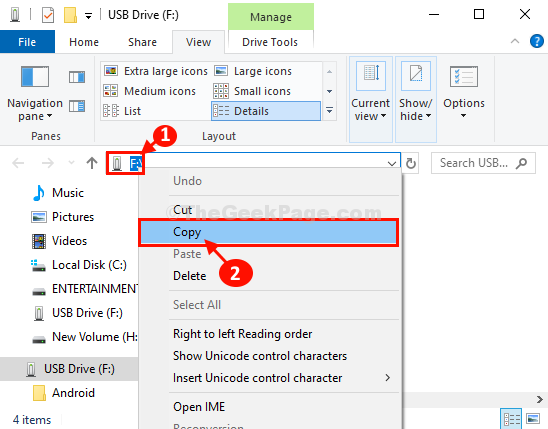
5. Sekarang, buka tetingkap penyemak imbas.
6. Tampal Surat pemacu di bar alamat tetingkap penyemak imbas dan memukul Masukkan Untuk mengakses fail/ folder pemacu USB.
7. Anda akan melihat folder pemacu USB di tetingkap penyemak imbas.
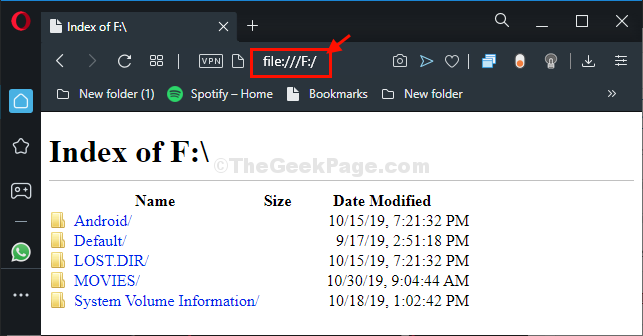
8. Kurangkan tetingkap penyemak imbas.
9. Sekarang, Klik kanan dalam Desktop, Klik pada "Baru"Dan klik pada"Folder".
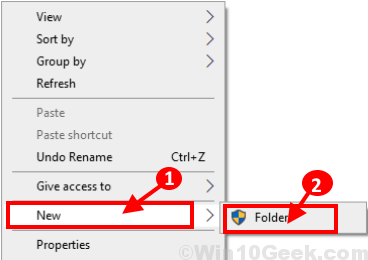
10. Klik dua kali "Fail baharu"Untuk membukanya.
11. Memaksimumkan tetingkap penyemak imbas.
12. Sekarang, seret Folder/ fail dari tetingkap penyemak imbas ke tetingkap folder baru untuk membuat salinan folder dalam peranti USB.
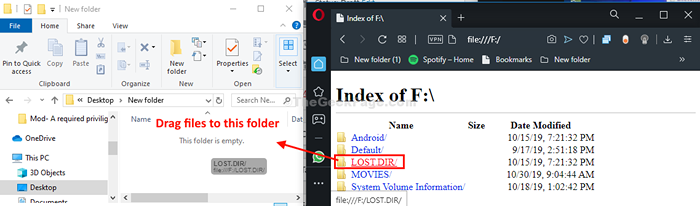
Ulangi prestasi untuk setiap fail/ folder lain yang ingin anda pindahkan.
Itu sahaja! Dengan cara ini, anda boleh membuat folder baru dan memindahkan fail dari pemacu USB anda tanpa mengaksesnya dari Penjelajah fail.
Betulkan-3 Berikan surat pemacu-
Sekiranya tidak ada surat pemacu yang berkaitan dengan pemacu USB, anda tidak akan dapat mengaksesnya.
1. Untuk membuka Penjelajah fail Tekan tetingkap Kekunci windows+e bersama.
2. Di dalam Penjelajah fail tetingkap, cukup klik pada "PC ini"Dan kemudian klik pada"Mengurus".
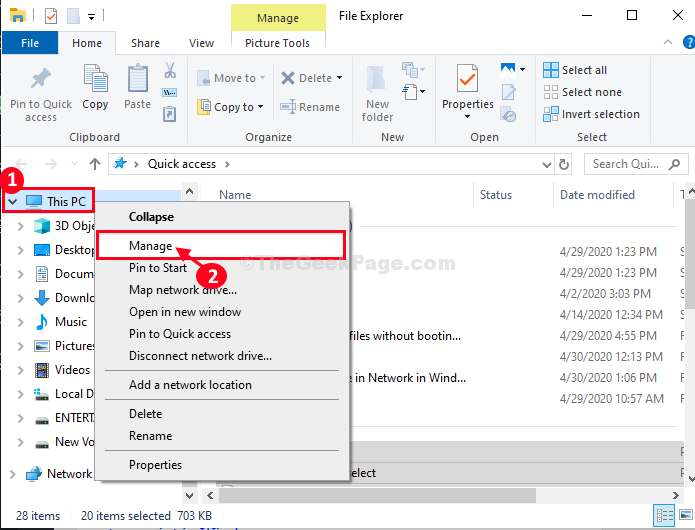
Pengurusan komputer Tetingkap akan dibuka.
3. Di dalam Pengurusan komputer tetingkap, di sebelah kiri, klik pada "Pengurusan Disk".
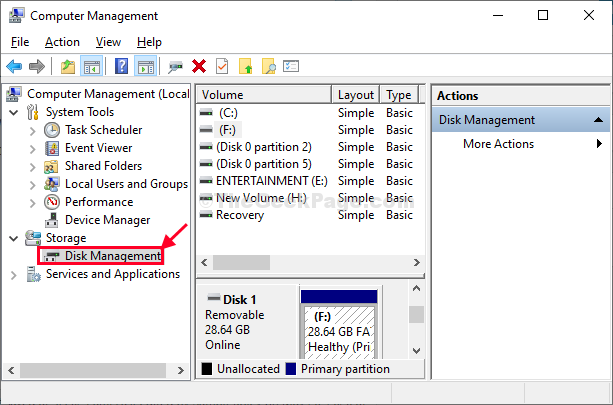
4. Anda akan melihat partisi cakera keras anda termasuk pemacu USB yang boleh ditanggalkan.
5. Klik kanan Pada partition pemacu USB dan kemudian klik pada "Tukar surat dan laluan pemacu .. ".
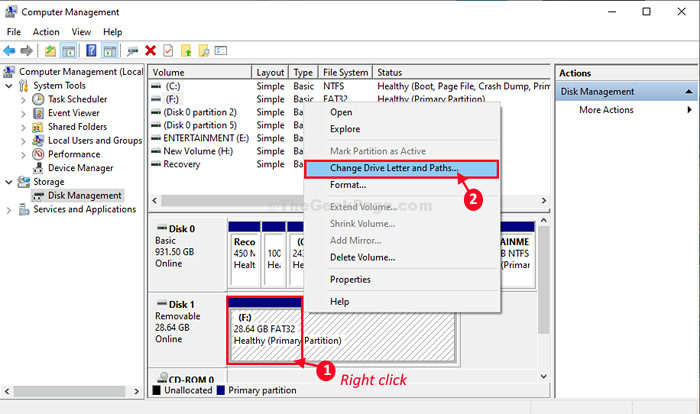
6. Klik pada "Tambah"Untuk memberikan surat pemacu baru.
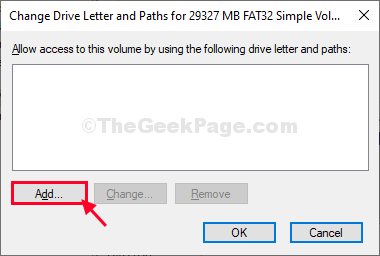
7. Dalam Tambahkan huruf atau laluan pemacu tetingkap, klik pada "Tetapkan huruf pemacu berikut".
8. Sekarang, klik pada drop-down di samping pilihan dan pilih mana-mana surat pemacu (seperti "F:").
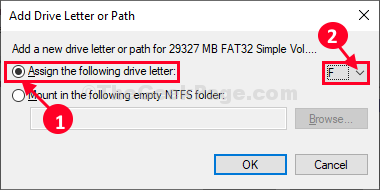
9. Akhirnya, klik pada "okey"Untuk menerapkan perubahan pada komputer anda.
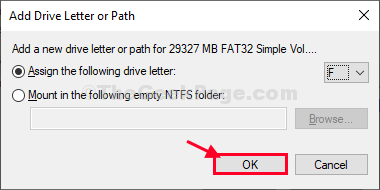
Tutup Pengurusan komputer tetingkap.
Cuba mengakses pemacu USB. Anda akan dapat melihat pemacu USB dan mengaksesnya.
Masalah anda akan diselesaikan.
FIX-4 Pastikan fail tersembunyi ditunjukkan
1 -kelompok Pilihan Explorer File dalam carian windows dan klik padanya untuk membukanya.
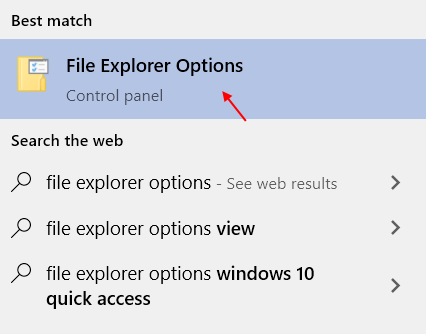
2 -sekarang, klik pada Lihat Tab.
3 -sekarang, pilih Tunjukkan fail tersembunyi, folder dan pilihan pemacu.
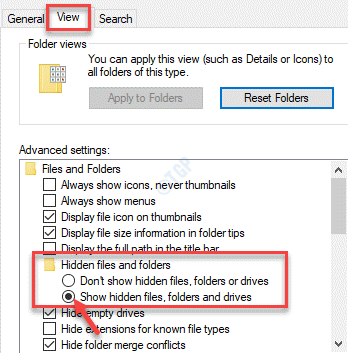
4 -Klik untuk memohon dan OK.
Sekarang, cuba lagi
- « Betulkan masalah Windows 10 jam yang hilang
- Betulkan- Tidak dapat memadam, folder yang digunakan oleh Explorer.exe di Windows 10/11 »

