Betulkan- Tidak dapat memadam, folder yang digunakan oleh Explorer.exe di Windows 10/11
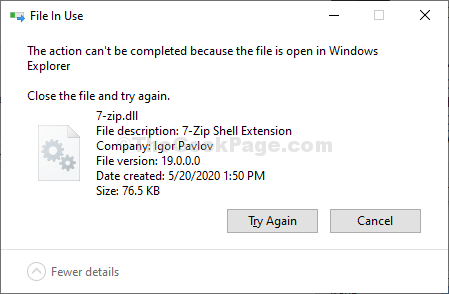
- 2898
- 78
- Dave Kreiger V
Kadang-kadang ia mungkin berlaku ialah anda mungkin cuba memadam sesuatu dari komputer anda tetapi tidak dapat melakukannya dan mesej ralat akan muncul menyatakan- "Tidak boleh memadam; Folder digunakan oleh Explorer.exe". Anda tidak akan dapat mengeluarkan direktori sepenuhnya melainkan anda menghentikan proses penjelajah terlebih dahulu. Ikuti proses mudah ini terlebih dahulu untuk menghentikan proses penjelajah dan kemudian hapus fail dari Arahan prompt.
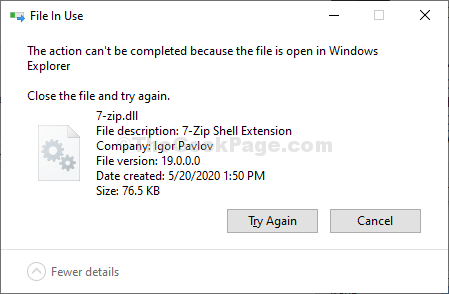
Isi kandungan
- Pembetulan awal
- Betulkan 1 padam folder menggunakan arahan CMD-
- FIX-2 PENGGUNAAN PROSES EXPLORER
- Betulkan 3 - Lumpuhkan Pane Pratonton
- Betulkan 4 - Padamkan folder dalam mod selamat
- Betulkan 5 - Edit Pilihan Explorer Fail
Pembetulan awal
Mula semula Komputer dan kemudian cuba Padam sekali lagi
Betulkan 1 padam folder menggunakan arahan CMD-
Tamatkan Explorer proses dan kemudian hapus folder dari Arahan prompt.
1 - Tutup program yang ditunjukkan dalam mesej ralat.
2 - Tekan Ctrl+Shift+ESC Kekunci bersama untuk dibuka Pengurus Tugas.
3 - sekarang, Klik kanan dan pilih tugas akhir untuk program itu dalam pengurus tugas .
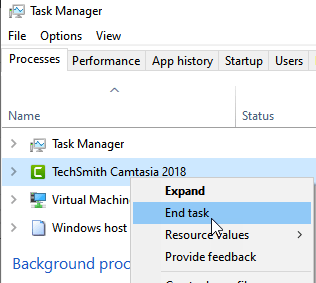
4 - Pertama, tekan Kekunci windows+e Untuk mengakses Penjelajah fail.
5 - Apabila Penjelajah fail tetingkap muncul, navigasi ke folder yang bermasalah.
6 - Perhatikan laluan fail dari bar alamat.
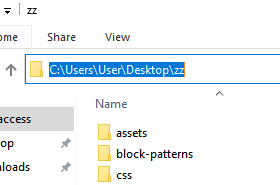
7 - Cari "cmd" di dalam Cari Kotak di sebelah ikon Windows.
8 - Kemudian, apa yang perlu anda lakukan ialah Klik kanan "Arahan prompt"Dalam hasil carian yang tinggi dan pilih"Jalankan sebagai pentadbir".
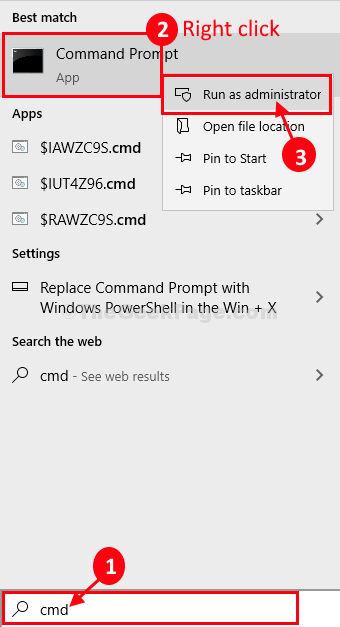
9. Sekarang, memaksimumkan Arahan prompt tetingkap.
10. Seterusnya, salinan Perintah ini dan tampal ia masuk Arahan prompt tetingkap dan ubah suai mengikut laluan folder dan kemudian tekan Enter untuk melaksanakannya.
Del Folder Path
[CATATAN- Ganti Laluan folder dengan lokasi folder bermasalah yang anda perhatikan. Bagi kami, arahan akan kelihatan seperti perkara seperti ini- "rd /s c: \ users \ user \ desktop \ zz".]
Yang harus mengeluarkan folder dari komputer anda.
Reboot komputer anda.
FIX-2 PENGGUNAAN PROSES EXPLORER
Proses Explorer adalah alat yang disediakan oleh Microsoft yang membolehkan melihat lebih mendalam dalam pengesanan proses yang berkaitan dengan menghalang perkhidmatan tertentu di komputer anda.
1. Pada mulanya, anda perlu memuat turun Proses Explorer.
2. Sebaik sahaja anda telah memuat turun fail, anda mesti ekstrak "ProcessExplorer"Fail zip.
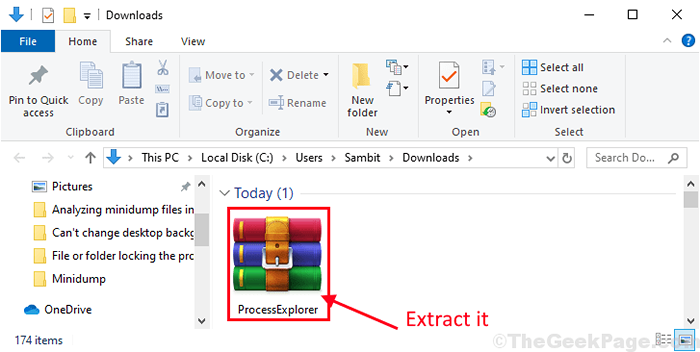
3. Selepas itu, anda mesti pergi ke lokasi di mana anda baru sahaja mengeluarkan fail zip.
4. Kemudian, Klik dua kali pada "procexp64".
(CATATAN-
Sekiranya anda menggunakan 32-bit Windows 10 atau Windows 11, anda harus menjalankan "procexp"Di komputer anda).
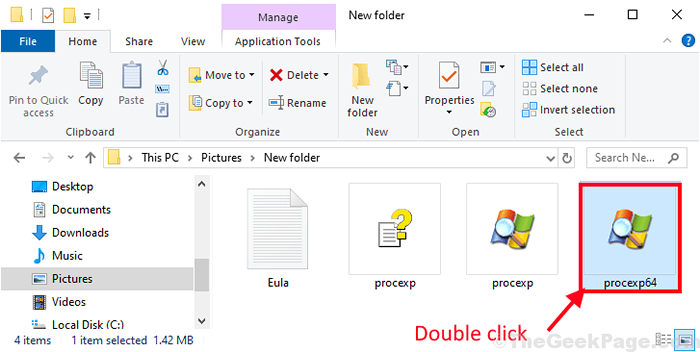
5. Apabila Proses Explorer Tetingkap muncul di komputer anda, klik pada "Cari"
6. Selepas itu, hanya klik pada "Cari pemegang atau dll .. ".
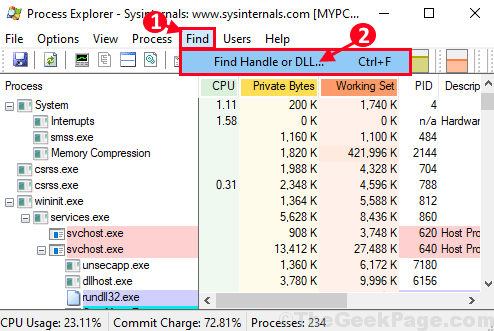
7. Sebagai Proses Cari Explorer panel dibuka, masukkan nama fail yang bermasalah di sebelah 'Mengendalikan atau substring DLL:'.
(Bagi kami, itu adalah "7-zip").
8. Kemudian, klik pada "Cari"Untuk memulakan proses carian.
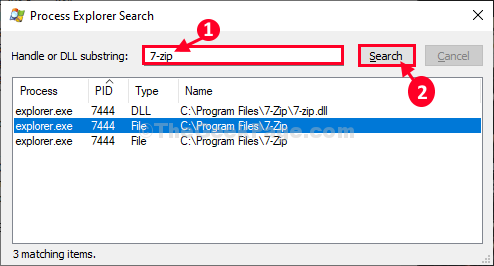
9. Anda perlu menunggu sebentar.
10. Setelah proses pencarian selesai, di Proses Explorer tetingkap, proses yang berkaitan akan diserlahkan.
11. Selepas itu, Klik kanan pada "Explorer.exe"Proses dan klik pada"Tutup pemegang"Untuk menamatkan proses.
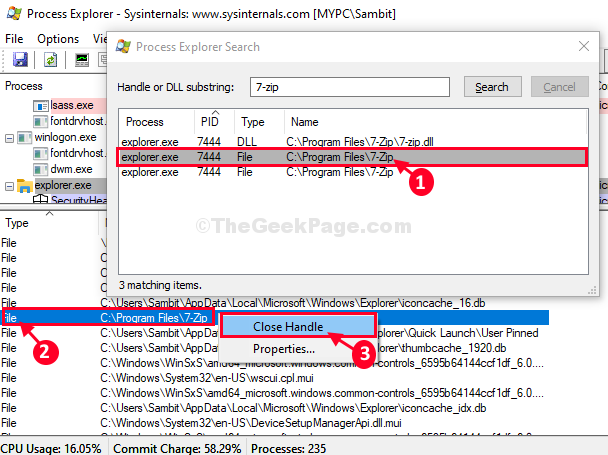
Setelah melakukan semua ini, tutup Proses Explorer tetingkap.
Sekali lagi, cuba padamkan fail/ folder lagi menggunakan CMD. Kali ini ia akan dipadamkan tanpa sebarang masalah selanjutnya.
Betulkan 3 - Lumpuhkan Pane Pratonton
1 - tekan Tingkap dan E Kunci Bersama Untuk Membuka Fail Explorer
2 - Sekarang, klik pada Lihat Tab
3 - Pastikan Pane Preview tidak dipilih. Klik pada Pane Preview Sekiranya dipilih untuk menyahtandakan pilihan ini
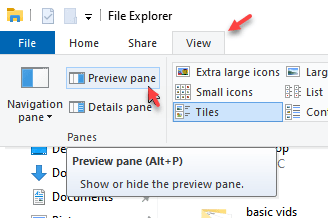
Betulkan 4 - Padamkan folder dalam mod selamat
1 - tekan Tingkap dan R Kunci untuk dibuka Jalankan
2 -jenis Msconfig di dalamnya dan klik OK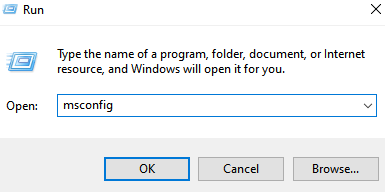
3 -sekarang, klik Boot Tab
4 - Pilih Selamat mod
5 - Klik Memohon dan Okey
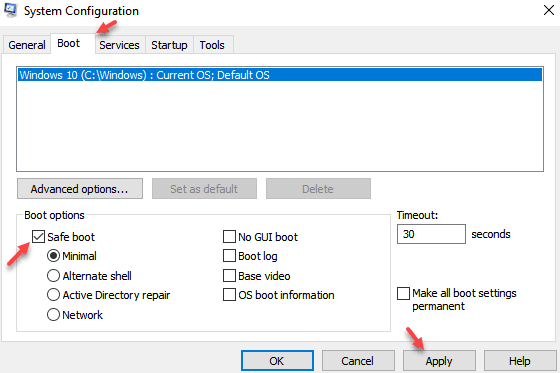
6 - Apabila anda memasukkan mod selamat, cuba padamkan folder lagi
Betulkan 5 - Edit Pilihan Explorer Fail
1 - Cari Pilihan Explorer File dan klik padanya
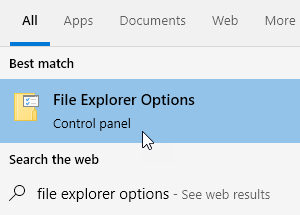
2 - Klik Lihat tab
3 - Pastikan Lancarkan tingkap folder dalam proses yang terpisah
4 -click Memohon dan okey
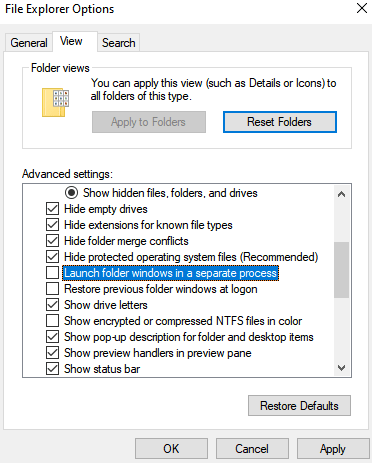
Masalah anda akan diselesaikan.
- « FIX- Folder / Fail Drive USB tidak muncul di Windows 10, 11
- Cara memindahkan perpustakaan iTunes ke komputer lain di Windows 10 »

