Betulkan alat snipping tidak berfungsi di Windows 10
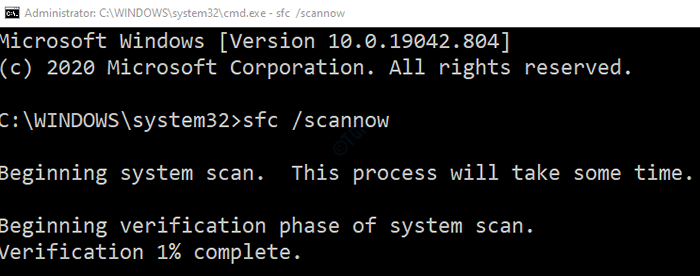
- 5098
- 1564
- Ronnie Hermann
Ramai pengguna telah melaporkan bahawa ketika mereka menggunakan aplikasi alat snipping, mereka melihat mesej ralat yang mengatakan-
Alat snipping tidak berfungsi komputer anda sekarang. Mulakan semula komputer anda, kemudian cuba lagi. Sekiranya masalah berterusan, hubungi pentadbir sistem anda.
Kemungkinan sebab untuk melihat ralat ini adalah:
- Fail sistem rasuah
- Virus / perisian hasad dalam sistem
- Lokasi simpanan lalai telah diubah. Ini mungkin berlaku apabila beberapa aplikasi lain digunakan untuk mengambil tangkapan skrin dipasang
- Beberapa aplikasi pihak ketiga yang lain menyebabkan masalah
Pertama, cuba jika isu itu menyelesaikan dengan pembetulan umum di bawah:
- Mulakan semula komputer
- Jalankan imbasan penuh sistem
Sekiranya anda masih melihat kesilapan yang sama, jangan risau. Dalam artikel ini, kami telah memisahkan lebih banyak perbaikan yang mungkin membantu anda menyelesaikan masalah ini.
Isi kandungan
- Betulkan 1: Jalankan imbasan SFC
- Betulkan 2: Periksa sama ada permohonan lain menyebabkan masalah
- Betulkan 3: Pelancarkan semula alat snipping
Betulkan 1: Jalankan imbasan SFC
Langkah 1: Buka dialog Jalankan dengan Logo Windows kunci dan R bersama.
Langkah 2: Masukkan cmd dan tekan butang Ctrl+Shift+Enter untuk membuka Arahan arahan dengan hak pentadbir
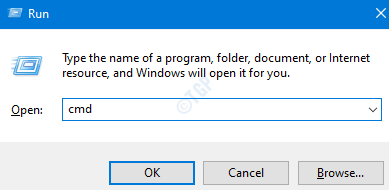
Langkah 3: Dalam tetingkap Kawalan Akses Pengguna yang menunjukkan meminta kebenaran, klik Ya.
Langkah 4: Di tetingkap Prompt Command yang dibuka, taipkan arahan di bawah dan tekan Enter
SFC /Scannow
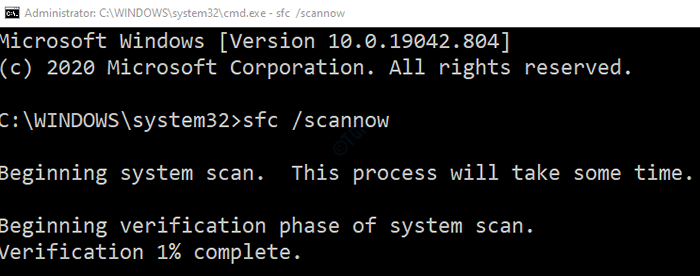
Sila ambil perhatian bahawa imbasan mengambil sedikit masa untuk diselesaikan. Sila tunggu dengan sabar.
Langkah 5: Setelah imbasan selesai, fail yang rosak akan dibaiki.
Langkah 6: Mulakan semula komputer
Betulkan 2: Periksa sama ada permohonan lain menyebabkan masalah
Langkah 1: Buka perintah lari. Tekan kekunci Windows+R.
Langkah 2: Jenis msconfig dan memukul Masukkan
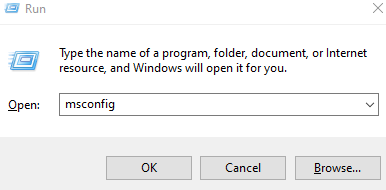
Langkah 3: Pergi ke Perkhidmatan tab
Langkah 4: Tandakan di Sembunyikan semua perkhidmatan Microsoft pilihan
Langkah 5: Sediakan perkhidmatan dari senarai yang anda Suspek menyebabkan masalah.
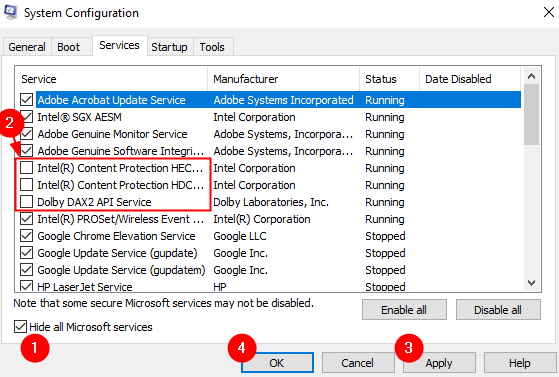
Langkah 5: Klik Memohon Dan kemudian klik pada okey
Betulkan 3: Pelancarkan semula alat snipping
Langkah 1: Klik kanan di mana sahaja di kawasan kosong bar tugas
Langkah 2: Pilih Pengurus Tugas dari menu konteks.
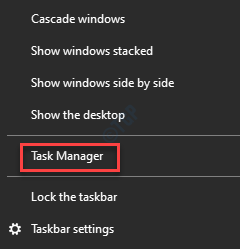
Langkah 3: Di tetingkap yang muncul, cari Alat snipping permohonan.
Langkah 4: Klik kanan pada alat snipping dan pilih Tugas akhir
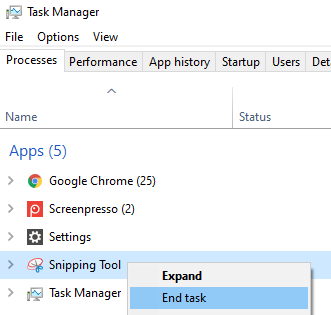
Langkah 5: Buka aplikasi alat snipping lagi
Periksa sama ada ia mula berfungsi sekarang.
Itu sahaja
Kami harap artikel ini bermaklumat. Terima kasih kerana membaca.
Sekiranya boleh, sila beri komen dan beritahu kami yang mana yang ada di atas membantu dalam kes anda.
- « Hentikan tingkap dari meminimumkan apabila monitor memutuskan sambungan pada Windows 11
- Betulkan hos ui pemetik fail tidak bertindak balas dalam aplikasi mel »

