Betulkan hos ui pemetik fail tidak bertindak balas dalam aplikasi mel
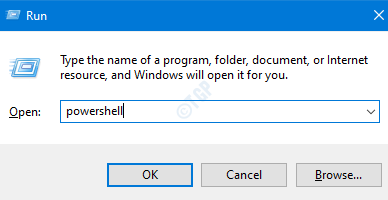
- 3844
- 499
- Chris Little I
Hari ini, marilah kita membincangkan isu umum yang dilihat dengan aplikasi mel. Kadang -kadang, anda mungkin melihat bahawa apabila anda cuba melampirkan fail dalam e -mel, pemetik fail dibuka tetapi membeku, dan satu -satunya cara untuk menutupnya adalah dengan menutup aplikasi itu sendiri.
Kami tahu betapa menjengkelkannya ini. Itulah sebabnya kami telah membuat perbaikan yang akan membantu anda menyingkirkan masalah ini dengan langkah mudah.
Isi kandungan
- Betulkan 1: Mendaftar semula permohonan mel
- Betulkan 2: Jalankan imbasan SFC
- Betulkan 3: Lakukan boot yang bersih
- Betulkan 4: Tetapkan semula Fail Explorer
Betulkan 1: Mendaftar semula permohonan mel
Langkah 1: Buka terminal larian dalam sistem anda dengan kunci Windows+R
Langkah 2: Jenis PowerShell dan tekan kunci Ctrl+Shift+Enter untuk membuka PowerShell dengan hak admin
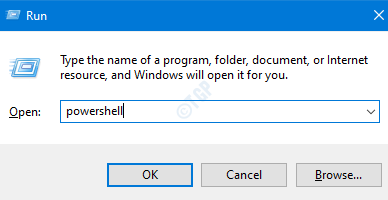
Langkah 3: Di Tetingkap Kawalan Akses Pengguna yang terbuka meminta keizinan, klik pada Ya.
Langkah 4: Sekarang taipkan arahan di bawah dan tekan Enter
Get -AppxPackage -allusers -Name Microsoft.WindowsCommunicationsApps | Foreach add -appxpackage -disablevelopmentmode -register "$ ($ _.PemasanganLocation) \ AppxManifest.xml "-verbose

Langkah 5: Setelah arahan menyelesaikan pelaksanaan, tutup PowerShell
Sekarang, periksa sama ada ui pemetik fail mula berfungsi
Betulkan 2: Jalankan imbasan SFC
Langkah 1: Buka dialog Jalankan dengan Kekunci Windows dan R
Langkah 2: Masukkan cmd dan tekan butang Ctrl+Shift+Enter untuk membuka Arahan arahan dengan hak pentadbir
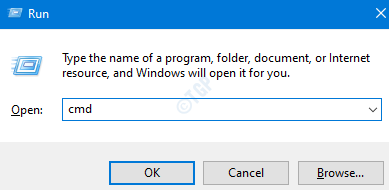
Langkah 3: Di tetingkap Kawalan Akses Pengguna yang muncul meminta kebenaran, klik pada Ya butang.
Langkah 4: Di tetingkap Prompt Command yang dibuka, taipkan arahan di bawah dan tekan Enter
SFC /Scannow
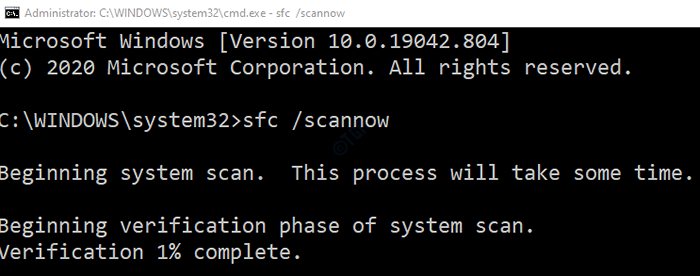
Langkah 5: Setelah imbasan selesai, Mulakan semula komputer
Lihat jika ini membantu. Sekiranya tidak, cubalah Betulkan Seterusnya Disenaraikan.
Betulkan 3: Lakukan boot yang bersih
Ramai pengguna telah melaporkan bahawa melakukan boot bersih sistem mereka membantu mereka menyelesaikan masalah.
Untuk butiran mengenai cara melakukan boot yang bersih, rujuk pautan bagaimana untuk memulakan semula PC dalam mod boot bersih di Windows 10
Betulkan 4: Tetapkan semula Fail Explorer
Langkah 1: Buka terminal larian
Langkah 2: Jenis SYSDM.cpl dan memukul Masukkan
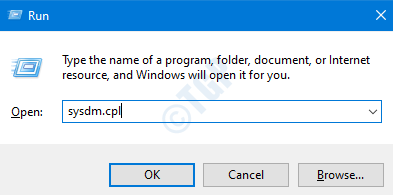
Langkah 3: Di tetingkap yang muncul, pergi ke Lanjutan tab
Langkah 4: Di bawah Prestasi bahagian, klik pada Tetapan butang
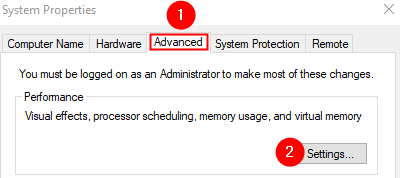
Langkah 5: Sekarang, pergi ke Lanjutan tab
Langkah 6: Di bawah Penjadualan pemproses seksyen, di bawah Menyesuaikan prestasi terbaik pilihan, pilih Program
Langkah 7: Di bawah Memori maya bahagian, klik pada Ubah butang
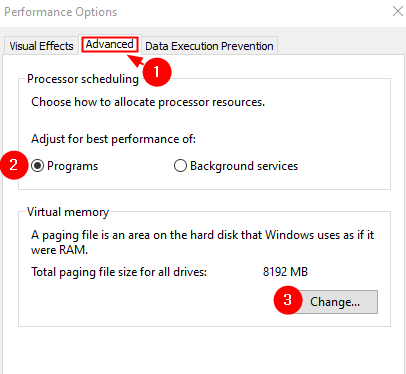
Langkah 8: Di tetingkap yang muncul, Tandakan pada Mengurus saiz fail paging secara automatik untuk semua pemacu pilihan
Langkah 9: Klik pada okey butang
Langkah 10: Dalam tetingkap Pilihan Prestasi, klik pada Memohon butang dan kemudian okey butang.
Langkah 11: Dalam tetingkap Sistem Properties, klik pada Memohon butang diikuti oleh okey butang.
Langkah 12: Mulakan semula sistem
Itu sahaja
Kami harap artikel ini bermaklumat. Terima kasih kerana membaca.
Akan lebih baik jika anda dapat memberi komen dan beritahu kami yang mana di atas membekalkan dalam kes anda.
- « Betulkan alat snipping tidak berfungsi di Windows 10
- Cara Membuka Fail Imej Heic pada Windows 10/11 »

