Betulkan lesen ralat untuk permohonan itu tidak dapat dijumpai di Microsoft Office di Windows 11/10
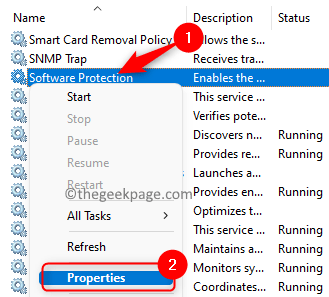
- 3069
- 150
- Wendell Shields
Sebarang aplikasi Microsoft Office yang dijalankan di komputer anda mempunyai ID produk sendiri yang perlu sama ada secara langganan atau dibeli oleh anda. Ramai pengguna telah melaporkan melihat ralat yang menyatakan lesen tidak dapat dijumpai untuk permohonan ini apabila mereka cuba membuka aplikasi Microsoft Office. Mesej ralat lengkap yang dipaparkan kepada pengguna adalah
Microsoft Office tidak dapat mencari lesen anda untuk permohonan ini. Percubaan pembaikan tidak berjaya atau dibatalkan. Microsoft Office kini akan keluar.
Sekiranya anda adalah salah satu pengguna yang melihat ralat yang sama, maka baca artikel ini untuk mencari beberapa penyelesaian yang dapat membantu anda menyelesaikan masalah ini dengan Microsoft Office di komputer anda.
Isi kandungan
- Betulkan 1 - Pasukan Mula SPPSVC.exe
- Betulkan 2 - Gunakan Editor Pendaftaran untuk memulakan proses SPPSVC
- Betulkan 3 - Lumpuhkan mod keserasian
- Betulkan 4 - Lakukan pemulihan sistem
- Betulkan 5 - Kemas kini MS Office
Betulkan 1 - Pasukan Mula SPPSVC.exe
1. Buka Jalankan dialog menggunakan Tingkap dan r Gabungan utama.
2. Jenis perkhidmatan.MSC dan memukul Masukkan untuk membuka Perkhidmatan tetingkap.
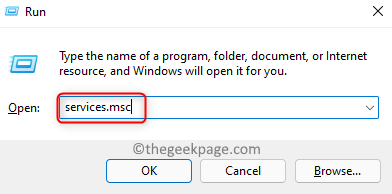
3. Cari perkhidmatan yang dinamakan Perlindungan perisian Dalam senarai perkhidmatan.
4. Klik kanan di atasnya dan pilih Sifat.
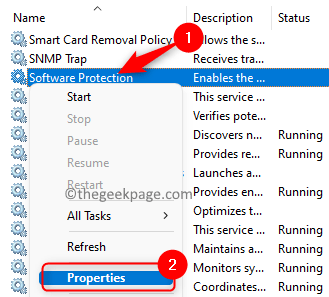
5. Dalam Sifat perlindungan perisian, Klik pada Mula butang jika Status perkhidmatan adalah Berhenti.
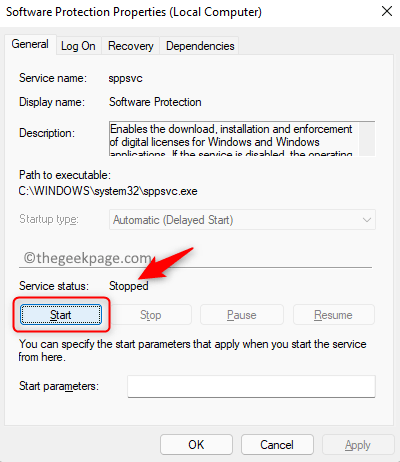
6. Keluar dari semua tingkap terbuka dan periksa jika anda dapat mengatasi ralat semasa membuka aplikasi pejabat.
Telah diperhatikan bahawa kadang -kadang butang untuk memulakan perkhidmatan akan dilumpuhkan (kelabu). Dalam kes sedemikian, anda perlu menggunakan Pendaftaran dan Tukar hak kebenaran Perkhidmatan. Ikuti langkah yang diberikan di bawah.
Catatan: Sebelum membuat sebarang perubahan kepada pendaftaran pastikan anda mempunyai sandarannya.
1. Periksa bahawa anda menggunakan sistem dengan akaun pentadbir.
2. Hanya gunakan Tingkap dan r Gabungan kunci untuk dibuka Jalankan.
3. Jenis regedit dan klik pada okey untuk membuka Pendaftaran. Klik pada Ya Apabila diminta oleh UAC.
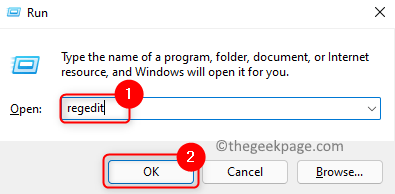
4. Salin tampal lokasi di bawah ke bar navigasi pendaftaran.
Hkey_local_machine \ Software \ microsoft \ windows nt \ currentversion \ SoftwareProtectionPlatform
5. Klik kanan pada SoftwareProtectionPlatform kunci dan pilih Kebenaran ..
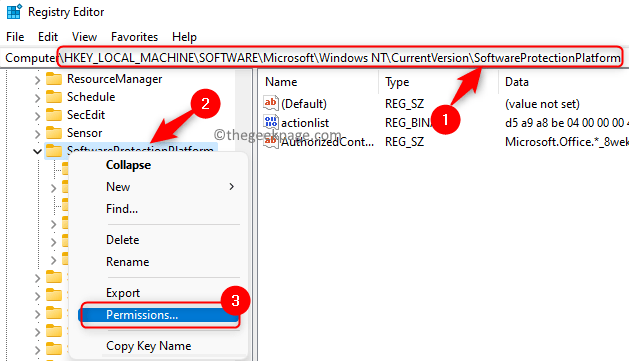
6. Di dalam Kumpulan atau nama pengguna bahagian, pilih pengguna SPPSVC.
7. Sekarang periksa kotak yang dikaitkan dengan Kawalan penuh Kebenaran dalam Benarkan kolum.
8. Klik pada Memohon Dan kemudian okey untuk keluar.
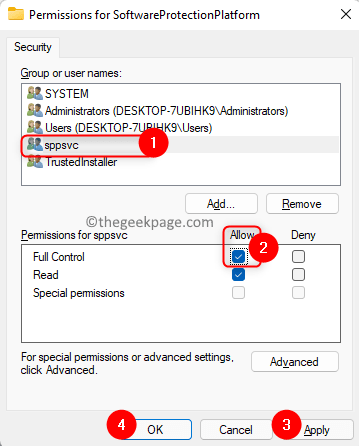
9. Reboot PC. Periksa sama ada anda sekarang dapat memulakan SPPSVC proses dari Perkhidmatan Untuk menyelesaikan masalah ini.
Betulkan 2 - Gunakan Editor Pendaftaran untuk memulakan proses SPPSVC
Sekiranya anda tidak dapat memulakan SPPSVC proses menggunakan Menetapkan 1, Kemudian anda perlu mengubah suai nilai tertentu dalam pendaftaran untuk memulakan prosesnya dengan kuat.
Catatan: Berhati -hati sebelum membuat perubahan kepada pendaftaran kerana ia boleh memberi kesan buruk terhadap kerja PC anda. Oleh itu, buat sandaran yang boleh digunakan untuk memulihkan pendaftaran jika anda menghadapi masalah kemudian.
1. Pegang sahaja Tingkap dan r kunci secara serentak untuk membuka Jalankan dialog.
2. Untuk membuka Editor Pendaftaran, Jenis regedit dan klik pada okey.
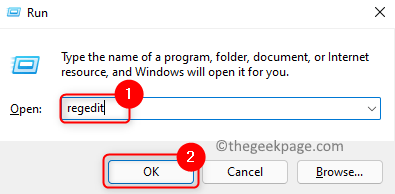
3. Salin dan tampal lokasi di bawah ke bar navigasi pendaftaran.
Hkey_local_machine \ System \ CurrentControlset \ Services \ SPPSVC
4. Sekali SPPSVC Folder dipilih, bergerak ke sebelah kanan dan cari DelayAdAutostart kunci.
5. Klik dua kali pada DelayAdAutostart Untuk menukar nilainya.
6. Di tetingkap yang dibuka, tetapkan Data nilai medan ke 0. Klik pada okey.
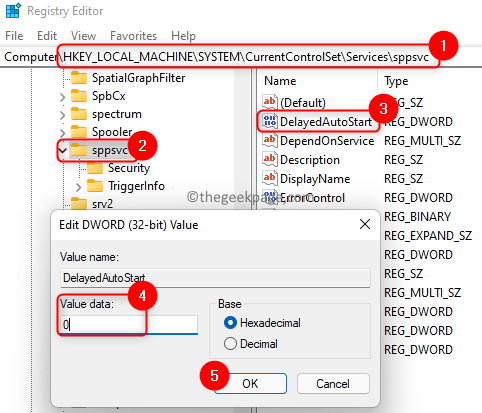
Catatan: Nilai 0 di sini menunjukkan bahawa setiap kali sistem but, proses akan bermula tanpa ketinggalan.
7. Cari Mula Kunci dalam senarai. Klik dua kali di atasnya untuk mengubah suai nilai.
8. Tukar Data nilai medan ke 2. Klik pada okey.
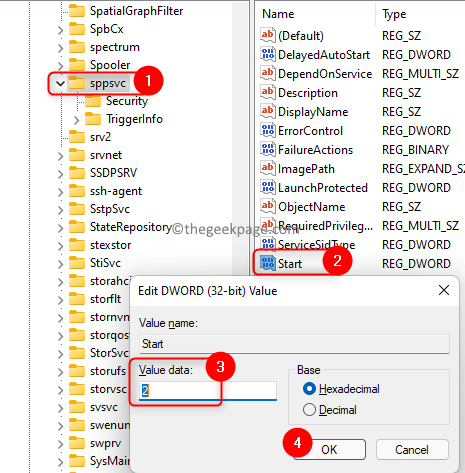
9. Dalam senarai yang sama di sebelah kanan, cari Jenis. Klik dua kali di atasnya untuk membuka Edit tetingkap.
10. Menetapkan Data nilai bidang Jenis ke 20. Klik pada okey.
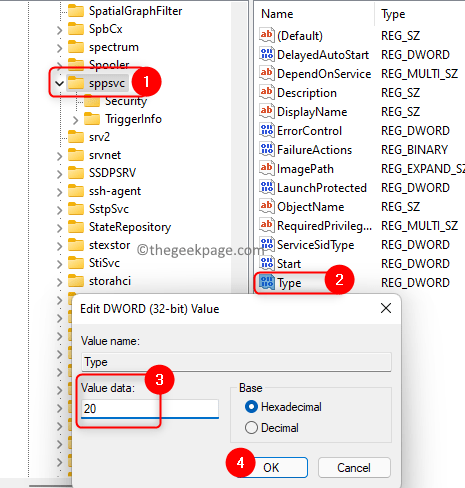
11. Reboot PC anda. Semak untuk mengetahui sama ada aplikasi Office dilancarkan tanpa sebarang ralat.
Betulkan 3 - Lumpuhkan mod keserasian
1. Cari lokasi pemasangan pejabat di PC anda.
2. Klik kanan mengenai aplikasi pejabat yang boleh dilaksanakan yang memberikan kesilapan dan memilih Sifat.
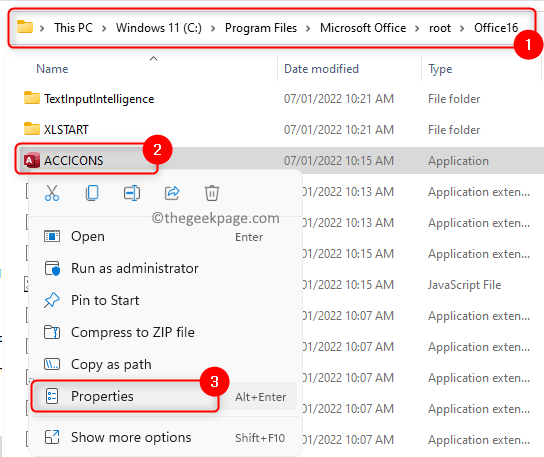
3. Pergi ke Keserasian tab.
4. Pastikan anda Nyahtanda pilihan Jalankan program ini dalam mod keserasian untuk di dalam Mod keserasian seksyen.
5. Klik pada Memohon Dan kemudian okey.
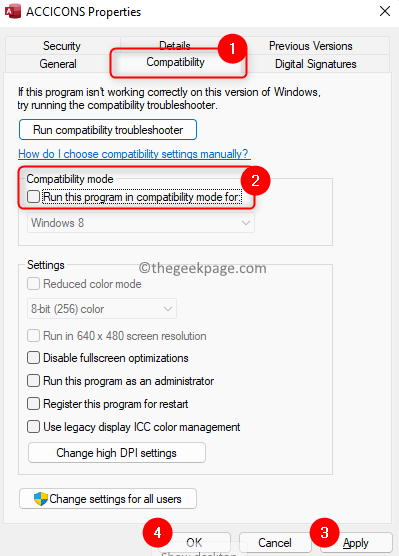
Lihat jika anda dapat membuka aplikasi Office tanpa sebarang mesej ralat
Betulkan 4 - Lakukan pemulihan sistem
1. Tekan Windows + R dan jenis rstrui untuk membuka Memulihkan sistem.
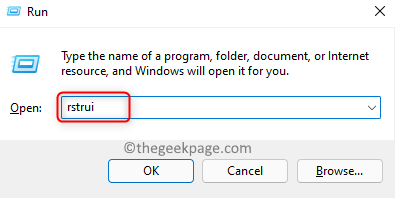
2. Pilih pilihan Pilih titik pemulihan yang berbeza dan klik pada Seterusnya.
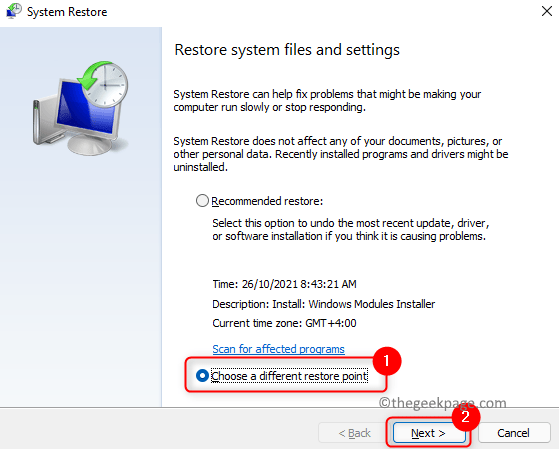
3. Di tetingkap yang muncul seterusnya, periksa kotak yang dikaitkan dengan Tunjukkan lebih banyak mata pemulihan.
4. Pilih titik pemulihan yang disimpan sebelum ini dari senarai yang dipaparkan.
5. Klik pada Seterusnya.
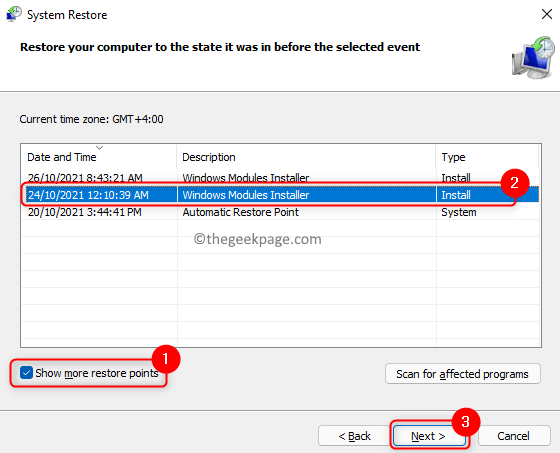
6. Periksa butiran proses pemulihan dan klik Selesai Untuk memulakan pemulihan sistem.
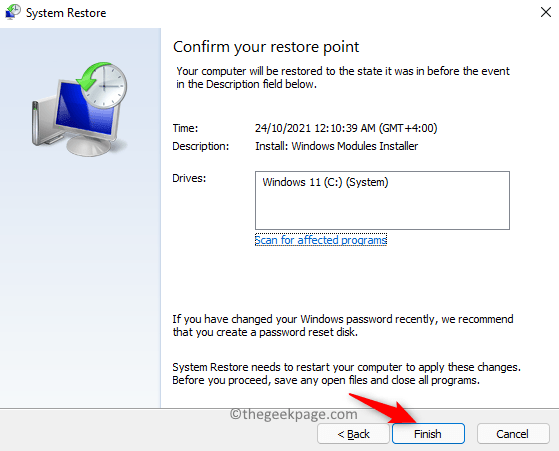
7. Setelah proses selesai, sistem anda akan kembali ke keadaan di mana ia berfungsi dengan baik.
8. Periksa sama ada masalah dengan permohonan pejabat diselesaikan.
Betulkan 5 - Kemas kini MS Office
1. Pertama mula semula sistem anda dan Pelancaran pejabat.
2. Pejabat akan dibuka dan anda akan dapat mengatasi ralat yang dipaparkan.
3. Pilih Fail menu.
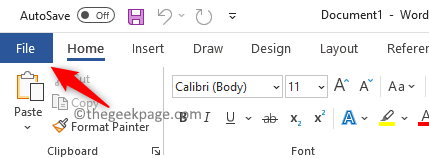
4. Klik pada Akaun di panel kiri.
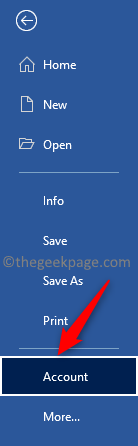
5. Di sebelah kanan, klik pada Pilihan kemas kini Untuk membuka menu lungsur turun.
6. Pilih pilihan Mengemas kini sekarang Untuk memulakan proses kemas kini.
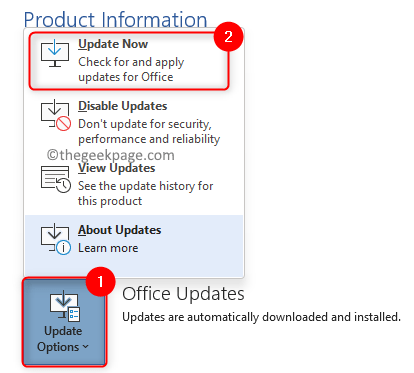
7. Sekiranya permohonan ditutup, maka cuba perkara di atas Langkah 3 - 6 Menggunakan Microsoft Outlook.
8. Sekiranya anda tidak dapat mengatasi ralat semasa membuka permohonan pejabat, maka tekan Kekunci Windows + x di papan kekunci anda.
9. Klik pada Apl & Ciri.
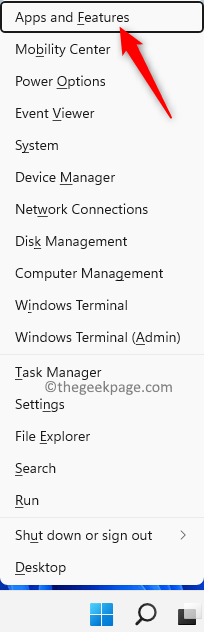
10. Cari anda Pemasangan pejabat Dalam senarai aplikasi. Klik pada Tiga titik menegak dikaitkan dengan pejabat dan pilih Mengubah suai.
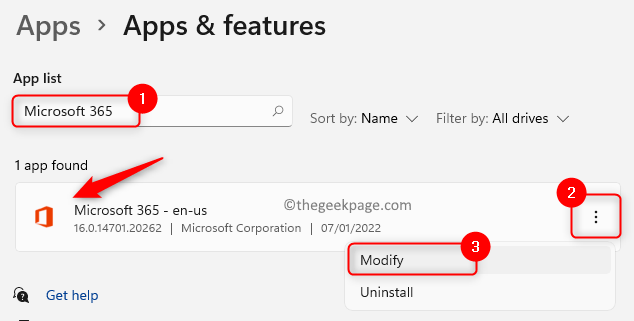
11. Apabila diminta oleh Kawalan akaun pengguna, Klik pada Ya.
12. Di dalam Pembaikan pejabat tetingkap, pilih pilihan Pembaikan dalam talian. Kemudian, klik pada Pembaikan butang.
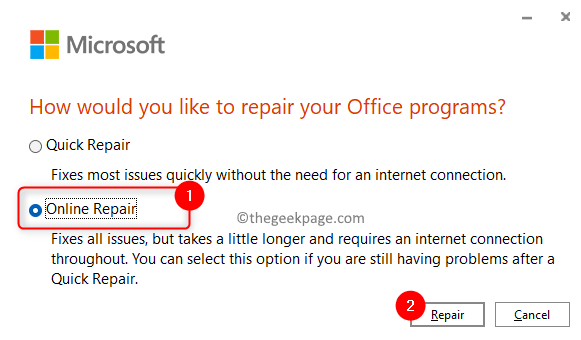
Catatan: Pastikan anda mempunyai sambungan internet yang aktif.
13. Klik pada Pembaikan butang dalam tetingkap pengesahan untuk memulakan proses pembaikan.
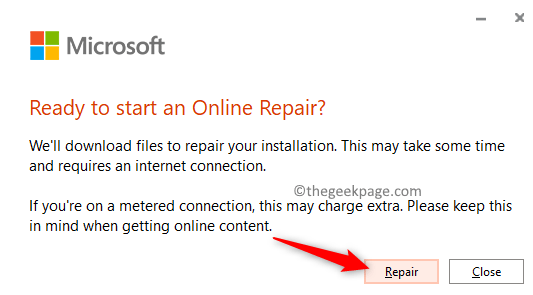
14. Tunggu proses pembaikan selesai. Proses ini mengemas kini Microsoft Office semasa membaikinya. Periksa sama ada masalah itu diperbaiki.
15. Sekiranya proses di atas tidak berfungsi dan pejabat tidak dikemas kini, buka Jalankan dialog menggunakan Tingkap dan r Kunci.
16. Taipkan jalan di bawah dan tekan Masukkan.
C: \ Program Files \ Files Common \ Microsoft Shared \ Clicktorun \ officec2rclient.pengguna exe /kemas kini
17. Perintah akan dilaksanakan di latar belakang untuk mengemas kini MS Office.
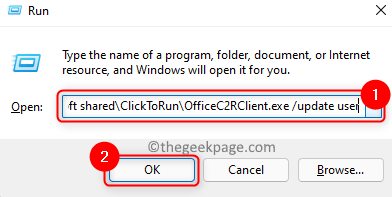
18. Periksa sama ada masalahnya diselesaikan.
Terima kasih untuk membaca.
Kesalahan mengenai lesen yang tidak dijumpai untuk permohonan Microsoft Office mesti diselesaikan sekarang. Komen dan beritahu kami pembetulan yang membantu anda mengatasi masalah ini di PC Windows anda.
- « 4 cara untuk mengetahui di mana program dipasang di Windows 11
- Cara Memperbaiki Ralat Instrumentasi Pengurusan Windows 1083 di Windows 11/10 »

