4 cara untuk mengetahui di mana program dipasang di Windows 11
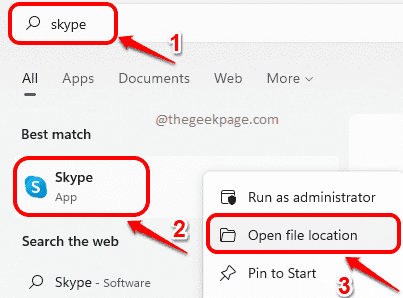
- 3785
- 799
- Dana Hammes
Untuk satu sebab atau yang lain, anda mungkin ingin mencari lokasi di mana aplikasi tertentu dipasang. Ini mungkin agak sukar, tetapi pada hakikatnya, ini adalah salah satu tugas yang paling mudah jika anda mengetahui cara anda. Dalam artikel ini, kami menerangkan dalam beberapa kaedah mudah bagaimana anda dapat dengan mudah mencari folder pemasangan aplikasi di Windows 11 anda.
Sila ambil perhatian bahawa kaedah hanya berfungsi untuk aplikasi yang telah anda pasang sendiri dan bukan untuk aplikasi Windows asli seperti kalkulator. Baca terus, untuk mengetahui bagaimana anda boleh menjadi tuan silap mata mudah ini.
Isi kandungan
- Kaedah 1: Dari Menu Mula Windows
- Kaedah 2: Dari tetingkap Properties
- Kaedah 3: Melalui Pengurus Tugas
- Kaedah 4: Dari File Explorer
Kaedah 1: Dari Menu Mula Windows
Langkah 1: Pada bar tugas, Klik pada Cari ikon.
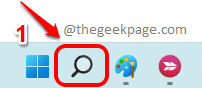
Langkah 2: Di dalam bar cari, Jenis di dalam nama daripada permohonan bahawa anda ingin mencari lokasi pemasangan. Dalam contoh di bawah, saya telah mengambil Skype sebagai contoh.
Daripada Perlawanan terbaik hasilnya, Klik kanan pada permohonan dan klik pada Buka lokasi fail pilihan dari menu konteks.
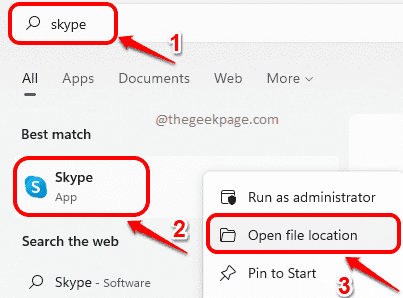
Langkah 3: Apabila folder menu mula dibuka, Klik kanan pada Pintasan Permohonan dan klik pada Buka lokasi fail pilihan sekali lagi.
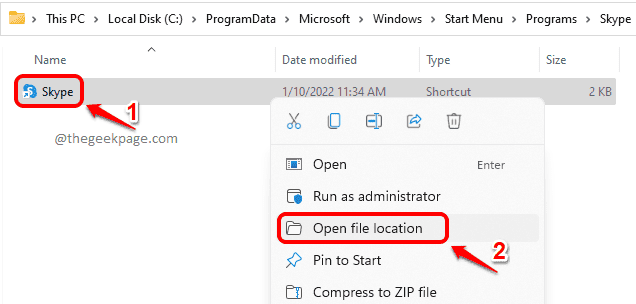
Langkah 4: Itu sahaja. Anda kini akan langsung di folder di mana program yang diperlukan anda dipasang di.
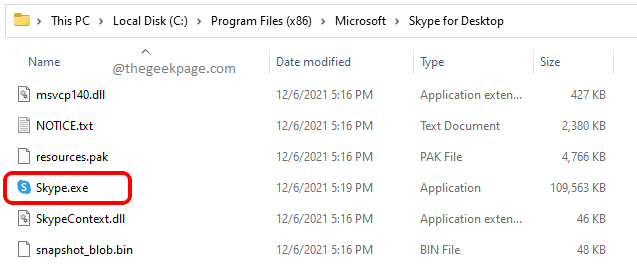
Kaedah 2: Dari tetingkap Properties
Kaedah ini hanya terpakai jika anda mempunyai pintasan yang tersedia di desktop anda untuk aplikasi tersebut.
Langkah 1: Klik kanan pada aplikasi dan klik pada Sifat pilihan.
Sebagai contoh, aplikasi Skype digunakan.
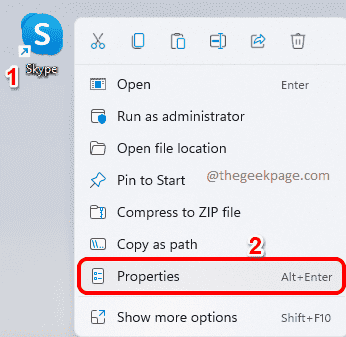
Langkah 2: Setelah tetingkap Properties Application dibuka, klik pada tab yang dinamakan Pintasan.
Sekarang di bawah Sasaran medan, anda boleh mencari lokasi di mana aplikasi dipasang di.
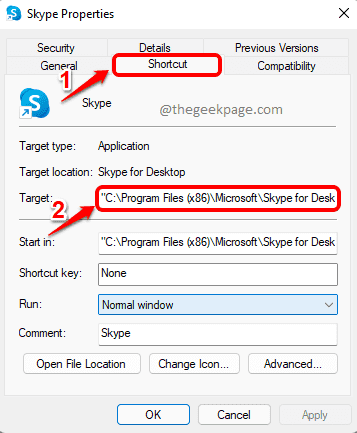
Kaedah 3: Melalui Pengurus Tugas
Kaedah ini memerlukan aplikasi untuk dijalankan di mesin anda. Untuk itu, sila lancarkan permohonan terlebih dahulu. Contohnya, kami telah mengambil aplikasi Skype sebagai contoh.
Langkah 1: Klik kanan pada Menu Mula Windows ikon dan klik pada Pengurus Tugas pilihan.
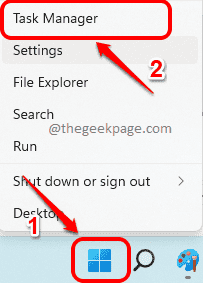
Langkah 2: Di dalam Tetingkap Pengurus Tugas, Klik pada Perincian tab.
Sekarang dalam senarai proses, anda mesti cari dan Klik kanan pada permohonan bahawa anda ingin mencari folder pemasangan untuk.
Di dalam Klik kanan Menu konteks, klik pada pilihan Buka lokasi fail.
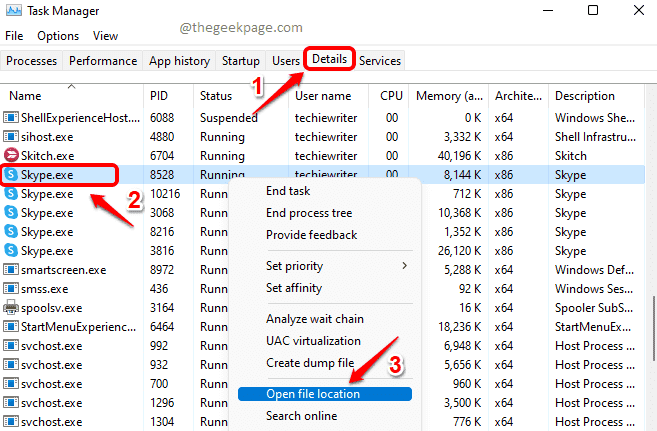
Langkah 3: Anda akan dibawa ke folder di mana aplikasi anda dipasang di. Itu sahaja.
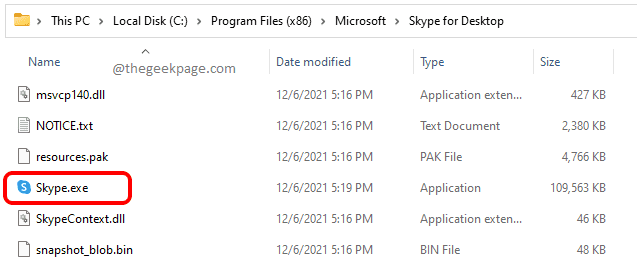
Kaedah 4: Dari File Explorer
Langkah 1: Klik kanan pada Menu Mula Windows ikon dan klik pada Penjelajah fail pilihan.
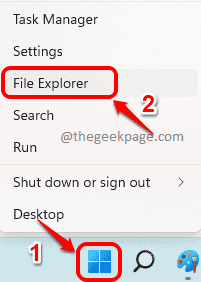
Langkah 2: Di dalam dibiarkan pane tetingkap, klik pada PC ini dan dalam tetingkap kanan pane, Klik dua kali pada Memandu di mana aplikasi dipasang di. Umumnya, ini adalah pemacu C.
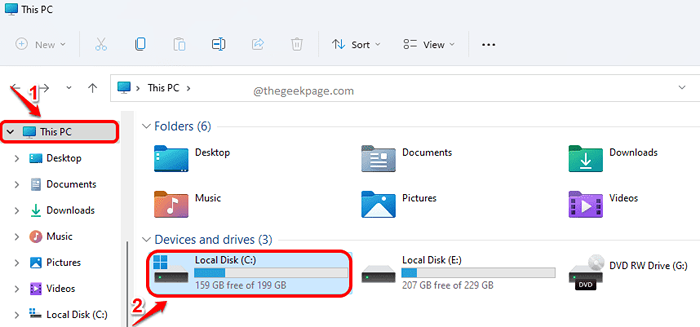
Langkah 3: Di dalam pemacu C, permohonan anda sama ada di Fail program atau di dalam Fail program (x86). Periksa di dalam kedua -dua folder.
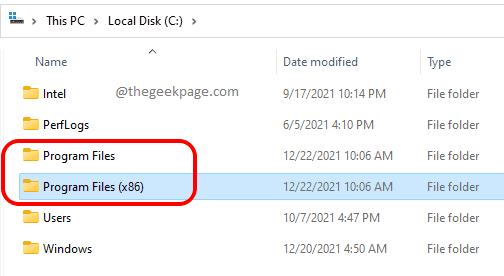
Langkah 4: Sekarang di dalam folder fail program, anda boleh cari aplikasi yang anda cari dengan mudah.
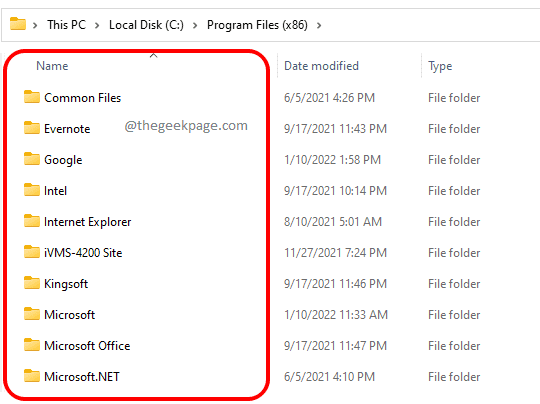
Itu sahaja. Harap anda dapati artikel itu berguna.
- « Betulkan Witcher 3 hilang VCOMP110.Ralat DLL pada Windows 11/10
- Betulkan lesen ralat untuk permohonan itu tidak dapat dijumpai di Microsoft Office di Windows 11/10 »

