Discord terus memutuskan dan menyambung semula? 15 Cara Memperbaiki

- 3871
- 698
- Dana Hammes
Adakah Discord Putuskan dan sambung semula secara tidak disangka -sangka semasa permainan video atau sembang suara? Jangan risau-kami akan menjelaskan mengapa perkara itu berlaku dan apa yang boleh anda lakukan untuk menyelesaikan masalah di Windows 10 dan 11.
Aplikasi Discord untuk Microsoft Windows boleh memutuskan dan menyambung semula dengan beberapa sebab. Isu-isu pelayan, kebenaran yang tidak mencukupi, tetapan yang bercanggah, dll., adalah semua faktor. Pergi melalui penyelesaian di bawah untuk membetulkan Discord memutuskan sambungan dan hubungi PC pada PC.
Isi kandungan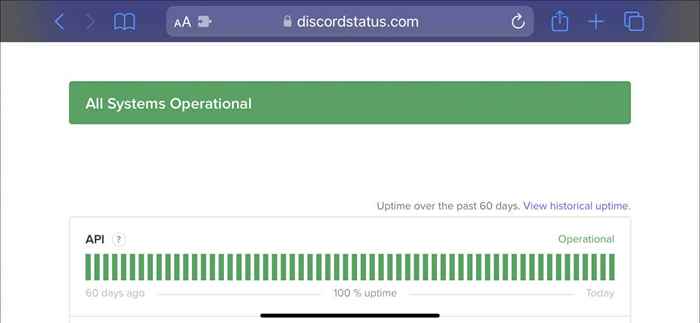
2. Periksa sambungan rangkaian anda
Sekiranya pelayan Discord bukan masalah, mungkin sambungan rangkaian anda perlahan. Lakukan ujian kelajuan internet dengan alat dalam talian seperti cepat.com. Sekiranya bacaan muat naik, muat turun, dan latensi tidak kelihatan baik:
- Mulakan semula penghala atau modem anda.
- Putuskan sambungan dari mana -mana rangkaian peribadi maya (VPNS).
- Beralih dari Wi-Fi ke Ethernet, jika boleh.
- Tetapkan semula penghala anda.
- Kemas kini pemacu rangkaian anda.
Sekiranya masalah berterusan, teruskan menyelesaikan masalah sambungan internet yang perlahan atau hubungi ISP anda (Penyedia Perkhidmatan Internet).
3. Kemas kini perselisihan ke versi terkini
Discord menerbitkan kemas kini yang kerap yang menangani masalah sambungan dengan program. Untuk memasangnya, klik kanan ikon Discord pada dulang sistem (kanan bawah skrin) dan pilih semak untuk kemas kini.
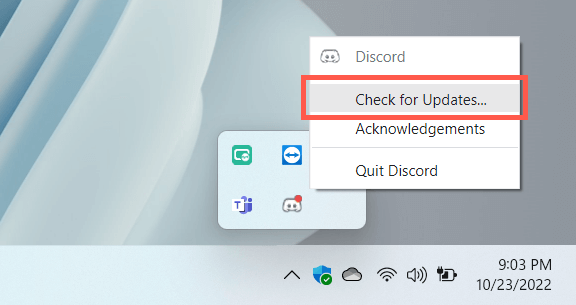
4. Perselisihan kekuatan dan peluncuran semula
Sekiranya tidak ada kemas kini baru, cubalah perselisihan dan pelepasan semula. Untuk melakukan itu:
- Tekan Ctrl + Alt + Esc untuk membuka Pengurus Tugas.
- Di bawah tab Proses, pilih Discord> Tugas Akhir.
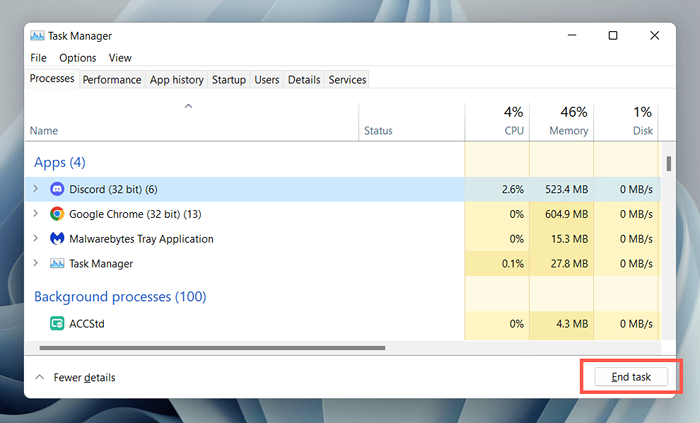
- Perselisihan semula.
5. Jalankan perselisihan sebagai pentadbir
Menjalankan Discord sebagai pentadbir berkesan meminimumkan sambungan rawak semasa menggunakannya bersama pelbagai aplikasi dan permainan video. Cukup perselisihan semula, cari perselisihan pada menu permulaan, dan pilih Run sebagai Pentadbir.
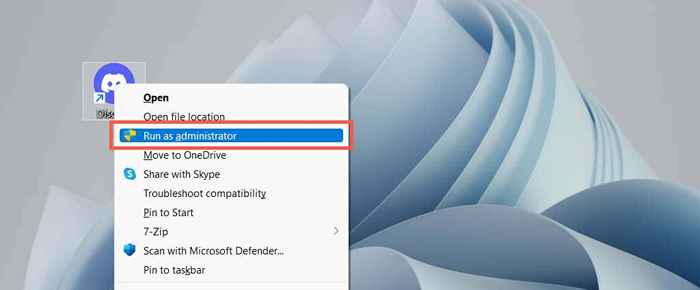
Jika itu membantu, pelajari bagaimana untuk sentiasa menjalankan perselisihan sebagai pentadbir.
6. Reboot komputer anda
Sekiranya anda jarang memulakan semula komputer anda, harapkan pelbagai masalah untuk timbul di tingkap dan aplikasi yang berjalan di atasnya. Buka menu Mula dan pilih Kuasa> Mulakan semula jika anda belum.
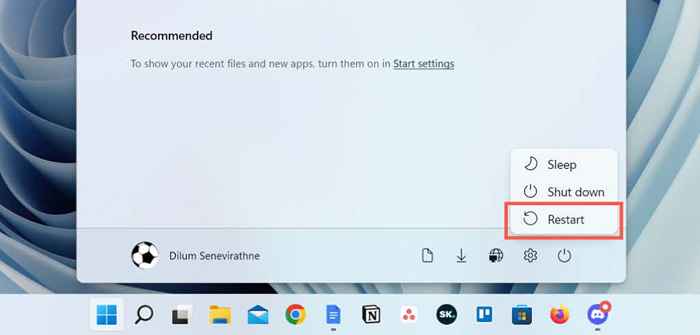
7. Tukar Wilayah Pelayan Panggilan
Sekiranya masalah sambungan Discord terhad kepada panggilan pada saluran suara tertentu, periksa jika menukar kawasan pelayan membuat perbezaan. Dengan mengandaikan anda mempunyai kebenaran pentadbiran yang diperlukan untuk melakukannya:
- Tuding kursor di atas saluran suara di bar sisi perselisihan.
- Pilih ikon saluran edit berbentuk gear.
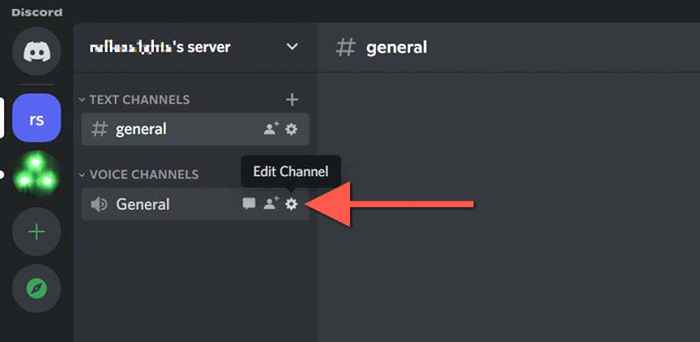
- Tatal ke bawah tab Gambaran Keseluruhan dan pilih rantau Override.
- Pilih rantau pelayan di menu drop-down.
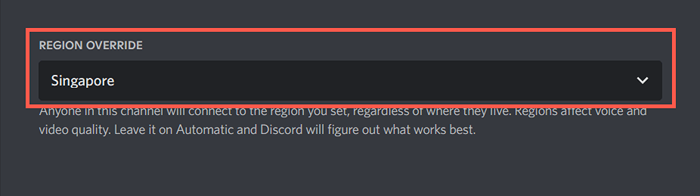
- Pilih Simpan Perubahan.
Ketahui Apa Yang Perlu Dilakukan Sekiranya Suara terdengar robot atau diputarbelitkan dalam perselisihan.
8. Lumpuhkan keutamaan paket tinggi QoS
Discord mempunyai ciri yang menandakan panggilan suara dengan keutamaan yang tinggi, yang bermaksud bahawa penghala anda kemudian memberikan keutamaan ke atas bentuk data lain. Walau bagaimanapun, ia tidak berfungsi dengan baik pada beberapa konfigurasi rangkaian. Untuk melumpuhkan ciri:
- Pilih ikon gear di sebelah nama pengguna Discord anda di sudut kiri bawah tingkap.
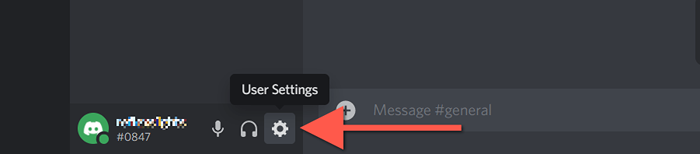
- Pilih suara dan video di panel kiri skrin Tetapan Pengguna.
- Tatal ke bahagian lanjutan dan lumpuhkan suis di sebelah membolehkan kualiti perkhidmatan Pakej Tinggi Perkhidmatan.

9. Kosongkan cache perselisihan
Discord menjimatkan pelbagai bentuk data sementara dalam cache luar talian untuk mempercepatkan perkara. Kosongkan folder yang berkaitan untuk menolak isu pemotongan yang berpunca daripada rasuah cache.
- Perselisihan kuasa.
- Klik kanan butang Mula dan pilih Run.
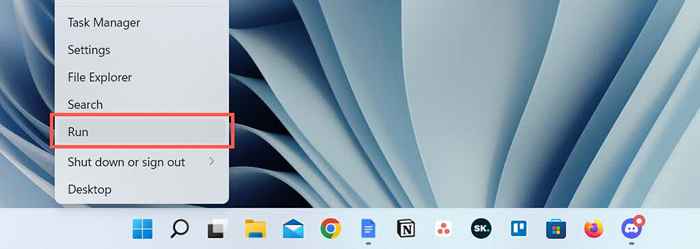
- Taipkan % appdata % dan pilih ok.
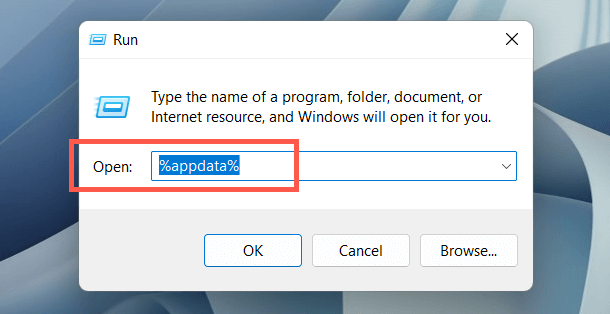
- Klik kanan folder Discord dan pilih Padam.
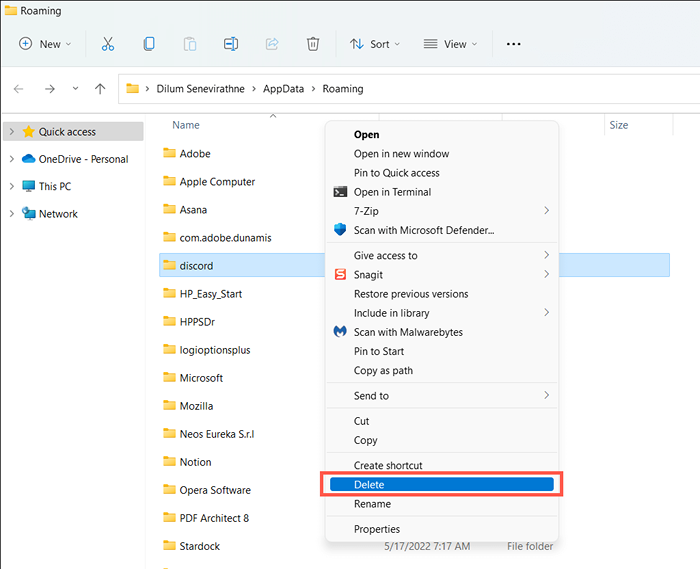
- Perselisihan semula.
10. Benarkan perselisihan di firewall tingkap
Sekiranya Discord berjuang untuk menyambungkan rangkaian tertentu, lawati Windows Defender Firewall dan berikan aplikasi yang tidak terbatas ke Internet. Untuk melakukan itu:
- Buka menu Mula, cari Windows Defender Firewall, dan pilih Buka.
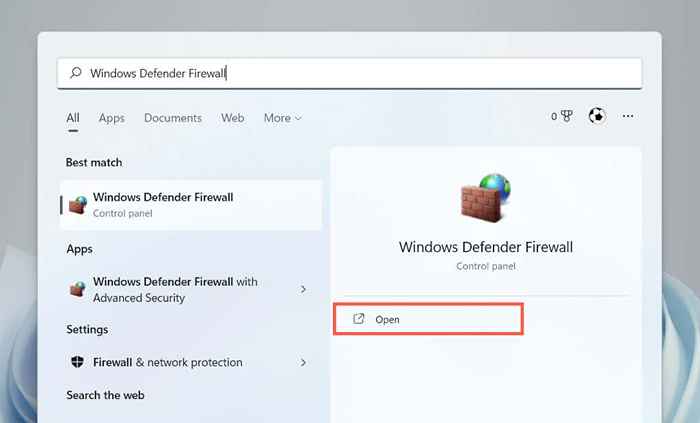
- Pilih Benarkan aplikasi atau ciri melalui Windows Defender Firewall di panel kiri.
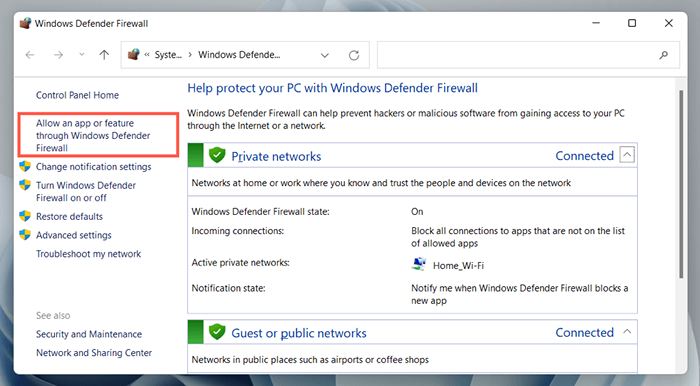
- Pilih Tetapan Tukar.
- Cari perselisihan.exe dan periksa kotak di bawah lajur peribadi dan awam.
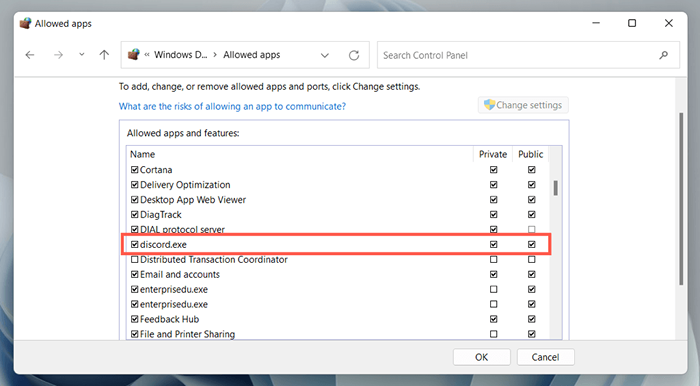
- Pilih OK.
11. Jeda perlindungan anti-virus
Sekiranya anda menggunakan program antivirus pihak ketiga pada komputer Windows anda, cuba berhenti sebentar. Sekiranya itu membantu, tambahkan perselisihan ke senarai atau firewall membenarkan utiliti keselamatan.
12. Kosongkan cache DNS
Cache DNS (Sistem Nama Domain) yang usang di Windows boleh berada di belakang Putar dan Sambungkan Berselang -seli Discord. Kosongkan cache DNS melalui konsol command prompt untuk menyelesaikan alamat web dari awal.
- Buka menu Mula, ketik CMD, dan pilih Run sebagai Pentadbir.
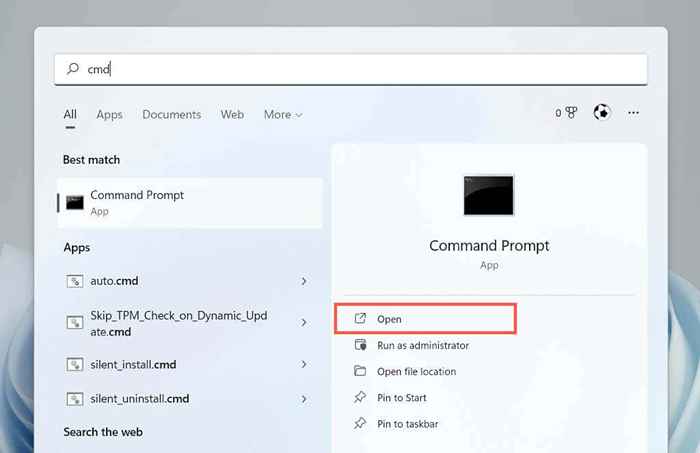
- Taipkan arahan berikut:
Ipconfig /Flushdns
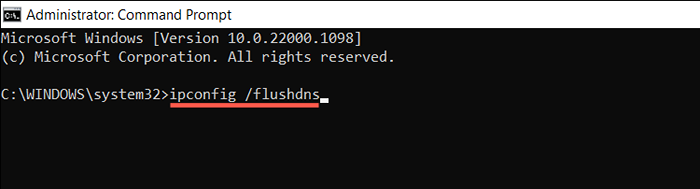
- tekan enter.
13. Beralih ke Google Public DNS
Seterusnya, tukar sistem nama domain untuk sambungan rangkaian anda ke Google DNS untuk meningkatkan peluang Discord untuk mencari pelayan terbaik. Untuk melakukan itu:
- Klik kanan butang Mula dan pilih Tetapan.
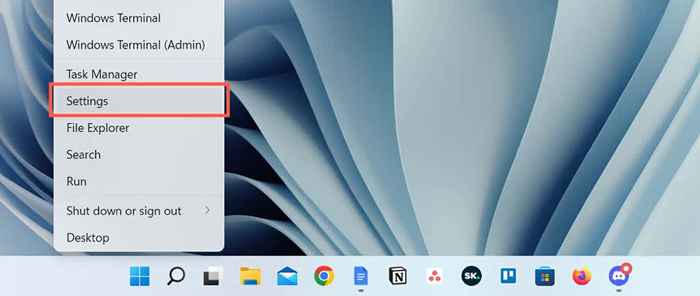
- Pilih Rangkaian & Internet dan pilih Properties di sebelah Wi-Fi atau Ethernet.
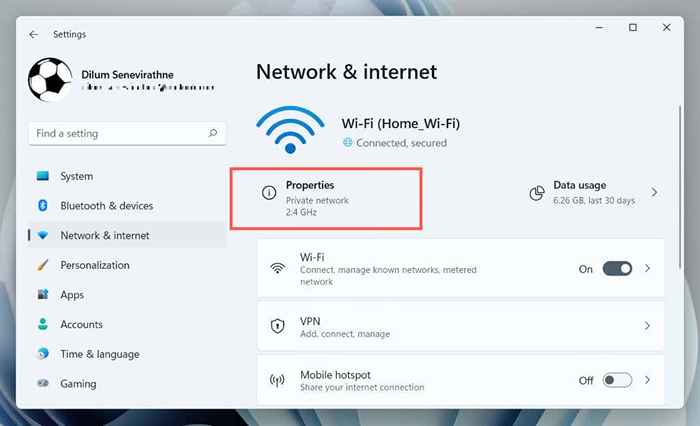
- Pilih Edit di sebelah tugasan IP.
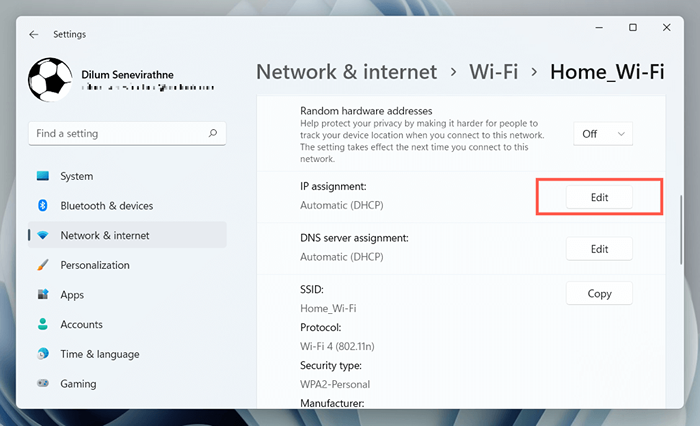
- Tetapkan Tetapan IP Rangkaian Edit ke Manual dan Dayakan IPv4.
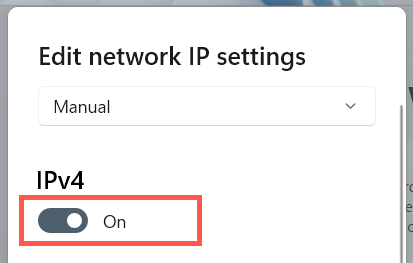
- Masukkan yang berikut ke dalam bidang DNS utama dan DNS alternatif.
8.8.8.8
8.8.4.4
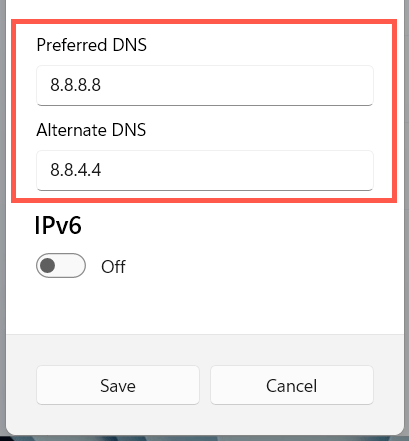
- Pilih Simpan.
14. Tetapkan semula tetapan rangkaian di Windows
Discord Putuskan juga cenderung berasal dari konfigurasi rangkaian yang rosak di Windows. Untuk menetapkan semula:
- Buka aplikasi Tetapan Windows dan pilih Rangkaian & Internet> Tetapan Rangkaian Lanjutan.
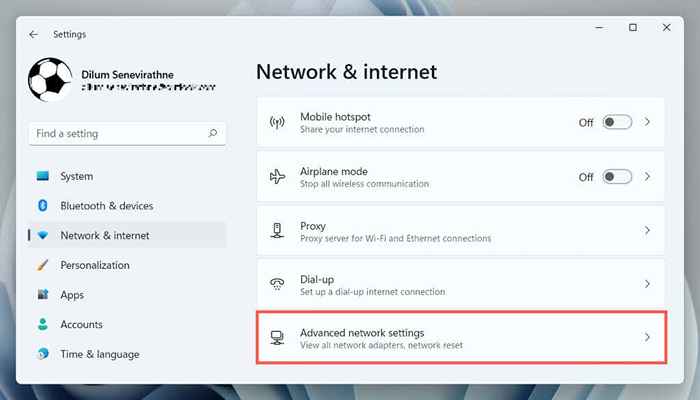
- Pilih Reset Rangkaian.
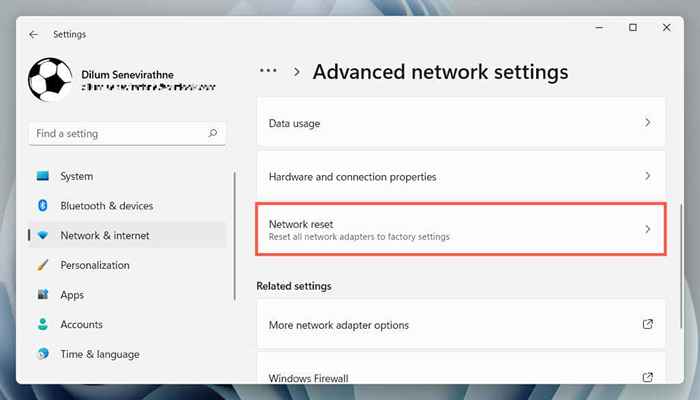
- Pilih Tetapkan Semula Sekarang.
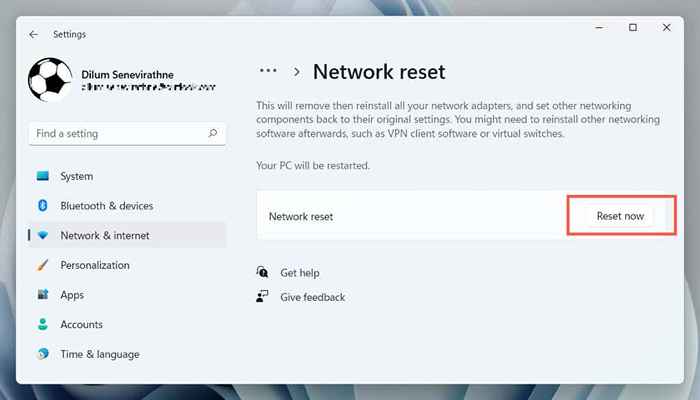
Prosedur Reset akan memulakan semula tingkap dan memasang semula semua pemacu rangkaian dan penyesuai Wi-Fi/Ethernet. Anda mesti menyertai semula rangkaian Wi-Fi secara manual selepas ditetapkan semula.
15. Keluarkan dan pasang semula perselisihan
Sekiranya Discord terus memutuskan dan tidak ada perbaikan di atas yang membantu, sudah tiba masanya untuk membuang dan memasang semula program.
- Buka menu Mula, cari panel kawalan, dan pilih buka.
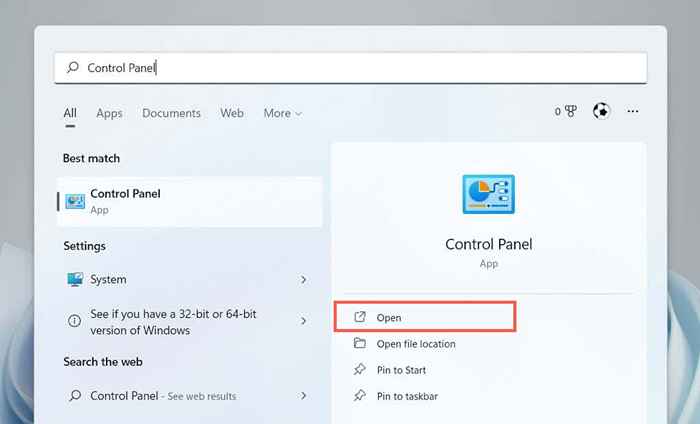
- Pilih nyahpasang program.
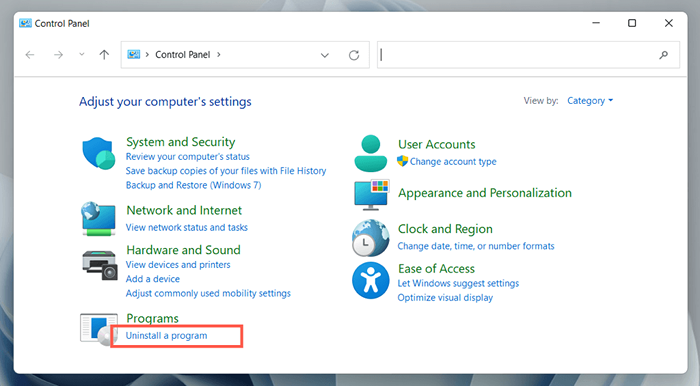
- Klik dua kali untuk menyahpasangnya.
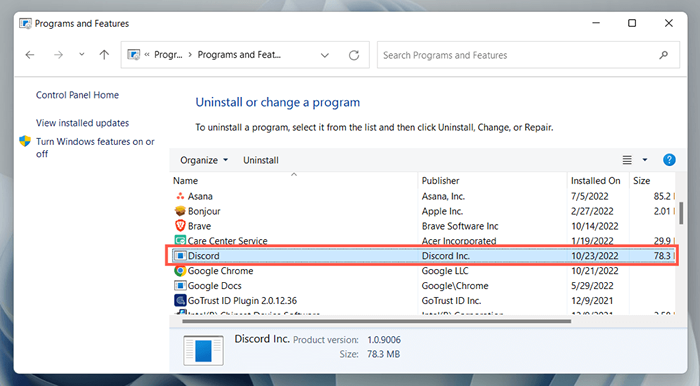
- Muat turun pemasang Discord terkini.
- Pasang semula perselisihan dan masuk semula dengan kelayakan akaun Discord anda.
Pulihkan sambungan perselisihan yang stabil sekali lagi
Masalah sambungan yang tidak disengajakan boleh menjengkelkan untuk menyelesaikan masalah kerana sering sukar untuk mengenal pasti sebab mereka. Walau bagaimanapun, luangkan masa anda untuk mengusahakan perbaikan di atas, dan anda harus mengalami sambungan perselisihan yang stabil lagi. Hubungi Sokongan Discord jika anda memerlukan bantuan tambahan.
- « Aplikasi Jauh TV Amazon tidak berfungsi? 7 Cara Memperbaiki
- 6 Cara untuk Memperbaiki Kod Ralat Zum 5003 »

