6 Cara untuk Memperbaiki Kod Ralat Zum 5003
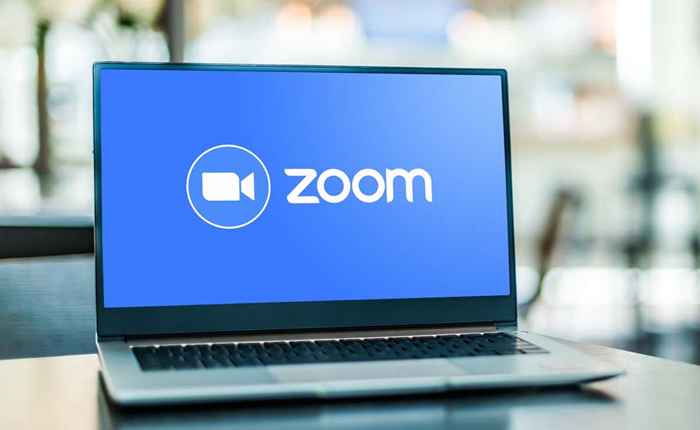
- 1256
- 214
- Don Will
Pelanggan Desktop Zoom memaparkan "Kod Ralat: 5003" apabila ia tidak dapat menyambung ke pelayan zum. Masalah dengan sambungan rangkaian atau pelayan Zoom sering menyebabkan kesilapan ini. Berikut adalah beberapa cara untuk menyelesaikan masalah kod ralat Zoom 5003 pada komputer Windows dan Mac.
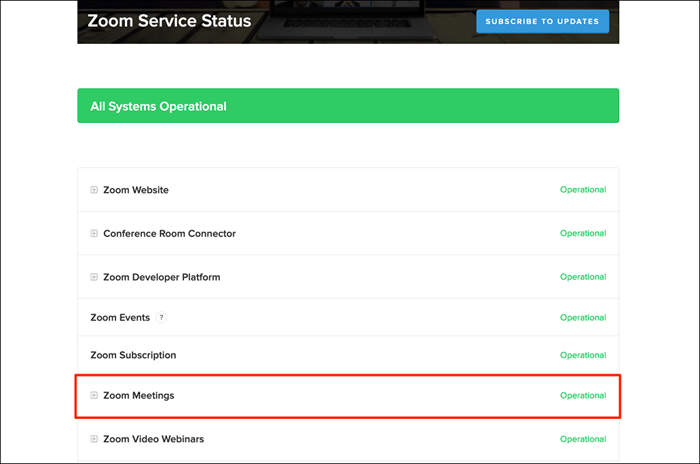
Perhatikan halaman status pelayan dan cuba gunakan aplikasi Zoom apabila pelayan menjadi beroperasi lagi. Hubungi Sokongan Zum jika gangguan pelayan berlanjutan terlalu lama.
2. Selesaikan Sambungan Sambungan Internet Anda

Sekiranya penyemak imbas anda tidak memuat laman web Zoom dan aplikasi desktop tidak berfungsi, itu mungkin kerana perkhidmatan persidangan video disekat dalam tetapan penghala atau firewall anda. Hubungi pentadbir rangkaian anda untuk mengesahkan bahawa anda boleh menggunakan Zoom di rangkaian.
Lumpuhkan Firewall, Antivirus, VPN, atau perisian kawalan induk yang mungkin menyekat akses ke Zum. Jika anda menggunakan Windows, alat diagnostik rangkaian mungkin menyelesaikan masalah dengan sambungan dan kelajuan internet anda.
Menggunakan pelayan proksi manual juga boleh menyebabkan kesilapan berkaitan rangkaian di zoom. Lumpuhkan persediaan proksi manual komputer anda dan cuba gunakan zum lagi.
Di Windows, Pergi ke Tetapan> Rangkaian & Internet> Proksi> Persediaan Proksi Manual, togol Gunakan pelayan proksi, dan pilih Simpan.
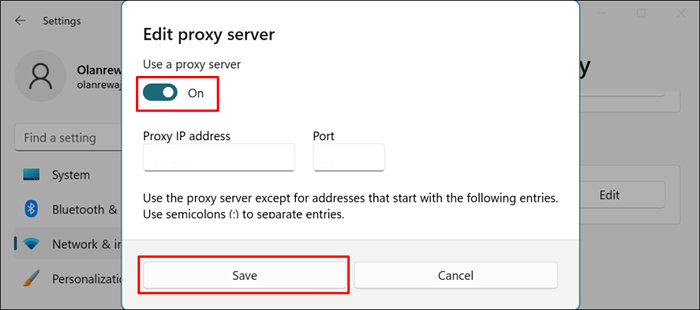
Untuk melumpuhkan proksi dalam macOS, pergi ke pilihan sistem> Rangkaian> Wi-Fi> Advanced> Proksi, Nyahtanda semua protokol, dan pilih OK.
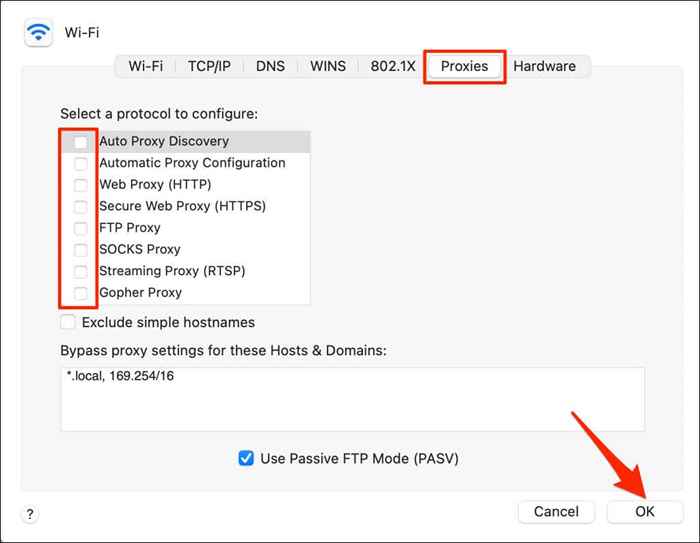
3. Pasukan berhenti zoom
Tutup dan membuka semula zum jika aplikasi terus membuang kod ralat 5003.
Memaksa berhenti zoom di tingkap
- Tekan Ctrl + Shift + ESC untuk membuka Pengurus Tugas Windows.
- Pilih mesyuarat Zum atau Zum dan pilih tugas akhir di menu atas.
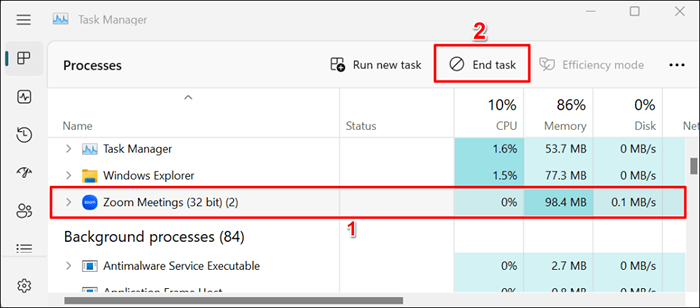
Daya berhenti zoom di maco
- Tekan Command + Opsyen + Escape untuk membuka tetingkap "Force Quit Applications".
- Pilih Zum.kami dan pilih butang Quit Force.
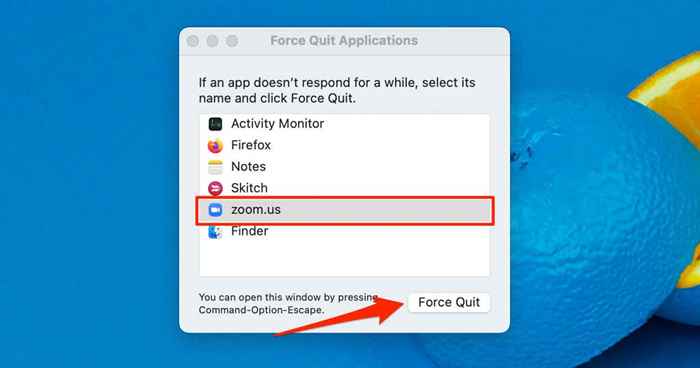
- Pilih daya berhenti pada arahan pengesahan.
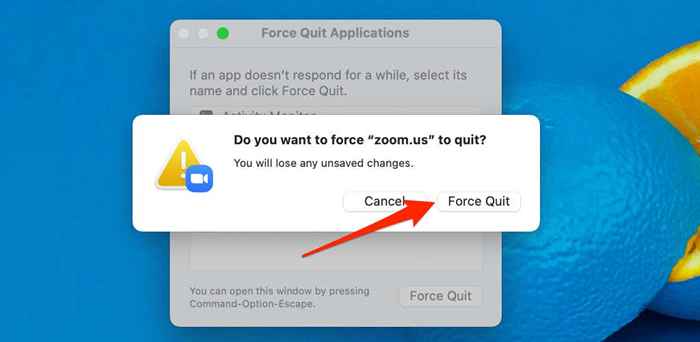
4. Kemas kini Zum
Menaik taraf Zum ke versi terkini boleh membetulkan masalah sambungan zum dan meningkatkan prestasi aplikasi di komputer anda.
Buka aplikasi Zoom, pilih gambar profil anda di sudut kanan atas, dan pilih semak kemas kini.
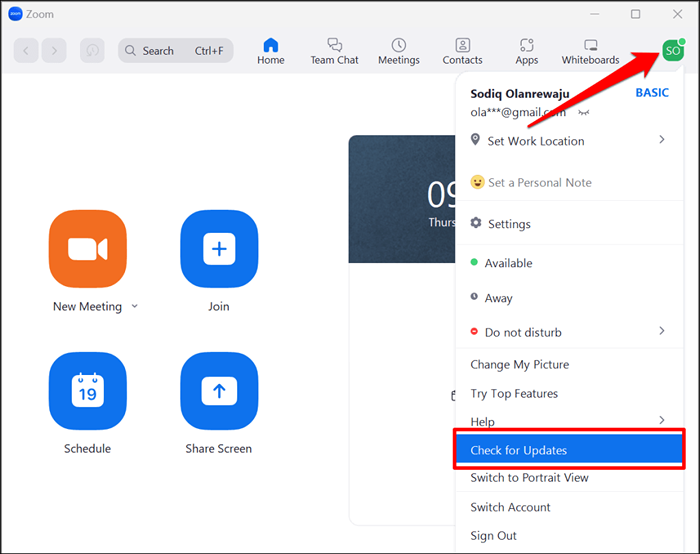
Zoom akan mengemas kini aplikasi jika ada versi baru yang tersedia untuk komputer anda.
5. Tetapkan semula tetapan rangkaian komputer anda
Melaksanakan tetapan semula rangkaian dapat menghapuskan masalah yang menghalang sambungan antara pelayan komputer dan zum anda.
Tetapkan semula tetapan rangkaian macOS
- Pergi ke Keutamaan Sistem> Rangkaian dan pilih Wi-Fi di bar sisi.
- Seterusnya, pilih ikon tolak di bawah senarai sambungan.
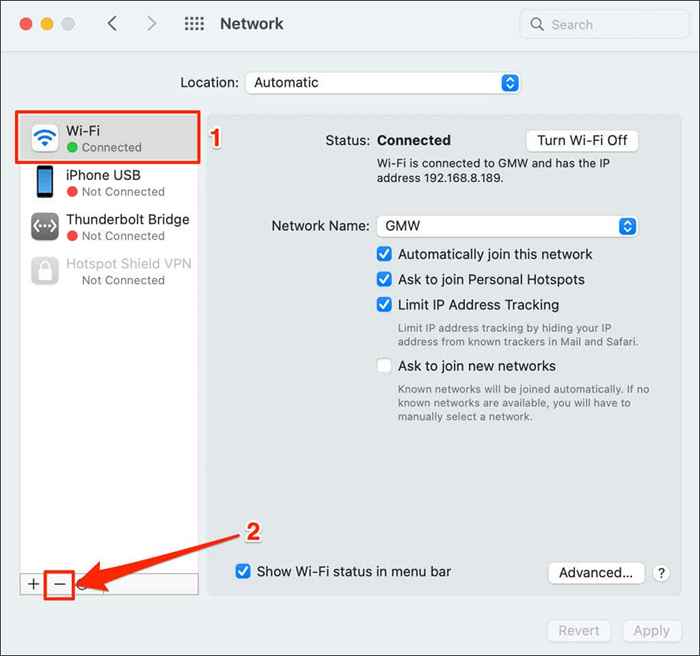
- Pilih Terapkan untuk meneruskan.
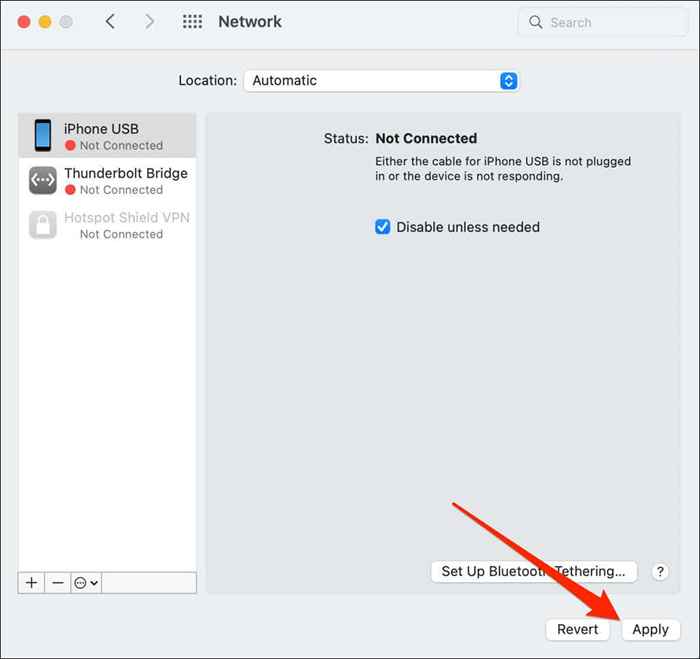
- Pilih ikon tambah di sudut kiri bawah.
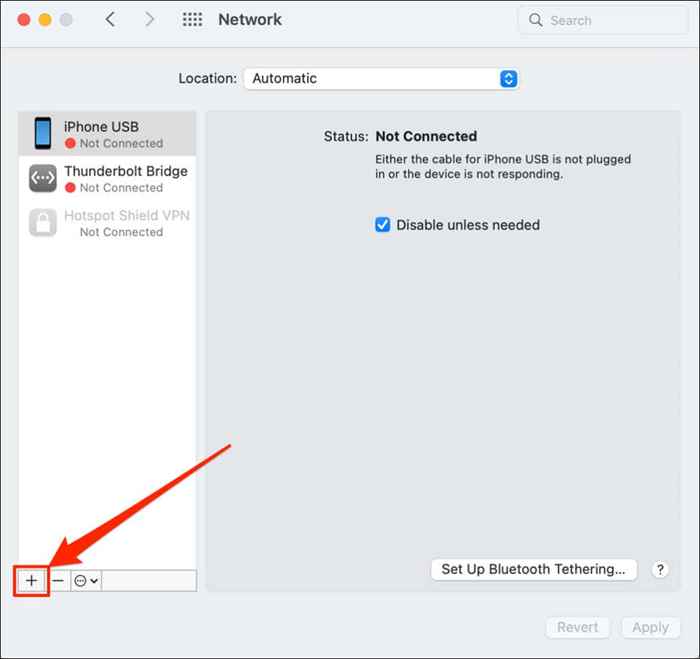
- Pilih Wi-Fi dalam pilihan drop-down "Interface" dan pilih Buat.
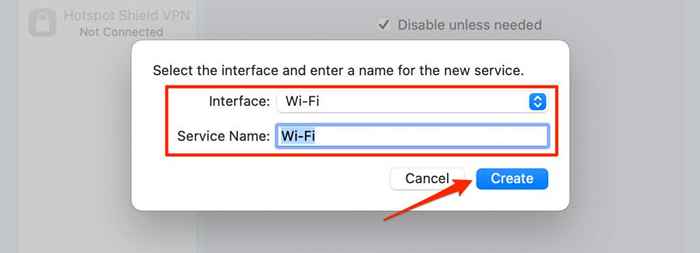
- Pilih Guna untuk menyimpan perubahan.
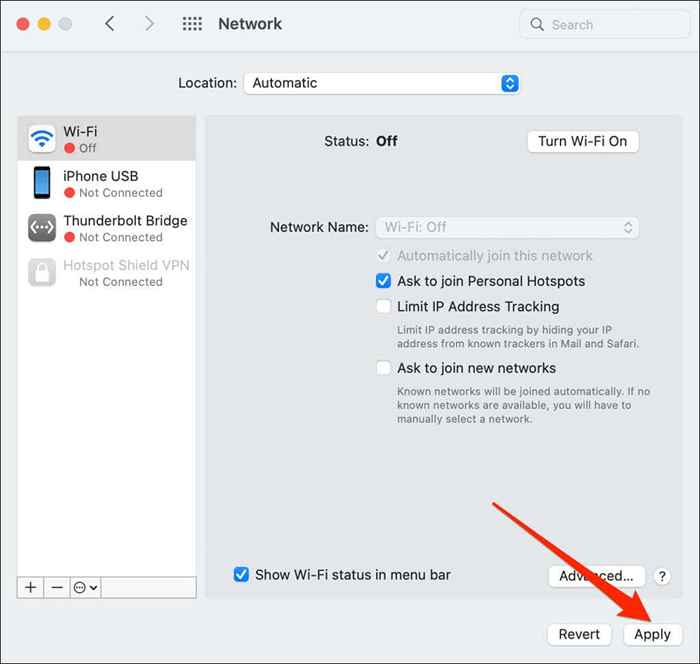
Sambungkan Mac anda ke rangkaian Wi-Fi, membuka semula zoom, dan periksa sama ada anda boleh menjadualkan atau menyertai mesyuarat, webinar, dll.
Tetapkan semula rangkaian Windows melalui menu Tetapan
- Buka menu Tetapan Windows 11, pilih Rangkaian & Internet di bar sisi, dan pilih Tetapan Rangkaian Lanjutan.
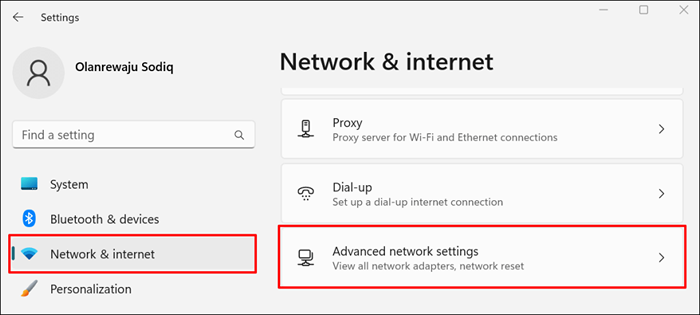
- Pilih Tetapkan Semula Rangkaian di bahagian "Lebih Banyak".
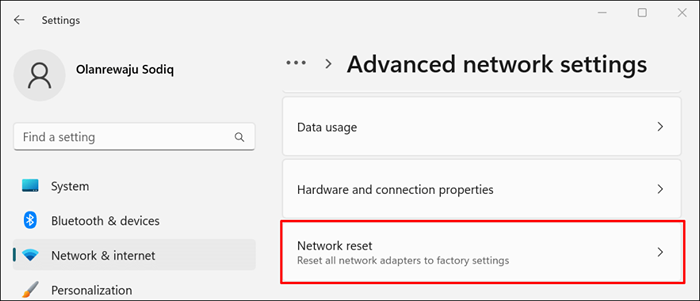
Di Windows 10, pergi ke Tetapan> Rangkaian & Internet> Status dan Pilih Tetapkan Semula Sekarang.
- Pilih butang Reset Now.
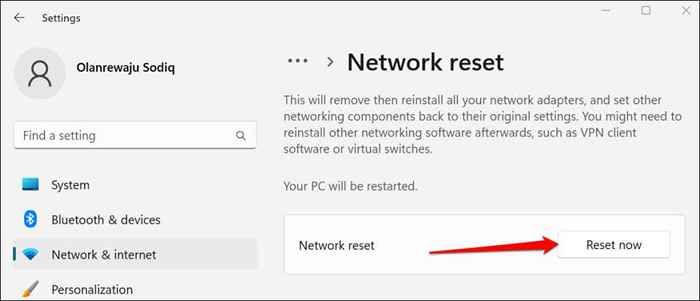
- Pilih ya di pop timbul untuk meneruskan.
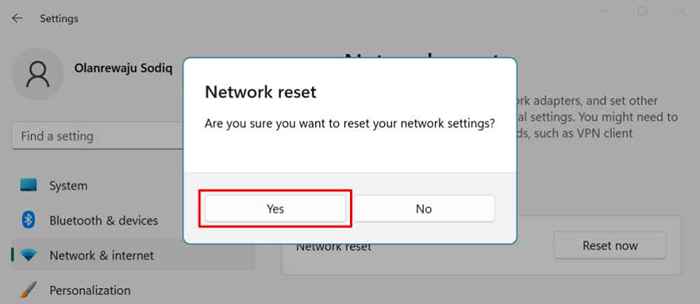
Windows akan memasang semula penyesuai rangkaian anda, memulihkan semua komponen rangkaian ke lalai kilang, dan mulakan semula komputer anda. Sambungkan PC anda ke Internet dan periksa sama ada Zoom kini berfungsi.
Tetapkan semula Tetapan Rangkaian Windows melalui Command Prompt
- Buka menu Mula Windows dan taipkan CMD di bar carian. Pilih Run sebagai Pentadbir di bawah aplikasi Prompt Command.
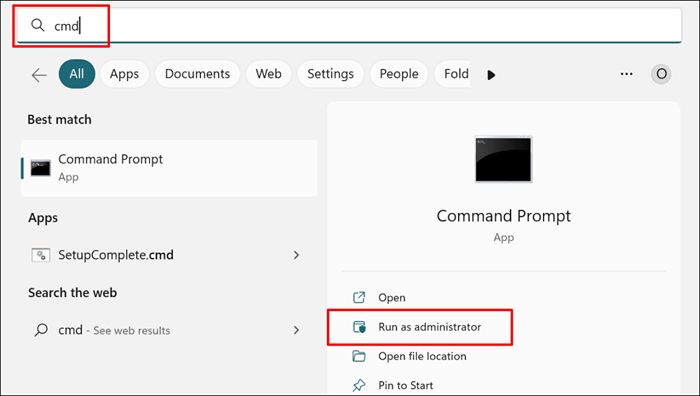
- Taip atau tampal ipconfig /pelepasan di konsol dan tekan Enter.
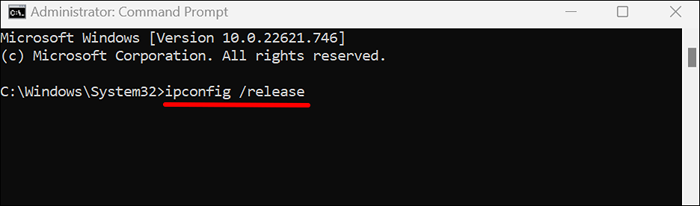
- Seterusnya, taip atau tampal ipconfig /flushdns dan tekan Enter.
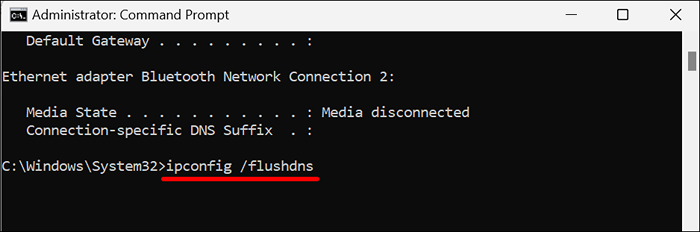
Apabila anda mendapat mesej "berjaya memerah cache resolver DNS, teruskan ke langkah seterusnya.
- Taip atau tampal ipconfig /memperbaharui dalam baris berikut dan tekan Enter.
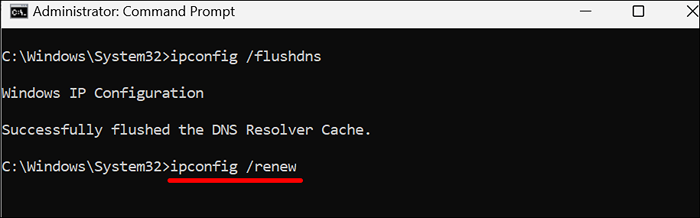
- Akhir.
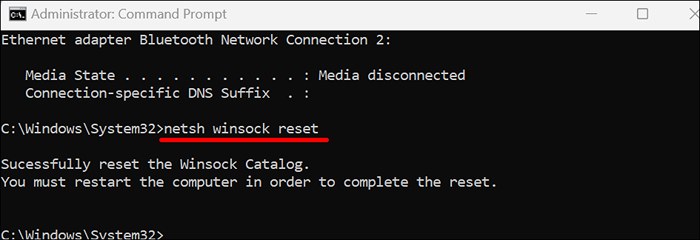
Sambungkan PC anda ke Internet dan periksa sama ada tetapan semula rangkaian menetapkan kod ralat zum 5003.
6. Padam dan pasang semula Zum
Nyahpasang aplikasi Zum jika kod ralat 5003 berterusan. Selepas itu, mulakan semula komputer anda dan pasang versi Zoom terkini.
Nyahpasang Zum di Windows
- Buka tetapan Windows, pilih aplikasi di bar sisi, dan pilih aplikasi yang dipasang.
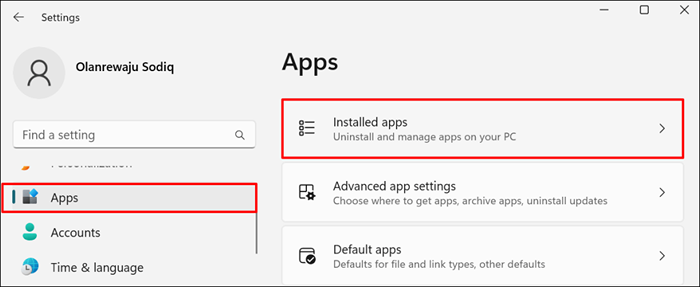
- Pilih ikon menu di sebelah Zum dan pilih Nyahpasang.
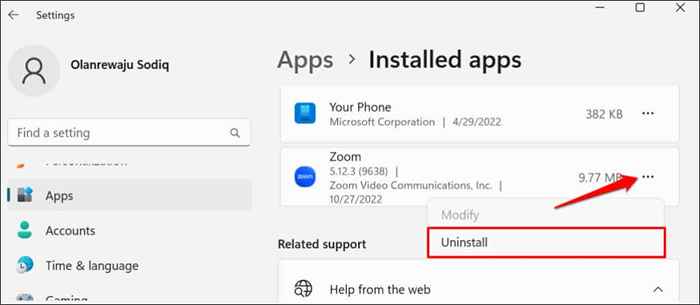
- Pilih Nyahpasang sekali lagi untuk mengeluarkan aplikasi dari komputer anda.
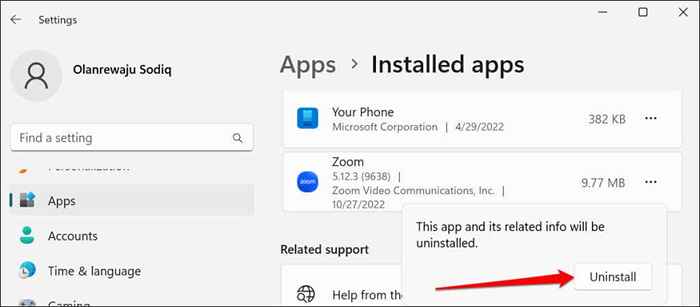
Nyahpasang zoom pada komputer Mac
Buka Finder, klik kanan ikon aplikasi Zoom, dan pilih Pindah ke Bin.
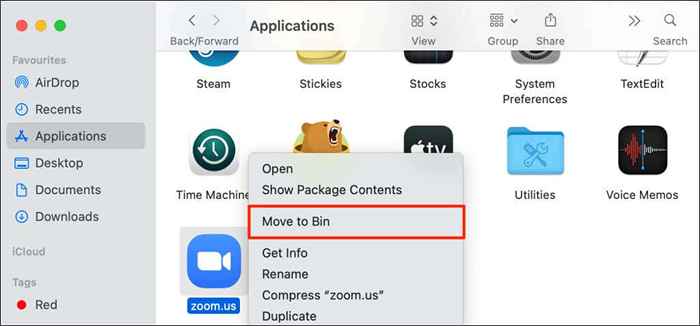
Gunakan pelanggan Web Zoom
Hubungi Sokongan Zoom untuk Bantuan Lanjut Sekiranya Aplikasi Desktop Zoom terus membuang kod ralat 5003. Sementara itu, gunakan pelanggan Web Zoom untuk menyertai mesyuarat melalui penyemak imbas web anda.
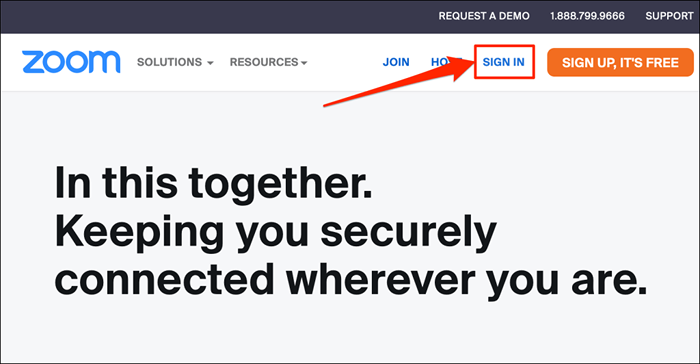
Lawati www.zum.Kami, pilih Log masuk di laman web, dan log masuk ke akaun Zoom anda.
- « Discord terus memutuskan dan menyambung semula? 15 Cara Memperbaiki
- 6 Cara untuk Memperbaiki Minecraft Kod Keluar 0 »

