Buat pintasan papan kekunci tersuai untuk apa sahaja di Windows 10

- 1365
- 0
- Wendell Shields
Ingin tahu cara membuat pintasan papan kekunci untuk melakukan apa sahaja pada Windows 10? Panduan ini akan membantu. Menghairankan, agak mudah untuk membuat keybind cepat yang dapat membuka program, melaksanakan tugas berulang, dan mempercepat aliran kerja anda.
Saya akan mencadangkan beberapa pilihan yang berbeza yang boleh anda gunakan untuk membuat pintasan papan kekunci dan memberikan beberapa contoh bagaimana anda boleh menggunakannya untuk potensi maksimum mereka.
Isi kandungan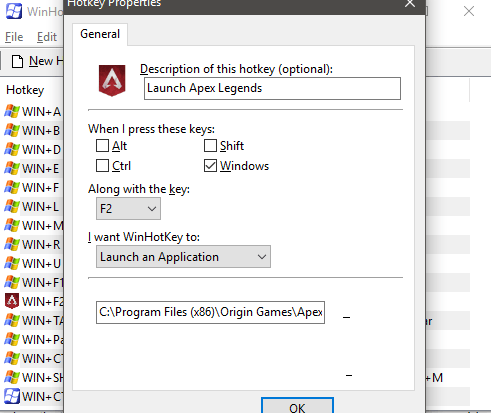
Di tetingkap baru yang muncul, Beri nama hotkey. Selepas, Pilih kombinasi apa anda ingin mencetuskan jalan pintas. Contohnya, saya memilih untuk melakukan Windows+F2. Selepas, anda boleh mengklik Semak imbas pilihan untuk mencari lokasi yang boleh dilaksanakan yang anda ingin buka.
Sebagai alternatif, anda hanya boleh menyalin dan menampal lokasi. Winhotkey secara automatik akan merebut ikon aplikasi supaya anda diberi konteks visual mengenainya. Anda kini boleh membuka program anda dengan hotkey yang anda tentukan.
Anda mesti memastikan bahawa pintasan papan kekunci anda tidak bertentangan dengan mana -mana jalan pintas yang ada, sama ada Windows Defaults atau dari dalam antara muka Winhotkey. Contohnya, alt+f4 tidak dapat digunakan. Yang terbaik untuk berpegang teguh Windows + 'X' gabungan untuk mengelakkan konflik.
Taipkan teks secara automatik
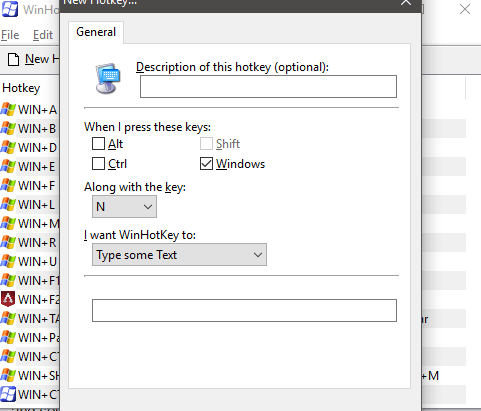
Sekiranya anda secara konsisten menaip ayat atau perkataan yang sama, anda juga boleh mengautomasikannya dengan Winhotkey. Untuk melakukan ini, klik Hotkey baru Di Winhotkey, kemudian klik kotak drop downdi bawah Saya mahu Winhotkey ke: dan pilih Taipkan beberapa teks.
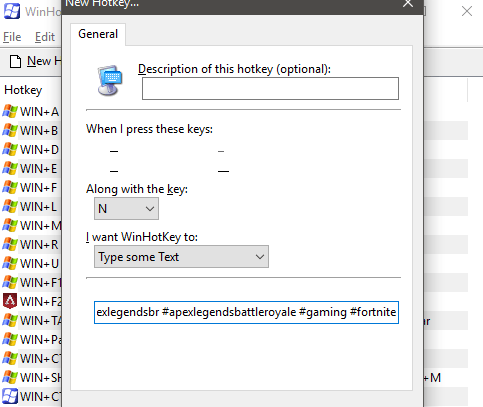
Sekarang, taipkan atau tampal teks ke dalam kotak di bahagian bawah tetingkap Hotkey baru. Akhirnya, pastikan anda memilih pintasan papan kekunci baru yang belum pernah anda gunakan sebelum ini.
Tidak ada batasan pada berapa banyak watak yang anda gunakan dengan jalan pintas ini, tetapi jika ada rehat dalam apa -apa yang anda tampal, ia akan berakhir di sana. Jadi, sebaiknya menyalin perenggan tunggal, perkara seperti hashtags untuk Instagram atau pautan sosial untuk penerangan YouTube.
Buka folder dan dokumen di Windows 10
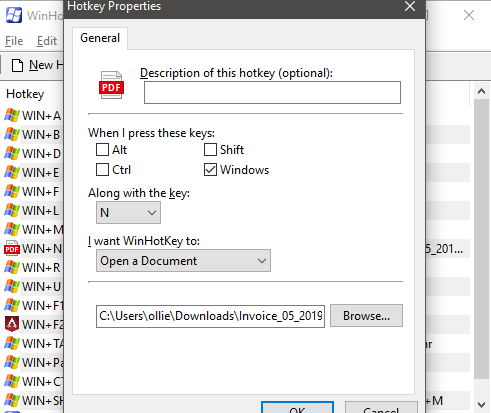
WinhotKey juga boleh digunakan untuk membuka folder dan dokumen tertentu dengan cepat dalam Windows 10. Anda hanya boleh memilih Buka dokumen atau Buka folder Pilihan di bawah Saya mahu Winhotkey ke: kotak dropdown dan kemudian ikuti langkah yang sama seperti di atas.
Kali ini, anda perlu melayari fail atau aplikasi tertentu. Jika anda memilih pilihan dokumen terbuka, kebanyakan dokumen akan berfungsi, selagi anda mempunyai aplikasi sokongan yang gagal untuk membuka jenis fail tersebut. Dari ujian saya, saya boleh mendapatkan photoshop, aplikasi pejabat seperti excel, fail pdf, dan fail teks.
Sekiranya fail tidak berfungsi, Windows 10 akan meminta anda memilih aplikasi lalai untuk jenis fail itu, dan kemudian hotkeys masa depan dengan jenis fail itu akan berfungsi juga.
Gunakan autohotkey untuk emojis
AutohotKey adalah aplikasi lain untuk Windows 10 yang dapat membantu anda membuat pintasan papan kekunci yang lebih kompleks. Perisian ini boleh digunakan untuk mengautomasikan sebilangan besar tugas yang berbeza. Anda boleh memuat turun autohotkey dari laman web mereka secara percuma.
Sebaik sahaja anda memuat turunnya, ekstrak fail ke lokasi yang tidak dapat dilupakan. Kemudian, dalam direktori, Klik dua kali .fail ahk, Kemudian apabila ditanya, Pilih untuk melayari Permohonan apa yang harus digunakan untuk membuka fail tersebut. Seterusnya, semak imbas dan Navigasi ke AutohotKeyu64. Ini akan membolehkan anda menjalankan skrip autohotkey dengan mengklik dua kali.
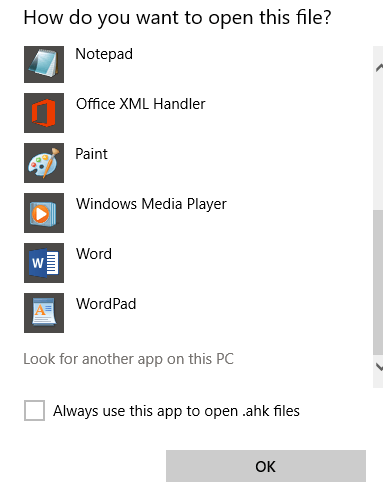
Ia sangat mudah menggunakan emojis pada telefon pintar, tetapi tidak ada cara mudah untuk melakukan ini di komputer secara lalai. Dengan Autohotkey, anda boleh menyediakan beberapa jalan pintas emoji. Inilah cara melakukannya.
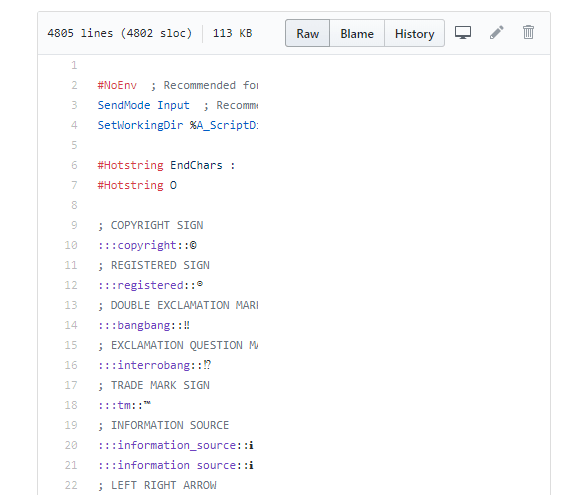
Membuat lanjutan hotkey boleh menjadi agak rumit, tetapi bersyukur ada berpuluh -puluh skrip autohotkey yang hebat di internet. Untuk mencipta emojis, kami akan mencadangkan yang satu ini.
Di halaman yang dikongsi di atas, klik Mentah butang yang akan dibawa ke fail teks mentah. Seterusnya, tekan Ctrl+a Untuk memilih keseluruhan kod. Kemudian tekan Ctrl+c Untuk menyalin semuanya. Selepas,Buka fail notepad dan tampal kod di sana.
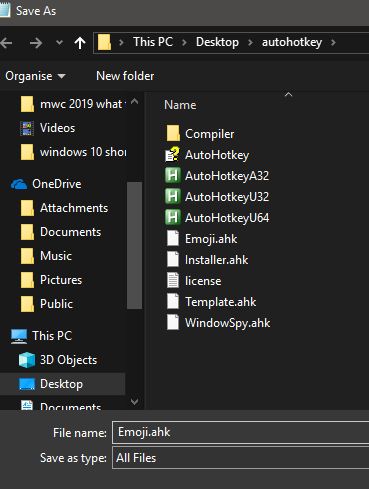
Sekarang, klik Fail Di Notepad, kemudian klik Simpan sebagai.Navigasi ke direktori yang anda ekstrak autohotkey. Seterusnya,Klik Simpan sebagai jenis Kotak drop down dan pilih Semua fail. Sekarang, namakannya Emoji.Ahk dan klik Simpan.
Untuk menggunakan skrip hotkey ini, anda perlu Klik dua kali setiap kali anda memulakan PC anda. Selepas, anda boleh menaip kod emoji seperti: smiley: untuk menggunakan emojis secara automatik. Pada bila -bila masa, anda boleh merujuk kembali ke pautan github di atas untuk melihat kod mana yang digunakan untuk setiap emoji.
Skrip autohotkey yang lebih maju
Potensi untuk skrip autohotkey yang lebih maju cukup mengagumkan. Anda boleh membaca beberapa skrip terbaik di sini. Beberapa contoh termasuk yang berikut:
- Membesarkan skrin dengan keybinds
- Gunakan gerak isyarat tetikus
- Seret tingkap dengan mudah
- Cepat mengakses folder kegemaran anda
- Lihat Muat Naik/Muat turun Kelajuan Melalui Talian Skrin Kecil
Ringkasan
Saya harap panduan ini menggunakan pintasan papan kekunci Windows berguna. Adakah anda belajar apa -apa? Saya harap begitu. Adakah anda berjuang dengan mana -mana cadangan dalam panduan ini? Jika ya, hantarkan tweet kepada saya dan saya dengan senang hati akan membantu secepat mungkin.

