10 Petua dan Trik Excel untuk 2019
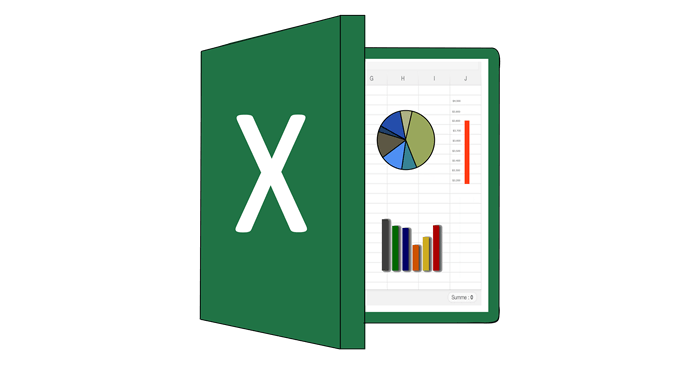
- 4518
- 225
- Daryl Wilderman
Dalam artikel ini, saya akan meliputi 10 petua excel yang boleh anda gunakan untuk meningkatkan produktiviti dan memudahkan kehidupan kerja anda. Pastikan anda membaca keseluruhan senarai supaya anda dapat mencari petua yang paling berguna untuk anda.
Saya akan melompat terus ke tindakan di bawah. Pastikan anda menanda halaman ini supaya anda dapat kembali ke sini sekiranya anda melupakan mana -mana petua berguna yang akan saya kongsi.
Isi kandungan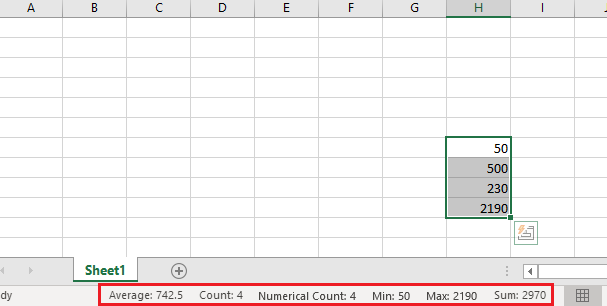
Setiap kali anda menyerlahkan pelbagai nombor, bar status di bahagian bawah Excel akan memberi anda maklumat berguna. Anda boleh mendapatkan maklumat mengenai jumlah, purata, dan jumlah jumlah nombor.
Ramai orang tahu mengenai bar status, tetapi adakah anda tahu bahawa anda boleh mengklik dengan betul untuk menambah lebih banyak ciri? Sebagai contoh, anda boleh menambah nilai minimum dan maksimum dalam julat.
Gunakan pintasan untuk navigasi cepat
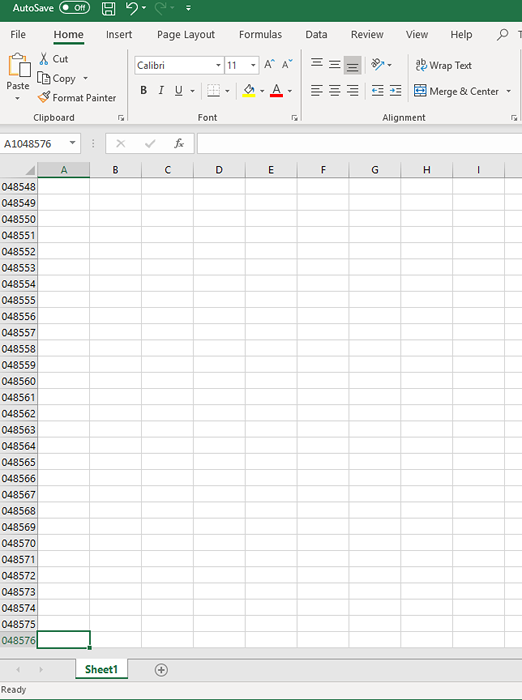
Sekiranya anda perlu menavigasi lembaran dengan cepat, anda boleh menggunakan pintasan papan kekunci berikut.
- CTRL+END - Navigasi ke sel kanan paling jauh yang anda masukkan data.
- CTRL+HOME - Navigasi ke permulaan.
- Ctrl+anak panah kanan - navigasi ke kanan paling jauh dari lembaran Excel.
- Ctrl+Arrow Kiri - Navigasi ke kiri paling jauh dari lembaran Excel.
- Ctrl+Up Arrow - Navigasi ke bahagian atas lembaran Excel.
- Ctrl+Down Arrow - Navigasi ke bahagian bawah lembaran Excel.
Baris melekit
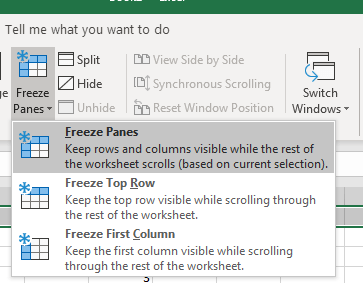
Sekiranya anda ingin beberapa baris tinggal di bahagian atas lembaran Excel semasa anda menatalinya, pilih baris dengan mengklik suratnya di sebelah kiri, kemudian klik Lihat di bahagian atas. Seterusnya, klik Membekukan panel untuk diberi pilihan berikut:
- Pane Freeze - Sticky Semua, Berdasarkan Pandangan Semasa.
- Membekukan Baris atas - melekit hanya barisan atas.
- Membekukan Lajur Pertama - Letakkan hanya lajur pertama.
Formula pilih cepat
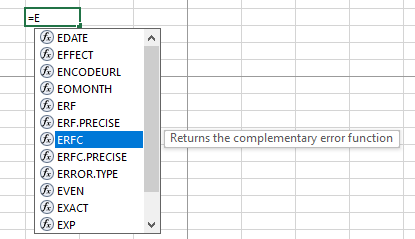
Petua ini dapat menjimatkan banyak masa jika anda sentiasa memasuki formula. Semasa anda mula menaip formula, anda boleh menggunakan kekunci anak panah atas/bawah untuk melalui formula yang dicadangkan dan kekunci tab untuk memilih formula tersebut secara automatik. Kaedah ini selalunya lebih cepat daripada menaip formula sepenuhnya setiap kali.
Maklumat mengisi automatik
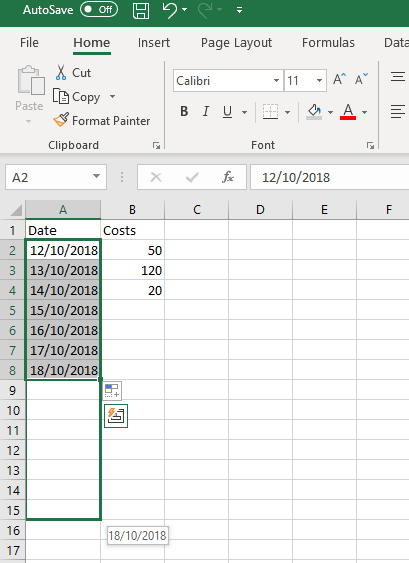
Sekiranya anda mengisi pelbagai data, anda boleh menyerlahkan julat itu, kemudian seret ke bawah ke Autofill lebih banyak sel dengan maklumat berikut. Terdapat banyak cara anda boleh menggunakan ini untuk menjadi lebih produktif. Sebagai contoh, ia boleh digunakan untuk memasukkan tarikh berturut -turut secara automatik.
Excel bijak meneka apa maklumat yang anda ingin isi secara automatik. Contohnya, jika anda mempunyai lajur yang menunjukkan setiap hari ketiga, ia boleh mengikuti corak itu dengan ciri pengisian auto.
Buat makro untuk mengotomatisasi tugas
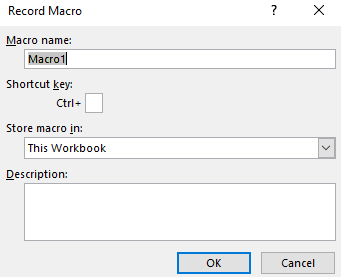
Sekiranya terdapat sebarang tugas yang anda berulang kali melakukan dalam Excel, anda boleh membuat makro untuk mengautomasikan prosesnya. Untuk melakukan ini, ikuti langkah -langkah di bawah.
- Klik Fail.
- Klik Pilihan.
- Klik Sesuaikan reben.
- Di bawah Utama tab, pilih untuk mengaktifkan Pemaju kotak.
- Klik okey.
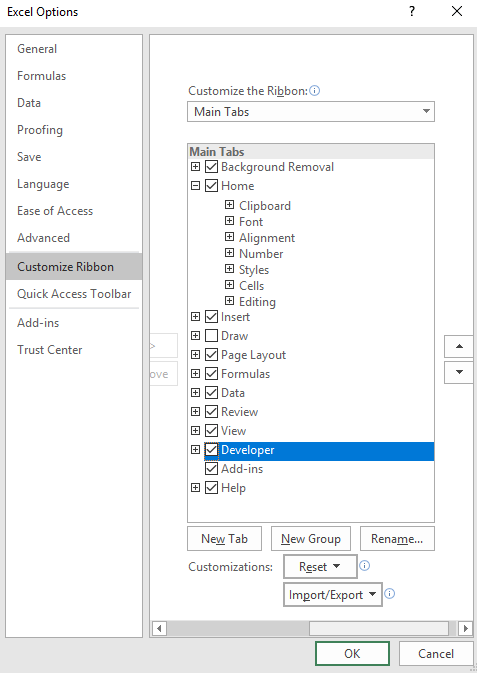
- Sekarang,Klik yang baru Pemaju tab di bahagian atas reben Excel.
- Selepas itu, klik Rakam makro butang.
- Sekarang, Namakan makro dan Pilih jalan pintas untuknya.
- Anda juga boleh menambah keterangan untuk memudahkan anda pada masa akan datang.
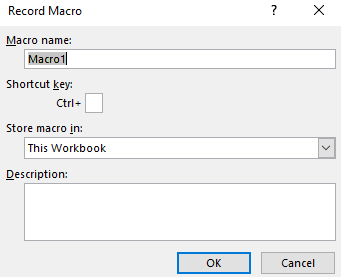
- Seterusnya, hanya melakukan tugas seperti yang biasanya anda lakukan pada Excel.
- Setelah anda selesai,klik Berhenti rakaman.
- Anda kini boleh menggunakan jalan pintas yang anda buat untuk melaksanakan tugas yang anda rakam dengan serta -merta.
Buat meja yang indah dalam beberapa saat
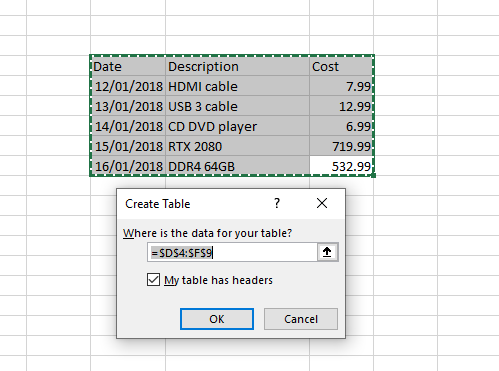
Anda boleh membuat jadual yang menarik secara visual dalam beberapa saat dengan mengikuti langkah -langkah di bawah.
- Pertama, sorot data yang anda mahukan di dalam jadual.
- Pergi ke Masukkan tab.
- Klik Jadual.
- Kawasan yang diketengahkan kini akan mempunyai sempadan di sekelilingnya.
- Klik okey Untuk membuat jadual.

Anda boleh menggunakan ikon jadual di bahagian atas kanan untuk menukar warna, dan gunakan kotak semak di bawah tab reka bentuk untuk menukar susun atur.
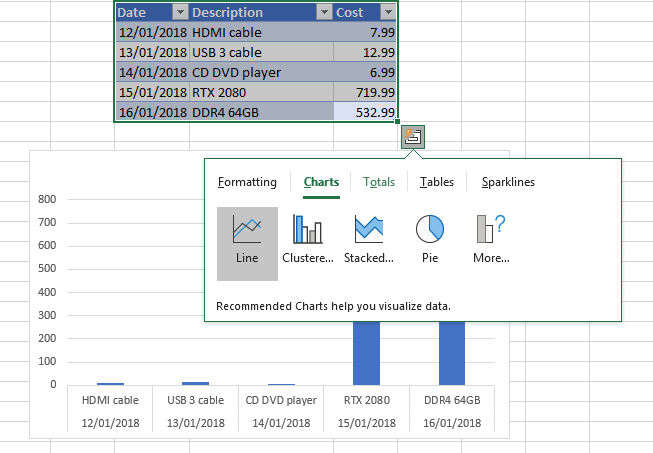
Anda juga boleh mengklik ikon kecil di bawah meja setelah kursor anda melayang di atas meja. Ini akan membuka menu kecil untuk membuat carta, jadual, peraturan pemformatan, dan banyak lagi.
Gunakan pergi untuk mencari sel tertentu
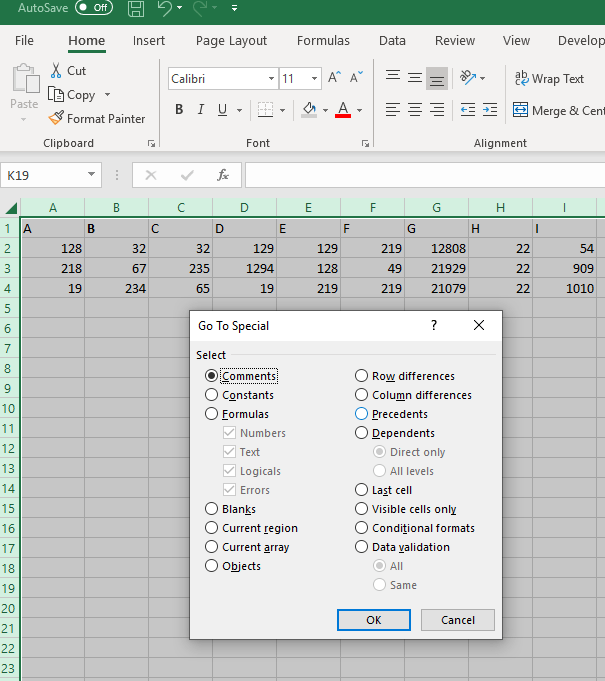
Sekiranya lembaran Excel anda mempunyai jumlah data yang luar biasa, menjadi sukar untuk menjejaki semuanya. Anda boleh menggunakan the pergi ke alat untuk mencari sel tertentu lebih mudah. Ia berfungsi sama dengan alat Cari di Microsoft Word.
- Pertama, Pilih julat data anda ingin mencari maklumat di.
- Sebagai alternatif, hanya tekan Ctrl+a untuk memilih semuanya.
- Cari Edit bahagian di tab rumah di sebelah kanan atas.
- Klik Pergi ke.
- Anda boleh kemudian Masukkan nilai, perkataan, atau gunakan tab 'Khas' untuk mencari elemen yang lebih spesifik.
Petua cepat: Anda boleh membuat komen pada mana -mana sel yang anda ingin cari dengan mudah kemudian dan kemudian gunakan Komen pemilihan dalam Khas tab semasa menggunakan pergi ke.
Tukar Bagaimana 'Enter' berfungsi
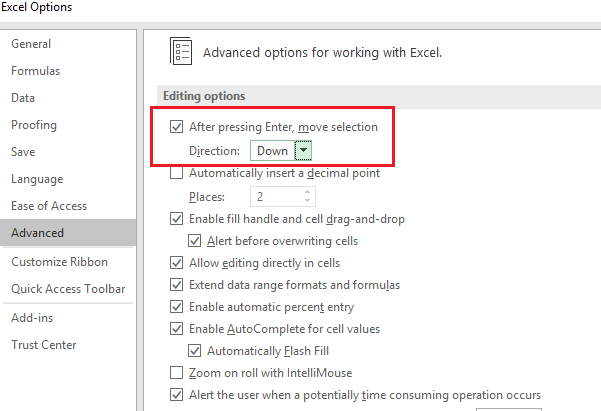
Secara lalai, menekan Enter akan memindahkan anda ke bawah, tetapi ada kaedah untuk mengubah cara masukkan berfungsi dalam Excel. Untuk mengubahnya, pergi ke Fail, kemudian Pilihan, kemudian klik pada Lanjutan tab.
Dari sini, anda boleh memilih sama ada kunci Enter akan memindahkan anda, ke bawah, kanan, atau kiri. Sebagai alternatif, anda boleh mematikan fungsi sepenuhnya. Ini berguna jika anda ingin terus masuk sebagai cara mudah untuk mengesahkan data dan lebih suka menavigasi sel secara manual.
Salin data yang sama ke dalam pelbagai sel sekaligus
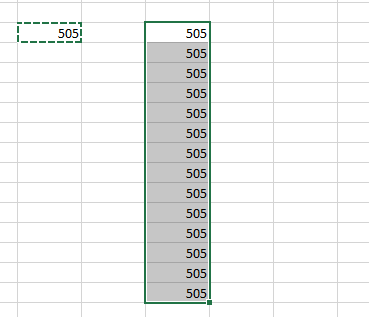
Anda dapat dengan cepat menyalin data satu sel ke dalam seberapa banyak sel yang anda mahukan. Untuk melakukan ini, akhbar pertama Ctrl+c di sel yang anda ingin salin. Seterusnya, Sorot sel yang ingin anda salin, kemudian tekan Ctrl+V.
Ringkasan
Adakah petua Excel ini terbukti berguna? Saya harap begitu. Sekiranya anda mempunyai sebarang soalan mengenai petua yang saya sertakan dalam artikel ini, sila berhubung dengan saya di Twitter dan saya akan menghubungi anda sebaik sahaja saya dapat. Nikmati!
- « Buat pintasan papan kekunci tersuai untuk apa sahaja di Windows 10
- Kad SD tidak dapat dibaca? Inilah cara memperbaikinya »

