Buat carta corong di Excel, PowerPoint dan Word 2016
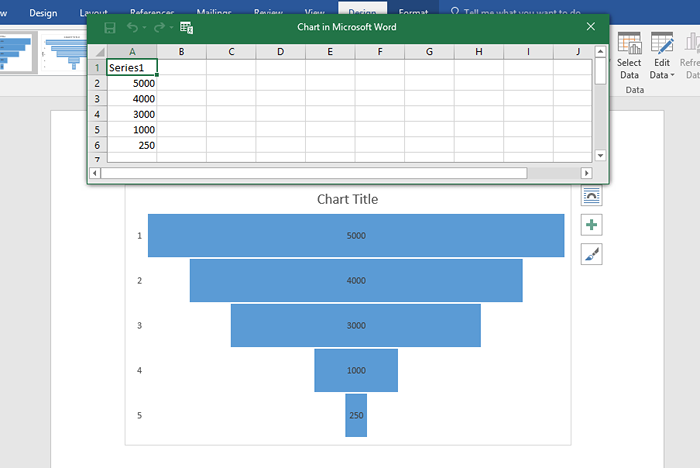
- 4552
- 1393
- Dave Kreiger V
Carta corong boleh digunakan dalam representasi jualan yang boleh digunakan untuk menunjukkan jualan di setiap peringkat dan pendapatan yang berpotensi. Ia memberikan perwakilan yang unik kepada data perniagaan yang anda cuba tunjukkan. Data boleh diatur dalam perintah menurun (atau menaik) untuk perwakilan yang jelas menggunakan carta corong. Carta corong yang ideal bermula dari 100% dan kemudian menunjukkan peringkat di mana kejatuhan berlaku sehingga tahap terakhir dicapai. Carta corong bersama -sama dengan data penyelidikan mengenai item yang hilang semasa proses boleh sangat membantu dalam mengenal pasti kesesakan utama proses. Catatan ini adalah mengenai membuat carta corong dalam Word, Excel dan PowerPoint 2016.
Pertama, lihat bagaimana kita boleh mewakili dalam Excel 2016.
Isi kandungan
- Cara membuat carta corong di Excel 2016
- Cara membuat carta corong di PowerPoint 2016
- Cara Membuat Carta Corong di Word 2016
Cara membuat carta corong di Excel 2016
- Pilih data yang anda ingin wakili dalam borang carta.
- Klik pada Masukkan tab di bahagian atas.
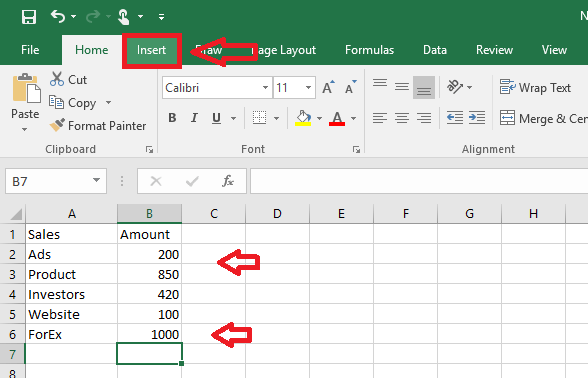
- Klik Masukkan air terjun atau carta stok. Ini dapat dilihat di bawah carta di barisan atas di mana beberapa ilustrasi pelbagai perwakilan carta diberikan.
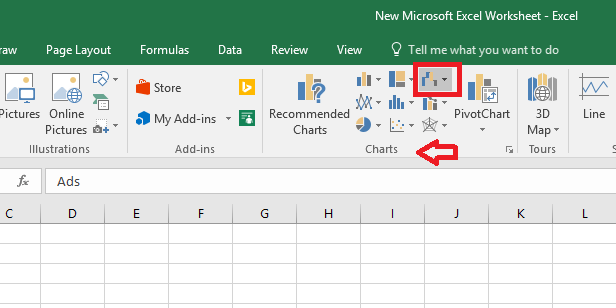
- Dalam menu yang dibuka, klik Corong.
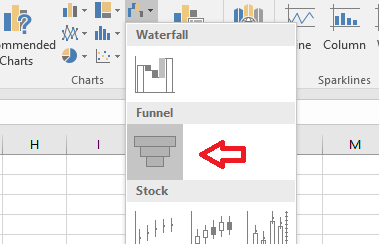
- Anda boleh mengklik pada ikon berus di sebelah carta untuk menyesuaikan carta anda.
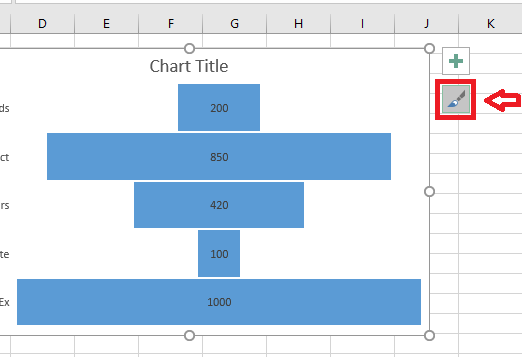
- Di bawah Gaya, Pelbagai representasi diberikan. Dan di bawah Warna, banyak skema warna juga. Pilih yang anda suka dan buat reka bentuk anda sendiri.
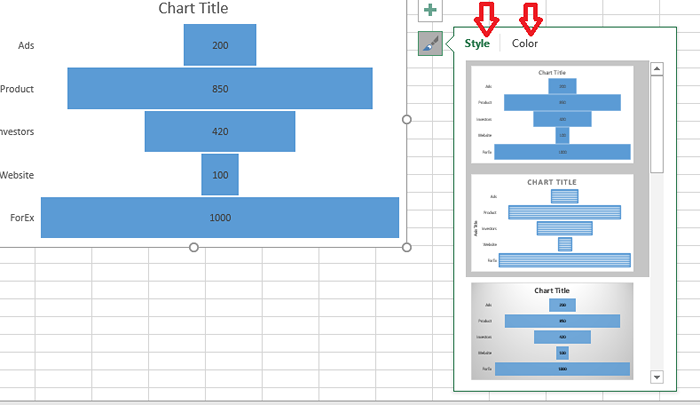
- Sekarang, jika anda ingin menambah nilai baru ke carta, taipkan nilai dalam sel.
- Pilih carta dengan mengklik padanya.
- Klik Reka bentuk.
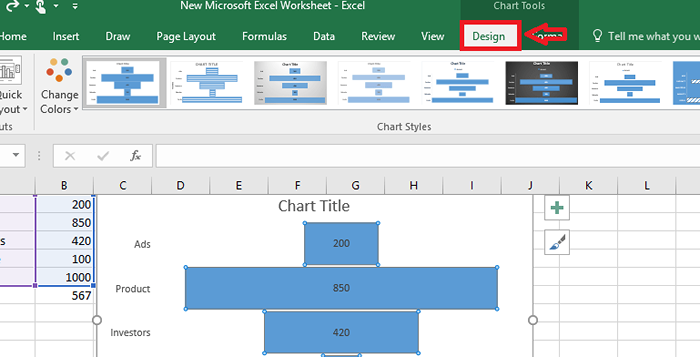
- Pilih Pilih data.
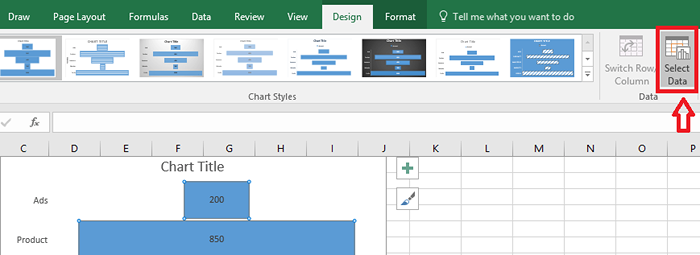
- Sekarang pilih sel di mana anda telah memasukkan nilai baru.
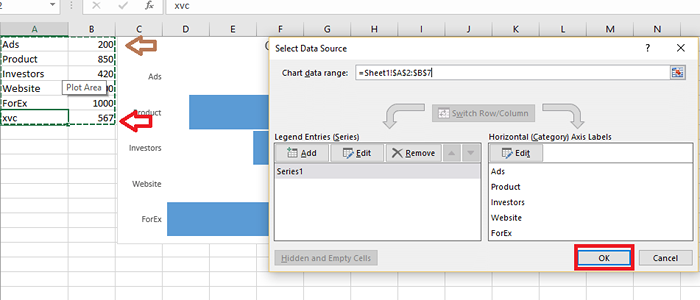
- Tekan okey dan nilai baru akan ditambah dalam graf.
Cara membuat carta corong di PowerPoint 2016
- Klik Masukkan.
- Klik pada Carta.
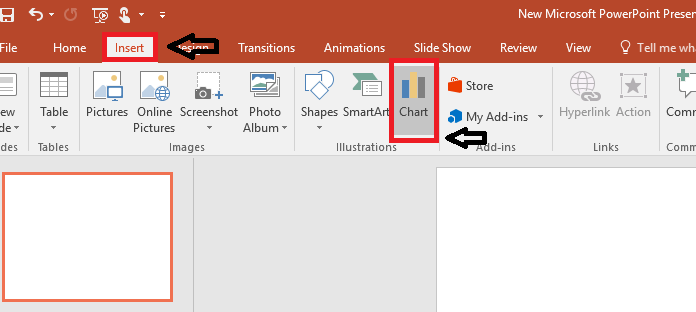
- Pilih Corong Dari senarai pilihan. Klik okey butang.
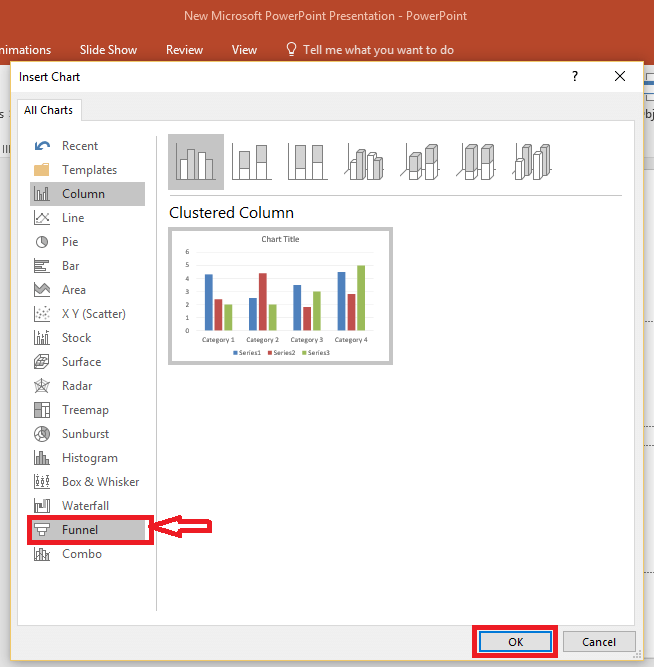
- Carta corong templat muncul bersama dengan lembaran excel. Sesuaikan carta dengan cara yang anda mahukan dengan membuat suntingan di lembaran excel. Perubahan akan ditunjukkan dalam perwakilan carta powerpoint.
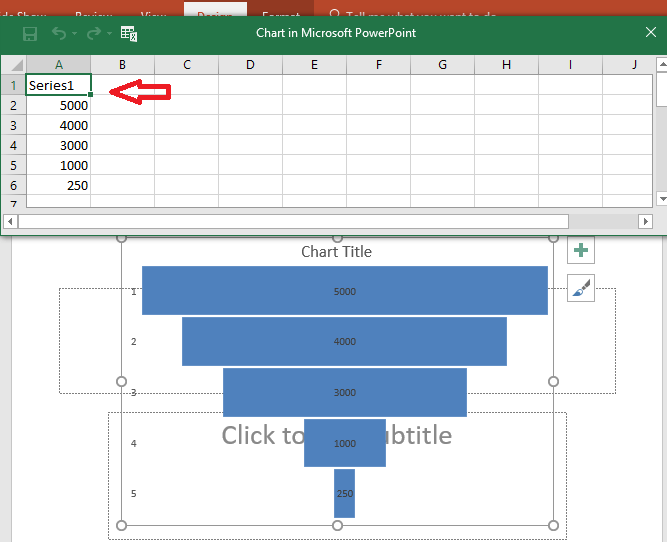
- Di sini juga anda boleh menukar warna dan perwakilan dengan mengklik ikon berus berhampiran carta.
Cara Membuat Carta Corong di Word 2016
Untuk memasukkan dalam Word 2016 ikuti langkah yang sama seperti di PowerPoint. Itu:
- Klik Masukkan dan pilih Carta.
- Pilih Corong.
- Carta corong muncul bersama dengan data lembaran Excel. Buat suntingan yang diperlukan dalam lembaran excel. Carta berubah dengan sewajarnya.
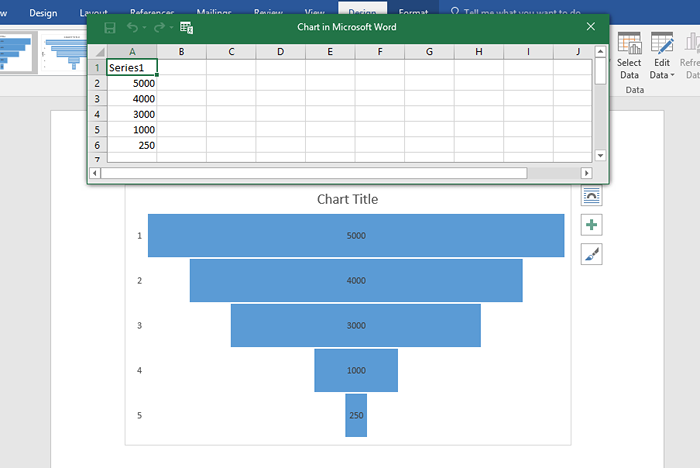
Analisis terbaik dapat dilakukan jika kita mempunyai data yang diwakili dalam bentuk yang dapat difahami dengan mudah. Dan carta corong adalah perwakilan yang unik yang boleh digunakan dalam banyak kes di mana jenis rajah lain tidak sesuai. Semoga ia membantu!
- « Betulkan video terbalik di VLC dengan helah mudah ini
- Mengakses folder kegemaran dengan cepat dengan tetikus pada Windows 10 »

