Mengakses folder kegemaran dengan cepat dengan tetikus pada Windows 10
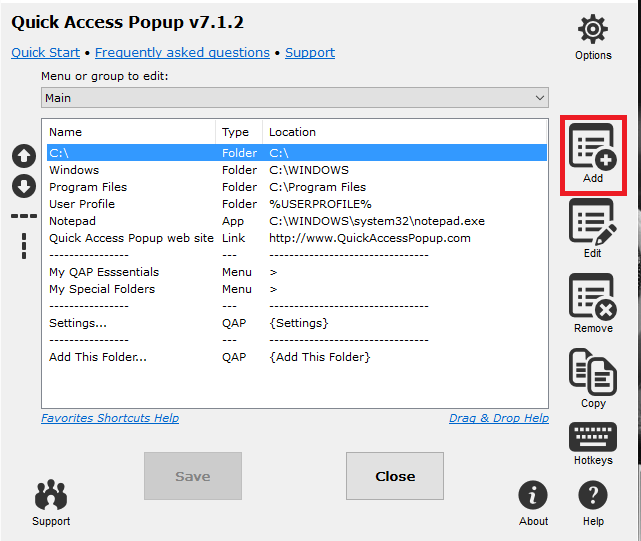
- 4478
- 258
- Chris Little I
Folder akses cepat yang ditambah sebagai ciri baru di Windows 10, telah terbukti sangat berguna dan menarik bagi kita semua. Ia menyimpan di dalamnya semua fail yang anda baru -baru ini diakses dan juga menjejaki folder yang sering anda lawati dalam sistem anda. Tetapi, maka anda perlu menindaklanjuti beberapa tugas sebelum anda sampai ke folder akses cepat. Bukankah akan menjadi sejuk jika anda dapat mengaksesnya dengan hanya satu klik tetikus anda? Ramai mouse pelbagai butang untuk akses mudah dan tujuan permainan dilancarkan dengan setiap butang yang menyediakan pelbagai fungsi. Tetapi, tidak semua kita akan dilengkapi dengan satu. Mouses yang kita lebih akrab dan yang paling popular mempunyai dua butang dengan scroller di tengahnya.
Lihat juga: Top 10 Tikus Tikus di Windows PC
Di sini, kami akan menggali lebih mendalam ke dalam fungsi yang berkebolehan dari tetikus dua butang kami dan belajar bagaimana untuk mencapai folder akses cepat dengan hanya satu klik pada scroller tengah. Ini memerlukan penggunaan freeware, pop akses cepat. Terdapat pelbagai ciri di dalamnya yang menjadikannya layak.
- Akses folder kegemaran dengan hanya satu klik tetikus.
- Kumpulan folder kegemaran dan mengaksesnya sekaligus.
- Tambahkan alamat fail sebagai hujah baris arahan
- Kemudahan akses ke folder sistem.
- Tukar antara aplikasi berjalan.
- Dapatkan papan klip khas untuk alamat fail.
Izinkan saya memperkenalkan dengan beberapa ciri menarik Popup Akses Pantas. Ini memerlukan memuat turun dan memasang fail set dari sini - akses cepat muncul.
Memperoleh pilihan lanjutan untuk folder kegemaran.
LANGKAH 1
- Klik tengah pada tetikus anda untuk melihat pilihan seperti yang disediakan dalam tangkapan skrin di bawah muncul.Klik pada Tetapan pilihan.
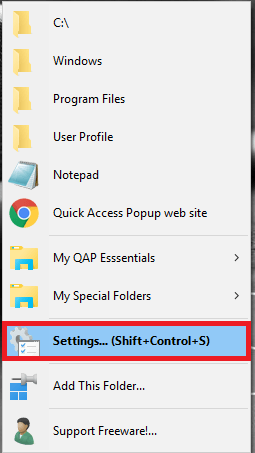
Langkah 2
- Klik pada Tambah pilihan yang disediakan di anak tetingkap yang betul untuk menambah kegemaran anda.
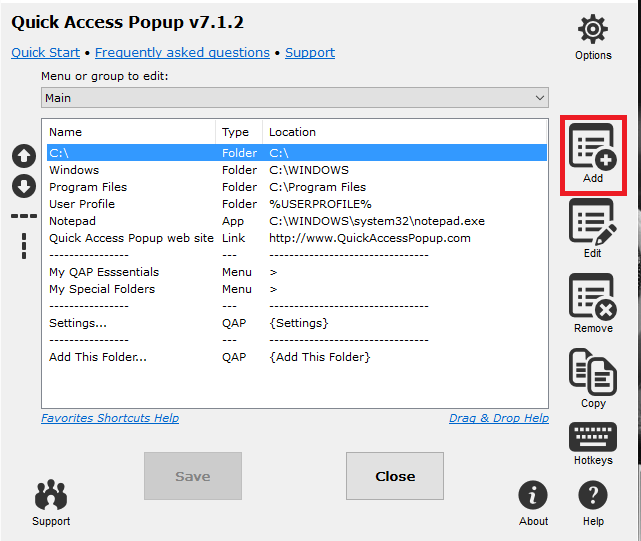
- Kegemaran yang akan ditambah boleh menjadi folder, dokumen atau pautan yang boleh anda pilih dari pilihan. Klik pada Teruskan pilihan setelah anda selesai.
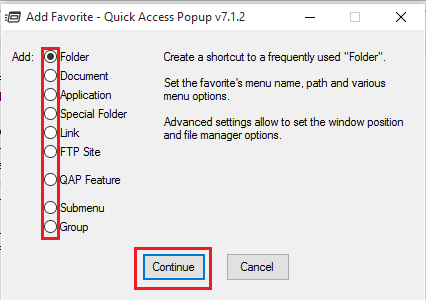
Langkah 3
- Sebaik sahaja anda telah menambah kegemaran yang diperlukan di bawah Tetapan asas Di tetingkap yang muncul, klik Pilihan Menu disediakan dalam tab di atas. Di sini, anda mempunyai pilihan untuk menyediakan folder induk, tentukan di mana anda perlu meletakkan folder kegemaran dalam menu dan memilih ikon untuknya di bawah Pilih ikon.
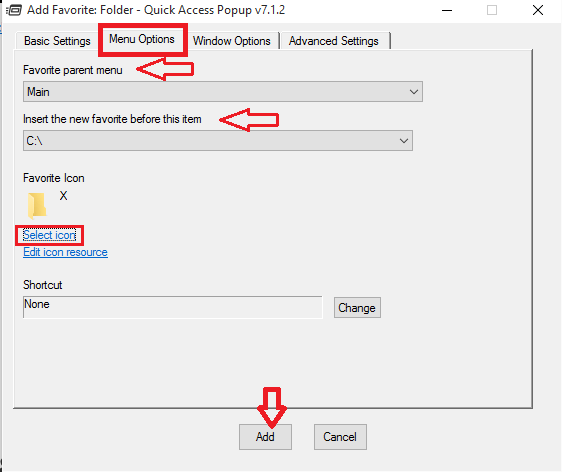
Langkah 4
- Sekarang, navigasi ke tab Windows yang disediakan di bahagian atas.Di sini, anda boleh menentukan keadaan tetingkap dan juga tempat di mana seluruh menu folder kegemaran harus muncul apabila anda mengklik tengah pada tetikus.Ini dilakukan dengan menetapkan Kedudukan tetingkap dalam piksel. Juga kelewatan yang mana tetingkap mesti muncul boleh dipilih di sebelah Kelewatan tetapan.
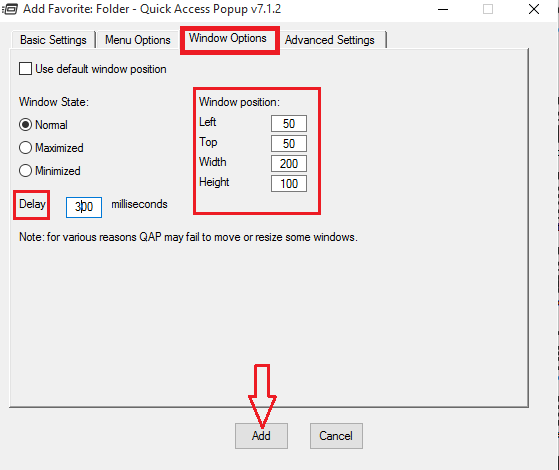
Langkah 5
- Sekarang, navigasi ke pilihan Tetapan lanjutan. Klik pada pilihan semak imbas di bawah Lancarkan dengan aplikasi ini. Sebaik sahaja anda menambah aplikasi kepadanya, ia akan dilancarkan secara automatik apabila mengklik folder yang baru ditambahkan ke menu Pop Pop Up cepat.
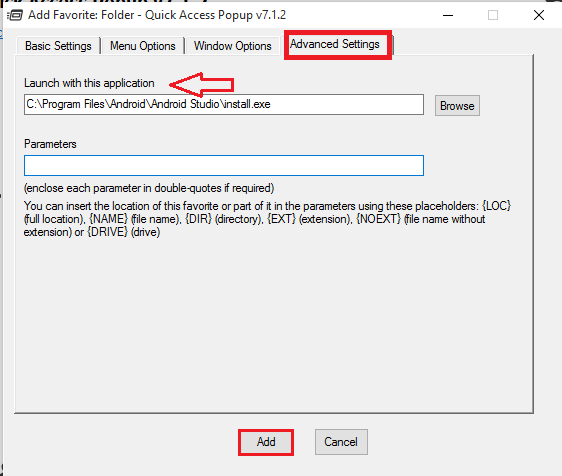
Cara membuka kumpulan folder
LANGKAH 1
- Untuk membuka beberapa folder kegemaran serentak, klik tengah pada tetikus anda dan menavigasi ke Tetapan> Tambah. Pilih pilihan Kumpulan dan klik Teruskan.
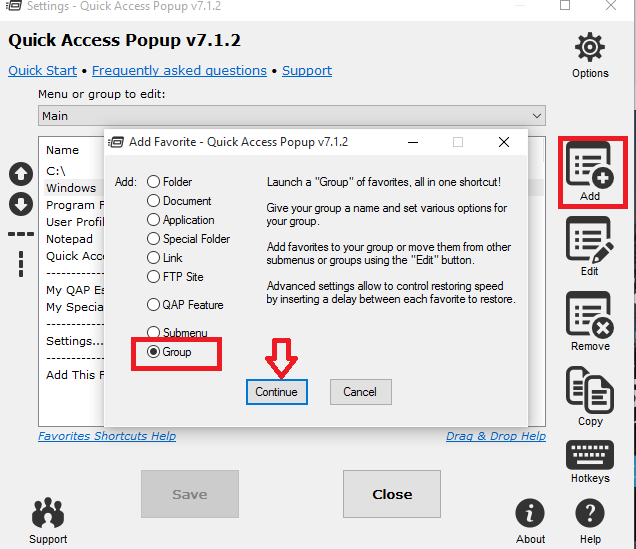
Langkah 2
- Berikan nama untuk kumpulan yang anda buat di bawah pilihan Tetapan asas.Saya telah mencipta nama kumpulan saya.Klik pada Tambah pilihan setelah anda selesai.
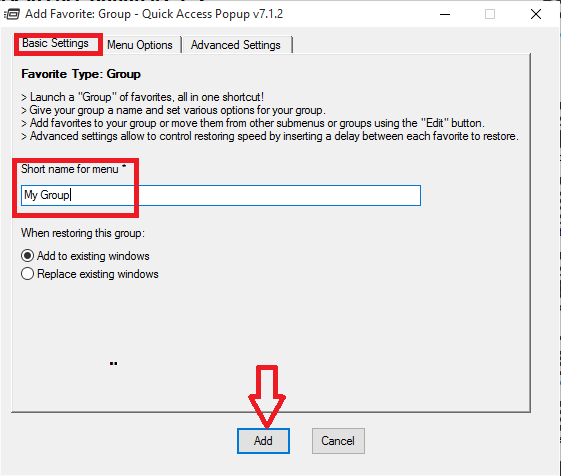
Langkah 3
- Navigasi ke folder yang ingin anda tambahkan ke kumpulan. Klik tengah dan pilih pilihan Tambah folder ini.
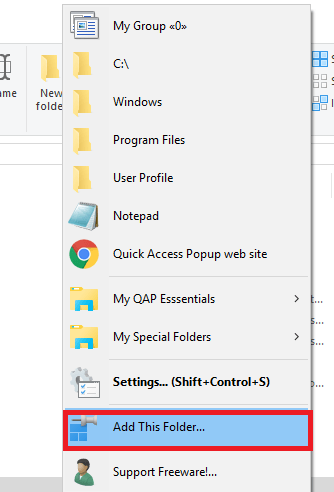
- Pilih folder induk sebagai kumpulan yang baru anda buat di bawah Pilihan Menu dan klik pada Tambah butang.
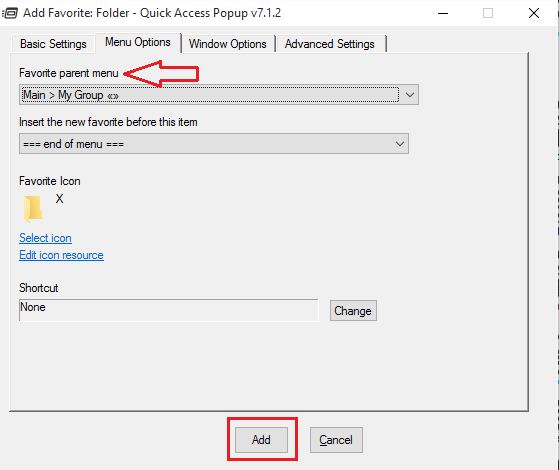
Langkah 4
- Klik pada butang tengah. Anda akan melihat nombor di sebelah kumpulan yang anda buat. Ini menentukan bilangan folder yang ditambahkan ke dalam kumpulan.
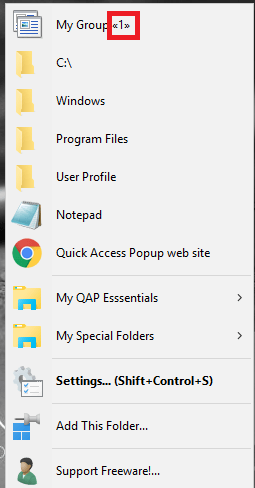
Cara Menambah Ciri QAP
LANGKAH 1
- Klik tengah pada tetikus anda dan menavigasi ke Tetapan> Tambah> ciri QAP. Tetingkap seperti yang ditunjukkan di bawah muncul.
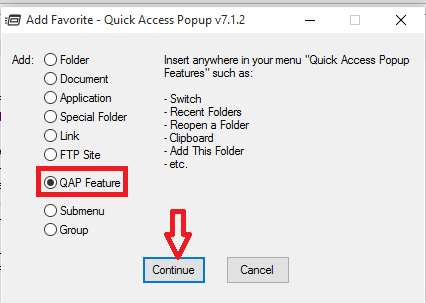
Langkah 2
- Pilih ciri QAP yang ingin anda tambahkan dari menu drop down di bawah Ciri QAP. Ini mungkin termasuk ciri -ciri seperti papan klip, akses mudah ke pemacu cakera, beralih antara aplikasi dan mematikan sistem.
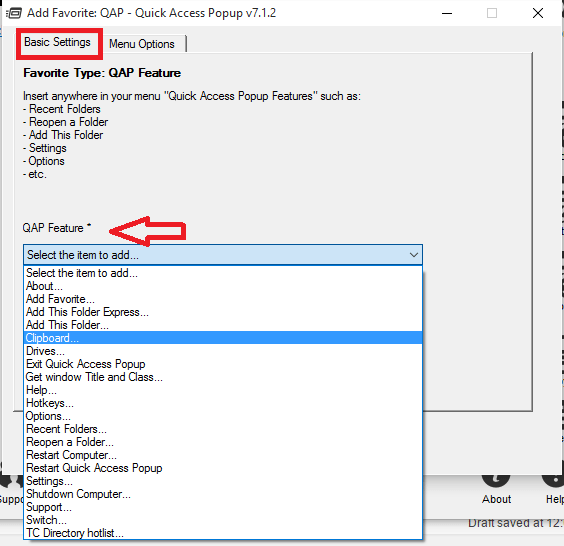
Langkah 3
- Klik pada butang tambah setelah selesai.
Semoga ini berguna untuk anda.!
- « Buat carta corong di Excel, PowerPoint dan Word 2016
- Sandarkan telefon Windows 10 anda menggunakan OneDrive »

