Bluetooth tidak berfungsi di Windows 11? 15 pembetulan terbaik untuk dicuba

- 1030
- 249
- Dana Hammes
Adakah anda menghadapi masalah berpasangan atau menyambung semula peranti Bluetooth di Windows 11? Atau adakah anda menghadapi masalah Bluetooth lain di PC anda? Kami akan menunjukkan kepada anda bagaimana untuk memperbaikinya.
Windows 11 tidak asing dengan isu Bluetooth seperti mana -mana sistem operasi desktop lain. Sekiranya anda tidak dapat memasangkan atau menyambungkan peranti Bluetooth atau mengalami sambungan yang kerap, baca terus untuk mengetahui cara menyelesaikan masalah Bluetooth Windows 11.
Isi kandungan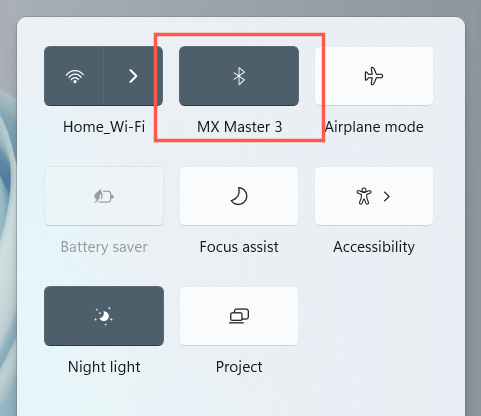
Nota: Jika ikon Bluetooth muncul di pusat tindakan, pilih ikon pensil, tambahkan Bluetooth, dan pilih Selesai.
2. Lumpuhkan/aktifkan modul Bluetooth
Seterusnya, matikan Bluetooth, kemudian terus. Yang biasanya membantu menyelesaikan masalah yang tidak dijangka dengan modul Bluetooth di PC anda.
1. Klik kanan butang Mula dan pilih Tetapan.
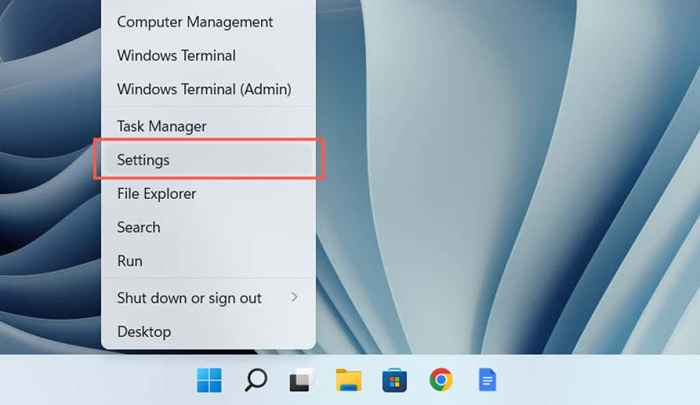
2. Pilih Bluetooth & peranti di bar sisi tetapan.
3. Lumpuhkan dan aktifkan suis di sebelah Bluetooth.
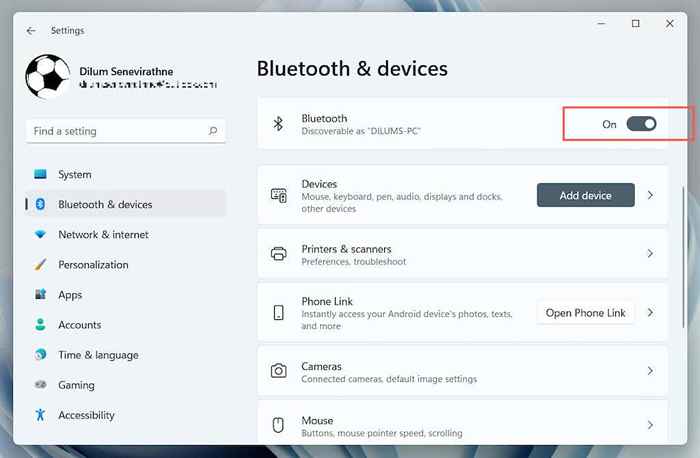
Anda boleh mencuba mod kapal terbang, kemudian mati. Yang membantu reboot semua radio tanpa wayar di komputer anda. Sekali lagi, buka pusat tindakan dan pilih ikon mod pesawat. Kemudian, tunggu beberapa saat dan lumpuhkannya.
3. Jalankan Penyelesai Penyelesetan Bluetooth Automatik
Windows 11 mempunyai penyelesai masalah bluetooth terbina dalam yang mengesan dan membetulkan masalah bluetooth di komputer anda. Untuk menjalankannya:
1. Buka Tetapan.
2. Pergi ke Sistem> Penyelesaian Masalah> Penyelesaian Masalah Lain.
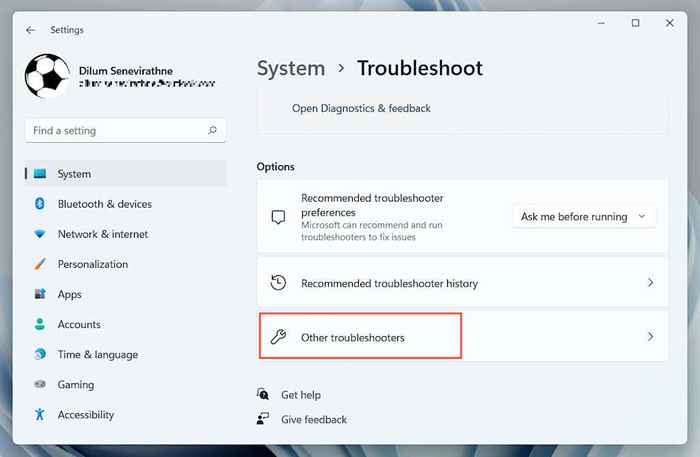
3. Pilih Run Seterusnya dengan Bluetooth.
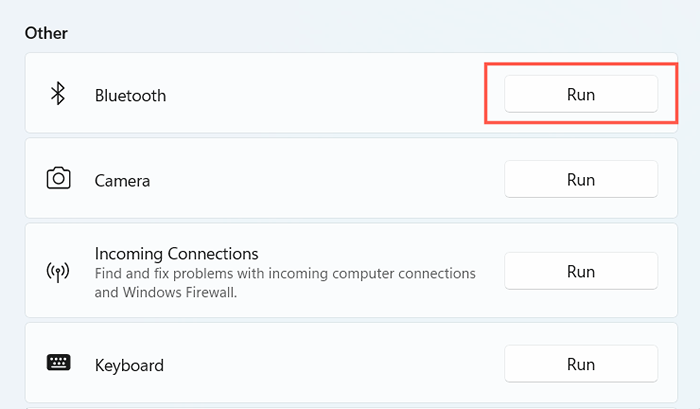
4. Reboot PC Windows 11 anda
Reboot PC anda adalah satu lagi cara cepat untuk menyelesaikan masalah Bluetooth di Windows 11. Sekiranya anda belum melakukannya, buka menu Mula dan pilih Kuasa> Mulakan semula.
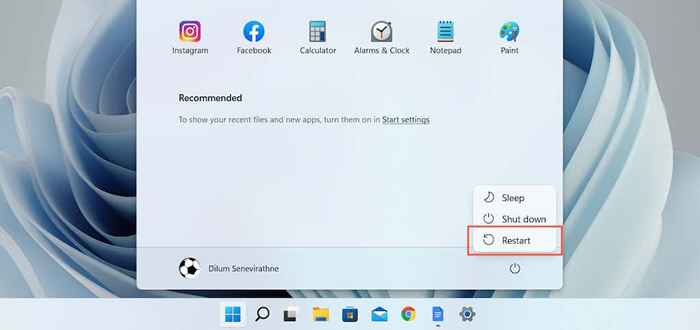
5. Jadikan peranti Bluetooth dapat ditemui
Sekiranya peranti Bluetooth tidak muncul semasa anda cuba memasangkannya ke PC anda, periksa sama ada peranti perlu dimasukkan ke dalam penemuan terlebih dahulu. Yang boleh melibatkan menekan dan memegang butang tertentu pada peranti atau melawat skrin tetapan Bluetoothnya (contohnya, semasa memasangkan telefon). Periksa dokumentasi peranti atau FAQ dalam talian untuk spesifik.
6. Cas peranti Bluetooth
Peranti Bluetooth dengan sedikit caj yang membuat pelbagai masalah pasangan dan sambungan. Cas peranti atau tukar bateri dan cuba lagi.
7. Bawa peranti lebih dekat ke PC anda
Walaupun peranti Bluetooth sepatutnya berfungsi sehingga jarak 30 kaki, itu jarang berlaku dalam amalan. Gangguan Bluetooth dari objek tanpa wayar lain dan halangan fizikal dengan ketara merosot isyarat pada jarak yang lebih besar. Bawa peranti lebih dekat ke PC Windows 11 anda semasa berpasangan atau menggunakannya.
8. Keluarkan & tambah semula peranti Bluetooth
Sekiranya anda mengalami masalah sambungan dengan peranti Bluetooth yang sudah berpasangan, cuba buang dan tambahnya ke PC anda. Sekiranya cache peranti Bluetooth yang korup adalah punca masalah, maka itu harus membantu memperbaikinya.
1. Buka menu Mula dan pilih Tetapan> Bluetooth & Peranti.
2. Pilih lebih banyak ikon (tiga titik) di sebelah peranti Bluetooth dan pilih Keluarkan Peranti. Kemudian, pilih Buang untuk mengesahkan.
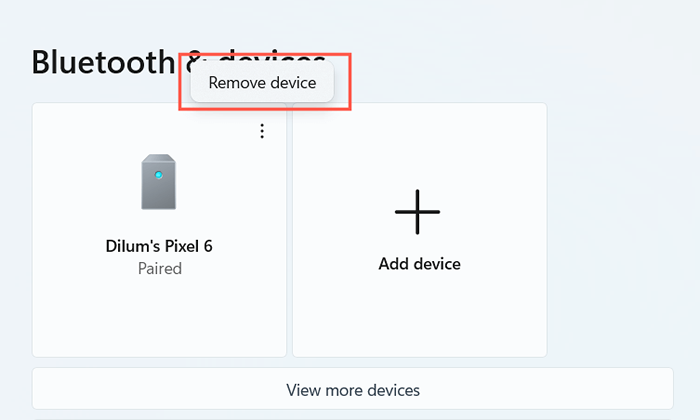
3. Pilih Tambah Peranti> Bluetooth dan tambah semula peranti.
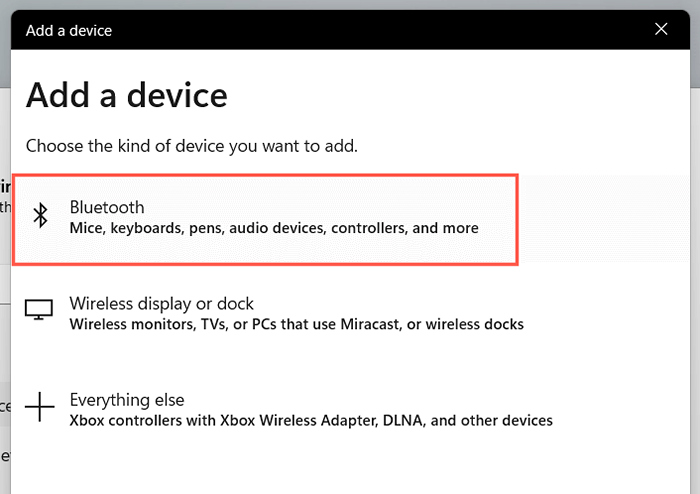
9. Semak keserasian Windows 11
Walaupun Windows 11 adalah sistem pengendalian yang serasi, peranti yang ingin anda pasangkan mungkin tidak menyokongnya. Semak pembungkusannya atau FAQ dalam talian untuk maklumat keserasian yang berkaitan.
Sekiranya anda berjaya memasangkan peranti tetapi gagal berfungsi dengan betul, periksa tapak pengeluar untuk perisian sokongan atau pemandu yang anda mesti pasang untuk mendapatkannya dan berjalan.
10. Periksa perkhidmatan sokongan Bluetooth
Windows 11 bergantung pada fungsi latar belakang yang dipanggil Perkhidmatan Sokongan Bluetooth untuk Kesambungan dan Pengurusan Bluetooth. Sekiranya Bluetooth muncul di Pusat Tindakan atau aplikasi Tetapan, atau peranti Bluetooth tiba -tiba berhenti berfungsi, cuba mulakan semula.
1. Tekan kekunci Windows + R untuk membuka kotak lari. Kemudian, taipkan perkhidmatan.MSC, dan tekan Enter.
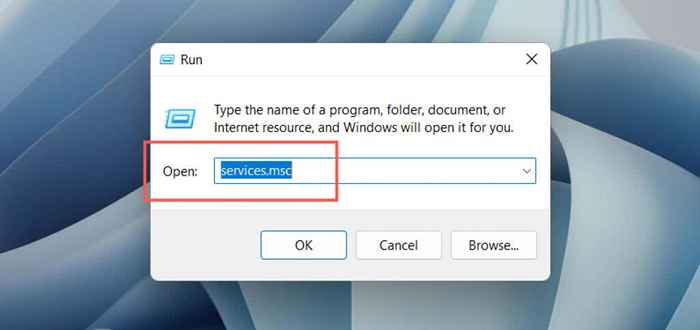
2. Cari Perkhidmatan Sokongan Bluetooth.
3. Klik kanan dan pilih mulakan semula. Sekiranya pilihan kelihatan kelabu, pilih Mula.
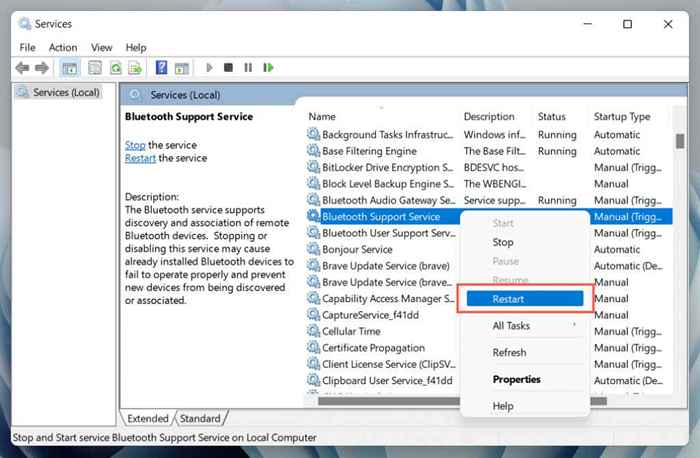
Jika itu membantu, pastikan perkhidmatan Bluetooth di atas sentiasa ditetapkan untuk dijalankan pada permulaan. Untuk melakukan itu:
1. Klik dua kali perkhidmatan sokongan Bluetooth.
2. Buka menu lungsur di sebelah jenis permulaan dan pilih automatik.

3. Pilih OK> Sapukan.
11. Kemas kini pemacu Bluetooth PC anda
Sekiranya masalah Bluetooth di Windows 11 berterusan, anda mesti mengalihkan perhatian anda ke pemacu Bluetooth PC anda. Kemas kini dan periksa sama ada itu membuat perbezaan. Untuk melakukan itu:
1. Klik kanan butang Mula dan pilih Pengurus Peranti.
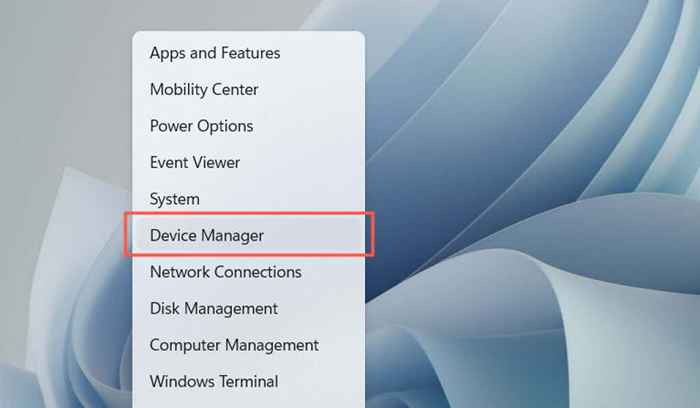
2. Kembangkan kategori Bluetooth.
3. Klik kanan penyesuai Bluetooth-e.g., Intel (R) Wireless Bluetooth (R) -dan pilih pemacu kemas kini.

4. Pilih carian secara automatik untuk pemandu.

5. Tunggu sehingga Pengurus Peranti mengemas kini penyesuai Bluetooth dan pilih Tutup.
Sekiranya Windows gagal mengemas kini pemacu, periksa kemas kini pemacu bluetooth atau motherboard yang lebih baru di laman web pengeluar komputer anda. Atau, gunakan alat pengemaskinian pemandu seperti penggalak pemandu ke auto-update pemacu bluetooth.
12. Kemas kini PC Windows 11 anda
Bluetooth gagal berfungsi kerana masalah dengan Windows 11. Cara terbaik untuk membetulkannya adalah dengan mengemas kini sistem operasi ke versi terkini.
1. Buka Tetapan dan pilih Kemas Kini Windows.
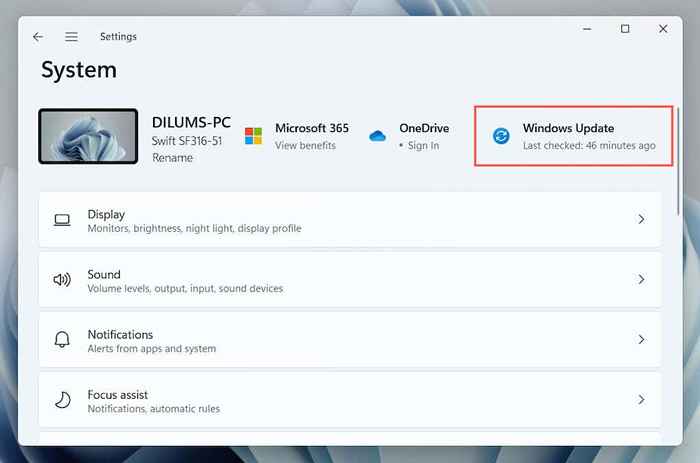
2. Pilih semak kemas kini.
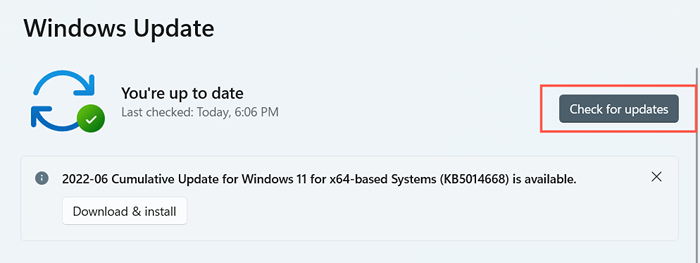
3. Pilih Muat turun & Pasang untuk Memasang Semua Kemas Kini Windows 11 Menunggu.
Secara pilihan, pilih Pilihan Lanjutan> Lihat kemas kini pilihan dan pasang kemas kini pemacu Bluetooth yang disahkan Microsoft jika ada.
13. Gulung kembali pemacu Bluetooth
Jarang sekali, mengemas kini perkakasan Bluetooth di PC anda dengan pemacu terkini dapat memperkenalkan masalah. Dalam hal ini, cuba gulungnya kembali.
1. Klik kanan modul Bluetooth di Pengurus Peranti dan pilih Properties.
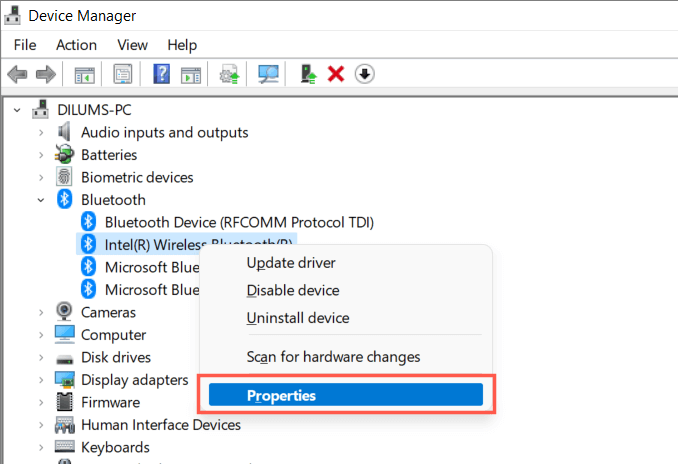
2. Pilih Pemandu Roll Back.
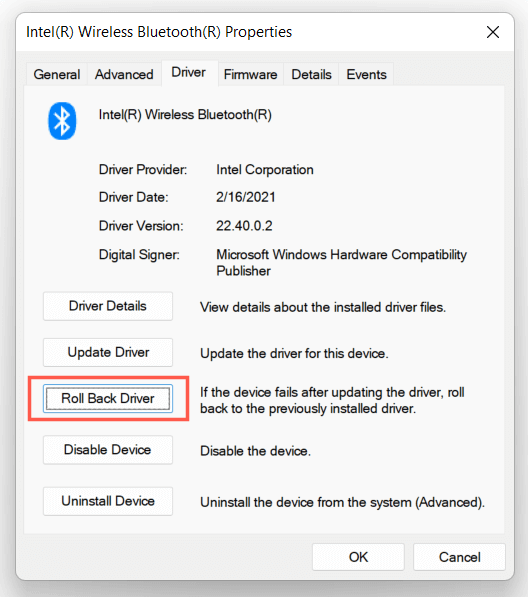
3. Mulakan semula komputer anda.
14. Pasang semula pemacu Bluetooth
Pasang semula pemacu Bluetooth di komputer anda untuk menolak masalah rasuah pemandu yang mungkin.
1. Klik dua kali penyesuai Bluetooth di dalam Pengurus Peranti dan pilih Peranti Uninstall.
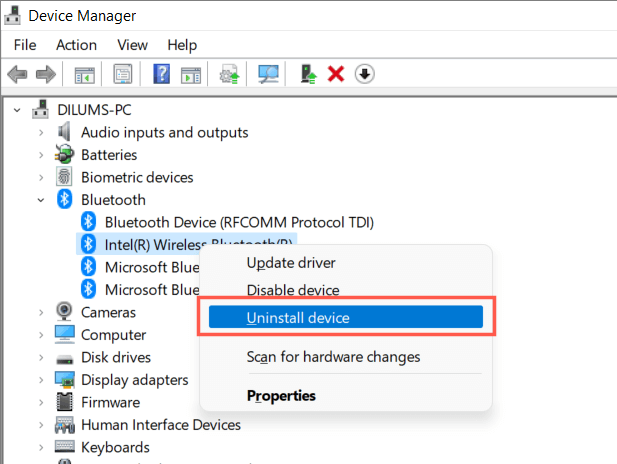
2. Periksa kotak di sebelah cuba mengeluarkan pemandu untuk peranti ini dan pilih Nyahpasang.
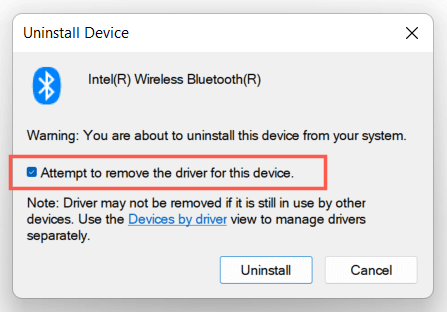
3. Mulakan semula komputer anda. Windows 11 akan memasang semula pemacu Bluetooth asas semasa permulaan. Sekiranya anda ingin memastikan, semak semula pengurus peranti, klik kanan kategori Bluetooth, dan pilih imbasan untuk perubahan perkakasan.
15. Jalankan imbasan SFC dan DISM
Menjalankan alat SFC dan DISM meningkatkan kestabilan Windows 11 dan menyelesaikan masalah Bluetooth yang disebabkan oleh rasuah fail sistem. Untuk menjalankannya:
1. Klik kanan butang Mula dan pilih Terminal Windows (Admin). Atau, cari command prompt melalui carian windows (tekan windows + s) dan pilih Run sebagai pentadbir.
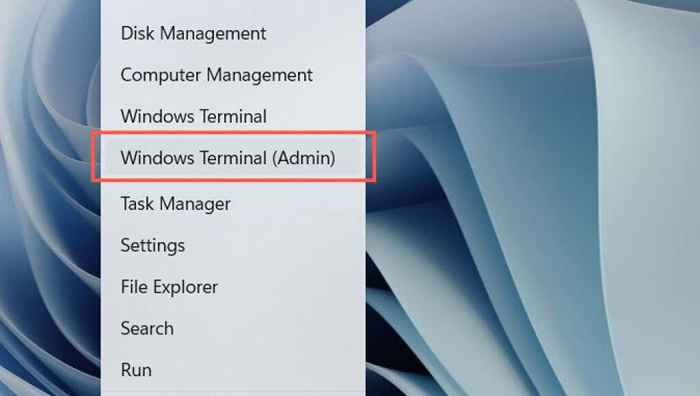
2. Pilih Ya pada Pop Up Kawalan Akaun Pengguna.
3. Jalankan arahan berikut satu demi satu:
- SFC /Scannow
- Dism.exe /online /cleanup-image /restoreHealth

Nota: SFC dan imbasan DISM boleh mengambil masa sehingga satu jam untuk disiapkan. Jangan ragu untuk terus bekerja, tetapi jangan tutup PowerShell Windows atau command prompt.
Windows 11 Bluetooth Tidak masalah kerja diperbaiki
Adakah anda berjaya memperbaiki Bluetooth di Windows 11? Jatuhkan komen dan beritahu kami apa yang berfungsi untuk anda. Sekiranya masalah itu tidak hilang, anda mungkin berurusan dengan penyesuai Bluetooth yang rosak yang menjamin lawatan ke kedai pembaikan PC. Sebelum itu, anda sentiasa boleh mencuba menetapkan semula tetapan rangkaian PC anda, melancarkan sistem operasi ke keadaan terdahulu, atau menetapkan semula Windows 11 ke lalai kilang.
- « 11 aplikasi pasukan Microsoft terbaik pada tahun 2022
- Cara membuka kunci papan kekunci terkunci di tingkap »

