8 Cara Mudah Untuk Menyelesaikan Masalah Rangkaian

- 820
- 22
- Noah Torp
Sambungan Wi-Fi yang rosak tidak perlu merosakkan hari anda. Terdapat banyak cara anda boleh memulihkan sambungan internet yang hilang. Ikuti petua penyelesaian masalah rangkaian ini dan anda akan berlari dan berjalan dalam masa yang singkat.
1. Periksa tetapan anda
Pertama, periksa tetapan Wi-Fi anda. Pergi ke Tetapan > Rangkaian & Internet > Wi-Fi. Suis Wi-Fi kepada Pada kedudukan.
Isi kandungan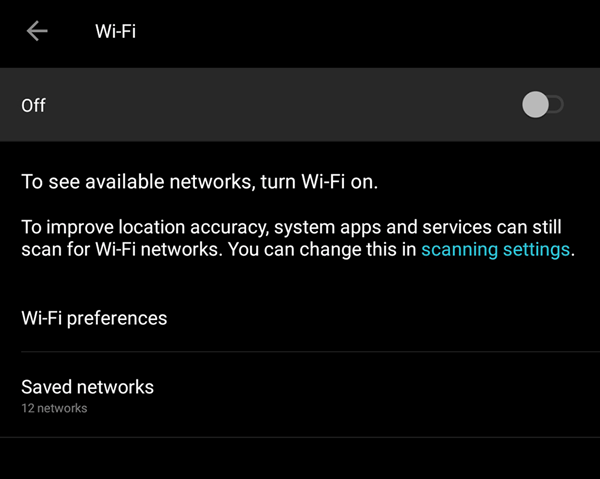
Anda juga ingin menyemak sama ada mod kapal terbang dihidupkan.
2. Periksa titik akses anda
Semak sambungan WAN (Rangkaian Kawasan Luas) dan LAN (Rangkaian Kawasan Tempatan) anda. Dalam istilah orang awam, ini adalah kabel Ethernet yang pergi ke dan dari penghala anda.

Jika anda mengesyaki bahawa kabel adalah pelakunya, cuba menukarnya dengan yang baru.
3. Pergi ke halangan
Dinding, perabot, dan halangan lain boleh menjadi sebab mengapa anda tidak dapat pergi dalam talian. Bergerak lebih dekat ke penghala dapat menetapkan semula sambungan. Sekiranya bergerak lebih dekat ke penghala tidak menyelesaikan masalah ini, sekurang -kurangnya kita dapat mengeluarkannya dari senarai suspek.
4. Mulakan semula penghala
Kadang -kadang memulakan semula penghala dapat membantu menyelesaikan masalah sambungan. Ini lebih tepat dalam kes -kes di mana penghala belum dimatikan. Restart cepat boleh menggagalkan penghala kembali bekerja seperti biasa.
Sekiranya itu tidak berfungsi, anda mungkin juga mempertimbangkan untuk menetapkan semula penghala. Tetapi hanya berbuat demikian jika anda baik -baik saja dengan ia dipulihkan ke tetapan kilangnya. Anda perlu menyusun semula semuanya termasuk SSID dan kata laluan.
5. Semak nama dan kata laluan Wi-Fi
Periksa nama rangkaian (atau dikenali sebagai SSID) dan kata laluan sambungan rangkaian. Sekiranya anda digunakan untuk menyambung secara automatik apabila berada dalam julat penghala tetapi tidak lagi dapat, perubahan mungkin telah dibuat ke rangkaian semasa anda pergi.
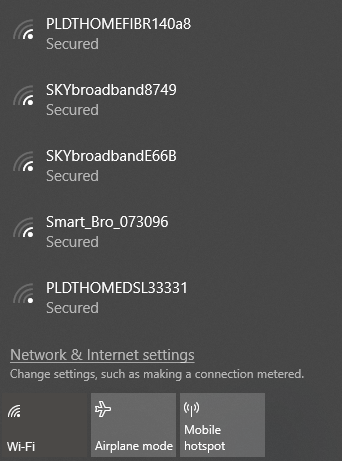
Ia semudah pentadbir mengemas kini kata laluan atau SSID boleh diubah menjadi yang berbeza.
6. Semak tetapan DHCP
Router biasanya ditubuhkan sebagai pelayan DHCP. Tetapan ini membolehkan komputer menyertai rangkaian secara automatik. Dengan DHCP dihidupkan, pengguna tidak lagi perlu mengacaukan alamat IP dan tetapan pelayan DNS secara manual.
Untuk mengedit tetapan DHCP anda, pergi ke Tetapan Windows > Rangkaian & Internet > Wi-Fi. Di bawah Wi-Fi, klik Mengurus rangkaian yang diketahui. Pilih rangkaian dan klik Sifat.
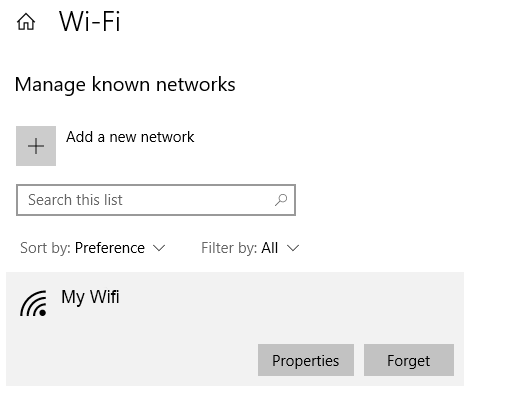
Di bawah Tetapan IP, klik Edit. Dari menu drop-down, pilih Automatik (DHCP).
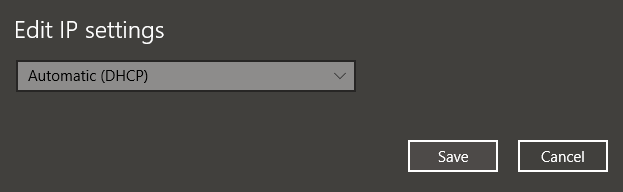
Catatan: Memilih manual akan membolehkan anda menetapkan anda Alamat pelayan DNS dan Alamat IP tetapan secara manual.
7. Kemas kini Windows
Masalah rangkaian anda boleh disebabkan oleh sistem anda. Sekiranya itu berlaku, Windows mungkin mungkin mengeluarkan pembetulan. Cuba mengemas kini mesin Windows anda ke pelepasan terkini.
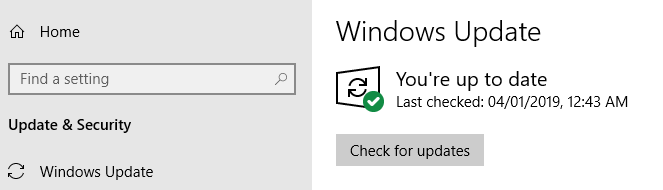
Pergi ke Tetapan Windows > Kemas kini & Keselamatan > Kemas kini Windows. Klik Menyemak kemas kini. Sekiranya terdapat kemas kini yang tersedia, Windows akan memuat turun dan memasangnya.
8. Buka Diagnostik Rangkaian Windows
Windows mempunyai alat yang dipanggil Windows Network Diagnostics yang membolehkan pengguna menyelesaikan masalah sambungan.
Pergi ke Tetapan Windows > Rangkaian & Internet > Status. Di bawah Tukar Tetapan Rangkaian Anda, klik Penyelesaian masalah rangkaian.
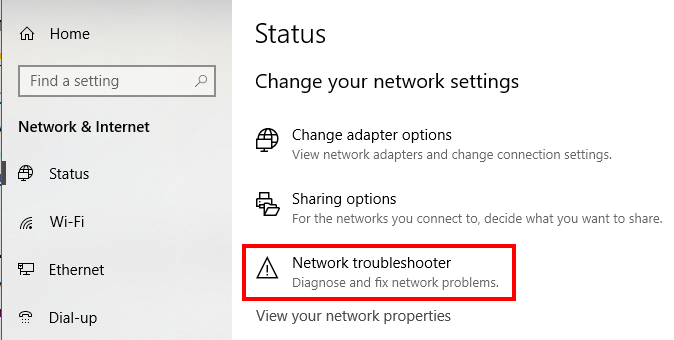
Diagnostik Windows Network akan menjalankan beberapa ujian untuk melihat apa yang mungkin menyebabkan masalah Wi-Fi anda.
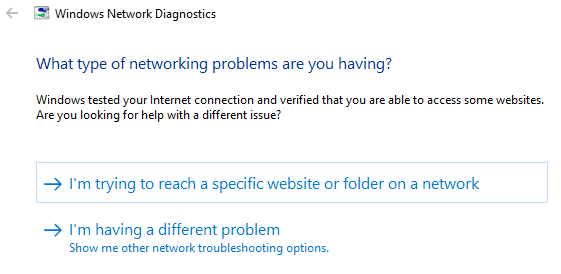
Windows akan memberitahu anda jika tidak menemui masalah. Jika tidak, anda akan diberi senarai tindakan yang mungkin diambil untuk menyelesaikan masalah.
Alat ini, atau versi itu, harus tersedia di Windows 7 ke Windows 10.
- « 5 Cara Mudah untuk Memindahkan Fail Antara Komputer di Rangkaian yang Sama
- Cara membuat krom menggunakan kurang ram dan cpu »

