5 Cara Mudah untuk Memindahkan Fail Antara Komputer di Rangkaian yang Sama
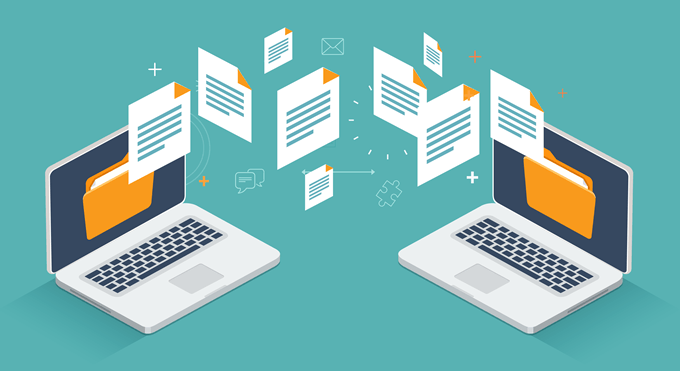
- 627
- 38
- Ronnie Hermann
Anda mungkin berfikir sesuatu yang semudah memindahkan fail antara komputer di rangkaian rumah anda akan mudah. Malangnya, itu tidak berlaku.
Di rangkaian korporat, jabatan IT syarikat sering akan membuat pemacu saham rangkaian di mana sesiapa yang mempunyai komputer yang disambungkan ke rangkaian boleh meletakkan dan menukar fail melalui rangkaian. Di rangkaian rumah anda, anda tidak mempunyai jabatan IT untuk melakukan ini untuk anda.
Isi kandungan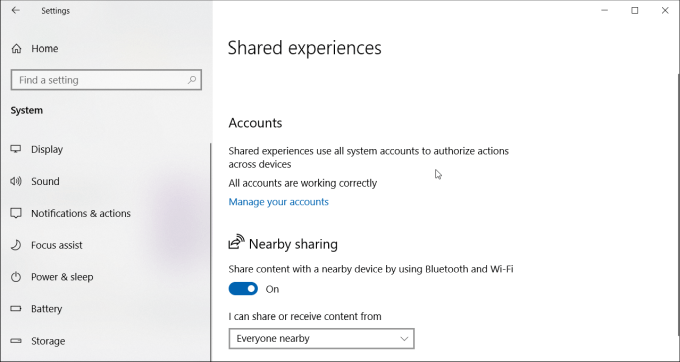
Anda perlu mengaktifkan perkongsian berdekatan di semua komputer yang anda ingin kongsi fail dengan. Untuk membuat ini:
- Buka Tetapan dan klik Sistem.
- Pilih Pengalaman bersama.
- Tatal ke bawah dan cari Perkongsian berdekatan. Togol suis ke Pada.
- Tetapkan jatuh turun di bawahnya ke Semua orang berdekatan.
Sebaik sahaja anda telah mengaktifkan perkongsian berdekatan di semua komputer Windows 10 di rangkaian anda, anda boleh mula berkongsi fail dengan mereka.
Untuk melakukan ini, buka Penjelajah fail, klik kanan fail yang ingin anda kongsi, dan pilih Berkongsi.
Sekarang anda akan melihat semua komputer dengan perkongsian berdekatan yang didayakan di bawah Cari lebih ramai orang seksyen.
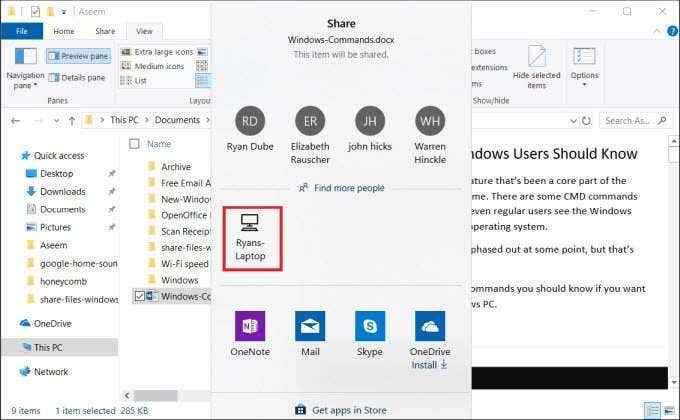
Apabila anda memilih sistem komputer jauh, pemberitahuan akan muncul di komputer lain yang ada fail masuk.
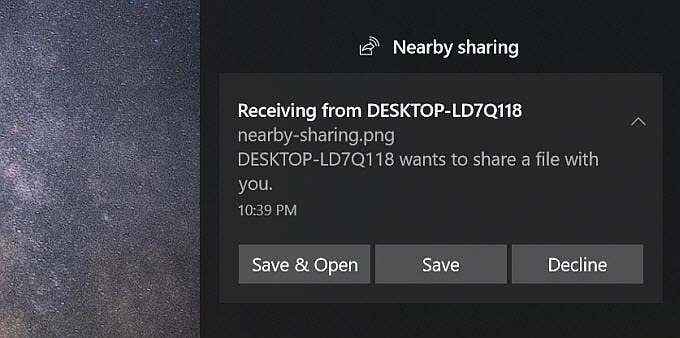
Pilih sama ada Jimat & Buka atau Simpan Untuk memulakan pemindahan fail.
Proses ini jauh lebih mudah daripada menggunakan homeshare yang pernah ada.
2. Pindahkan fail melalui e -mel
Cara lain untuk memindahkan fail antara komputer, bukan sahaja melalui rangkaian tempatan anda tetapi melalui internet, berkongsi melalui e -mel.
Prosesnya seperti perkongsian berdekatan. Klik kanan fail yang ingin anda pindahkan dan pilih Berkongsi.
Di bahagian atas tetingkap saham, anda akan melihat kenalan e -mel anda untuk dipilih.
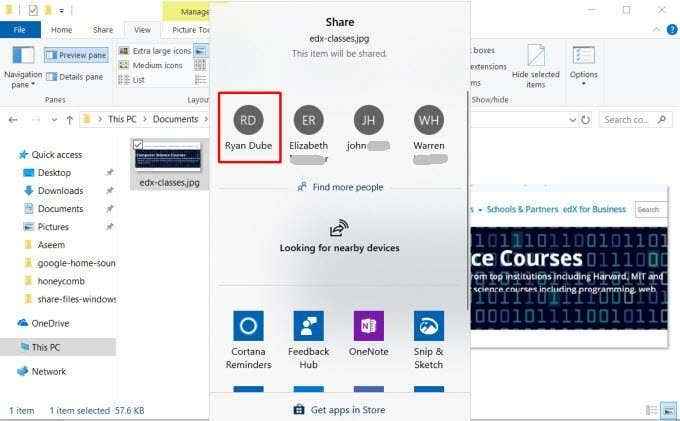
Klik pada Cari lebih ramai orang Untuk membuka kenalan e -mel anda dan pilih dari senarai kenalan anda.
Ini akan membuka halaman komposisi e -mel. Anda boleh mengedit e -mel atau klik sahaja Hantar Untuk menghantar fail.
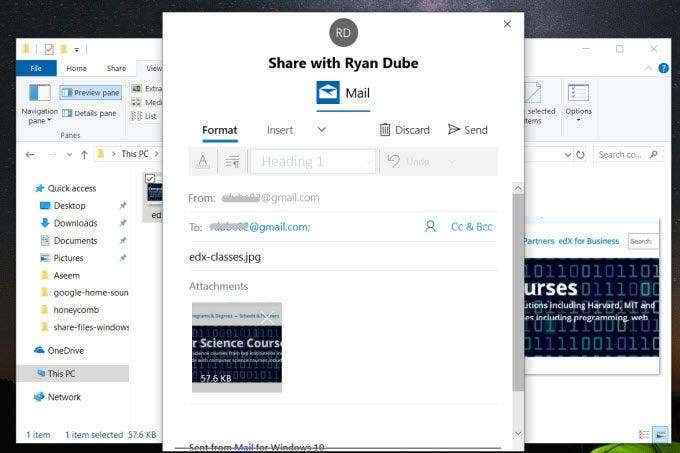
Sekiranya anda belum menggunakan perkhidmatan e -mel yang anda pilih untuk digunakan, anda mungkin perlu memberikan Windows dengan kebenaran untuk menghantar e -mel bagi pihak anda.
Apabila anda menerima fail melalui e -mel, anda boleh menerimanya pada mana -mana peranti - sama ada komputer lain atau mana -mana peranti mudah alih.
3. Pindahkan fail melalui awan
Pendekatan lain yang boleh anda ambil untuk memindahkan fail dari Windows 10 PC anda ke peranti lain adalah melalui awan. Anda boleh melakukan ini dengan berkongsi fail ke aplikasi Windows yang menyokong perkhidmatan seperti OneDrive atau Google Drive.
Klik kanan fail yang ingin anda pindahkan dan pilih Berkongsi.
Di bahagian bawah tetingkap saham, anda akan melihat senarai aplikasi Windows untuk dipilih. Sekurang -kurangnya salah satu daripadanya harus menjadi OneDrive.
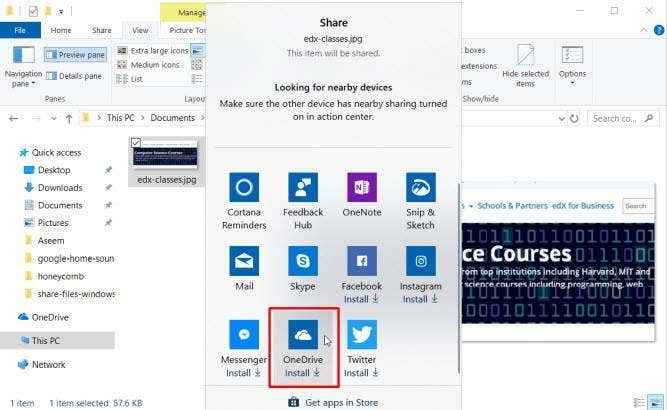
Apabila aplikasi dibuka, cuma klik butang Tambah (Semak) untuk menambah fail ke akaun awan OneDrive anda.
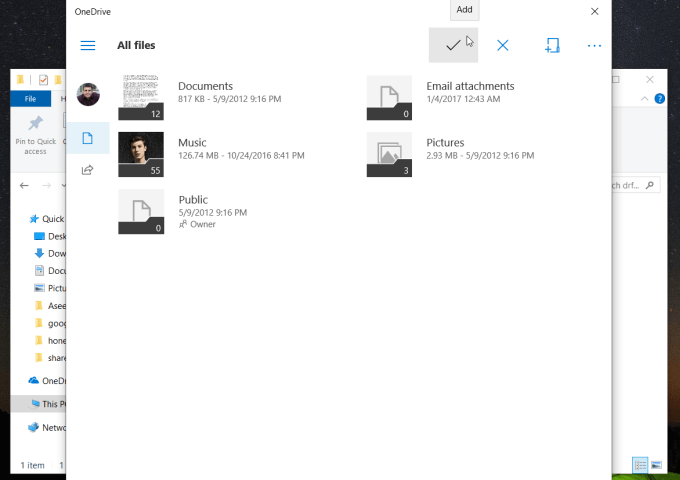
Fail akan dimuat naik ke akaun OneDrive anda. Apabila selesai, anda boleh membuka aplikasi OneDrive pada komputer anda yang lain (atau peranti mudah alih dengan aplikasi OneDrive) dan memuat naiknya di sana.
Di komputer yang lain, buka aplikasi OneDrive, klik kanan pada fail, dan pilih Muat turun.
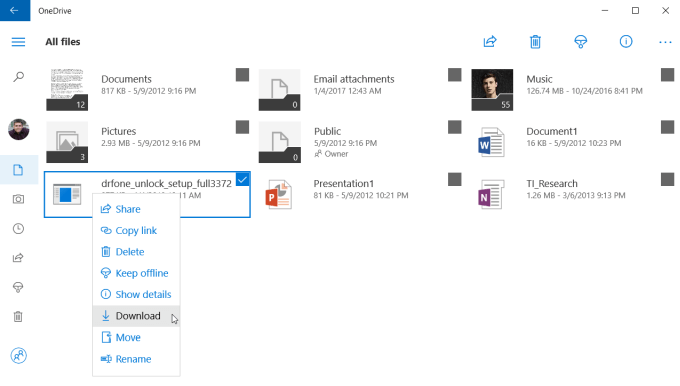
Ini akan melengkapkan pemindahan fail anda ke komputer lain di rangkaian anda (atau melalui internet).
4. Gunakan perisian perkongsian fail LAN
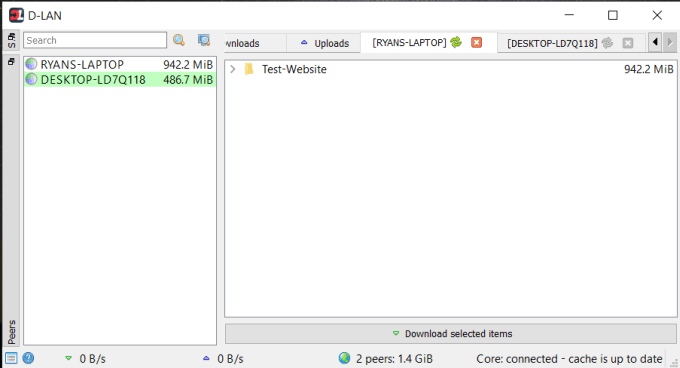
Sekiranya anda ingin melampaui hanya memindahkan fail dan sebaliknya sebenarnya melayari folder dan fail di komputer lain, terdapat banyak aplikasi perkongsian fail LAN untuk Windows 10 yang dapat membantu.
Salah satunya ialah d-lan. D-lan adalah aplikasi percuma yang mudah ditubuhkan dan digunakan. Sangat mudah bahawa semua yang anda lakukan ialah memasang aplikasi pada semua komputer yang anda ingin kongsi fail bolak -balik, dan anda sudah selesai.
Anda klik kanan di anak tetingkap yang betul untuk menambah folder baru di komputer itu. Melihat aplikasi D-lan di komputer lain, anda akan melihat folder baru muncul di panel untuk komputer yang anda hantar dari.
Sebaik sahaja anda melihat semua folder, anda boleh membukanya dan menambah atau mengalih keluar fail seperti yang anda lakukan dalam Fail Explorer.
5. Gunakan perisian klien/pelayan FTP
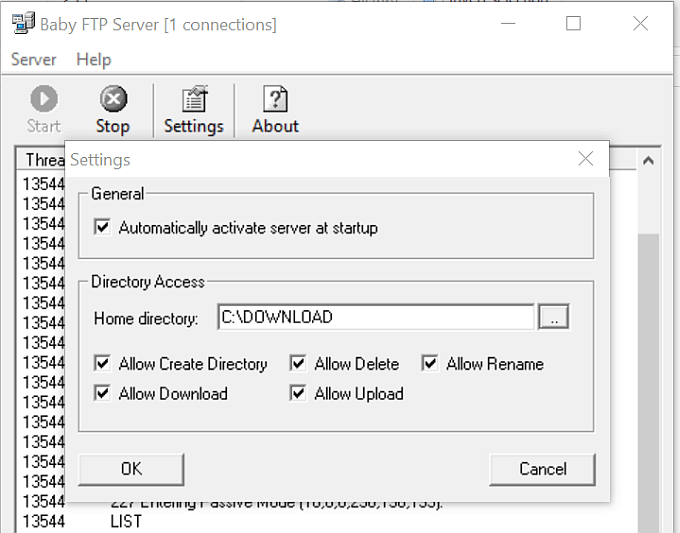
Satu lagi penyelesaian yang sangat baik ialah menggunakan FTP sebagai pemindahan fail cepat ke atas LAN. Menjalankan pelayan FTP pada satu komputer membolehkan anda menyambungnya melalui port 21 menggunakan perisian klien FTP pada komputer lain.
Masalah dengan banyak aplikasi pelayan FTP adalah bahawa mereka rumit untuk menubuhkan dan mengkonfigurasi. Syukurlah terdapat beberapa aplikasi pelayan FTP yang cepat dan sederhana. Babyftp adalah salah satu daripadanya.
Dengan BabyFTP, anda hanya memasang aplikasi itu dan ia akan melancarkan pelayan FTP tanpa nama yang mudah di komputer yang berasal. Dalam tetapan, anda boleh mengkonfigurasi folder untuk memindahkan fail dari dan ke, dan tindakan apa yang anda ingin membenarkan seperti menambah atau mengeluarkan direktori dan fail, dan sama ada mereka boleh diubahsuai oleh klien jauh.
Sebaik sahaja anda memulakan pelayan BabyFTP, anda akan melihat "pelayan FTP bermula pada port 21" jika semuanya berfungsi dengan baik.
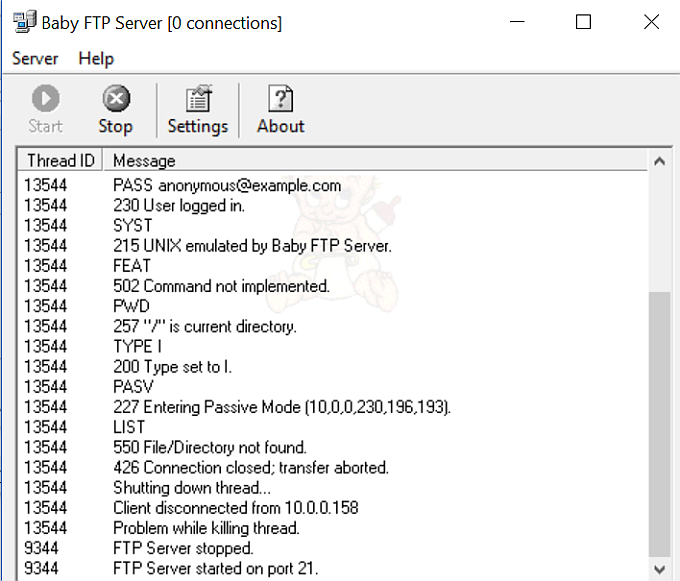
Sekarang, di komputer lain, anda boleh menggunakan mana -mana pelanggan FTP, seperti FileZilla, untuk membuka sambungan ke komputer jauh menggunakan alamat IP dan port 21.
Tiada ID atau kata laluan diperlukan dengan aplikasi ini kerana ia hanya menggunakan sambungan tanpa nama (yang baik di dalam rangkaian rumah selamat anda).
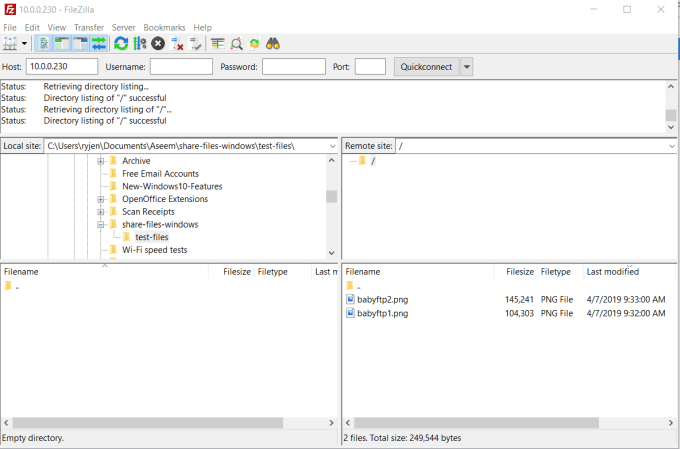
Sebaik sahaja anda menyambung, anda akan melihat direktori jauh yang anda tetapkan di lokasi tapak terpencil. Anda boleh mengklik fail kanan di sana untuk memuat naiknya ke komputer tempatan anda, atau fail klik kanan pada komputer tempatan anda untuk memindahkannya ke yang jauh.
Memindahkan fail antara komputer Windows 10
Sungguh mengagumkan bahawa sesuatu yang semudah memindahkan fail antara komputer boleh menjadi sangat sukar tanpa perisian pihak ketiga dan penyelesaian lain. Syukurlah, terdapat banyak pilihan untuk membuat proses itu mudah dan mudah.
- « Cara memastikan perisian PC anda dikemas kini secara automatik
- 8 Cara Mudah Untuk Menyelesaikan Masalah Rangkaian »

