7 Cara Membuat Lebih Banyak Ruang Cakera di Windows 10

- 2249
- 40
- Don Will
Apabila komputer anda rendah pada penyimpanan fizikal, kelajuan, prestasi dan keupayaan untuk mengekalkan integriti sistem akan terjejas. Pemacu keras yang kurang terurus dapat meninggalkan anda dengan sedikit ruang untuk memasang kemas kini yang ketara dan pada umumnya akan merendahkan pengalaman pengguna dari masa ke masa.
Dalam artikel ini, kami akan membincangkan beberapa cara untuk membuat lebih banyak ruang cakera di Windows 10.
Isi kandungan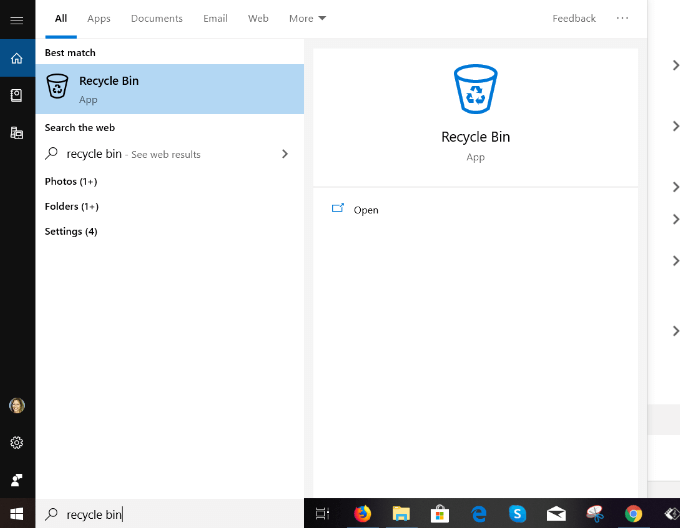
- Klik Buka untuk pergi ke Mengurus bahagian aplikasi. Tatal melalui item sebelum memadamkannya untuk memastikan anda tidak memadamkan sesuatu yang anda perlukan.
- Sekiranya anda menemui fail yang disalah anggap, klik padanya dan pilih Pulihkan. Item yang dipilih akan dikeluarkan dari tong kitar semula.
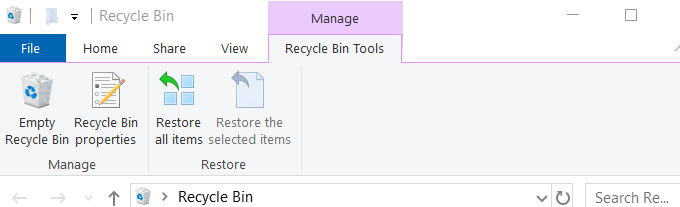
- Semasa anda mengklik Tong kitar semula kosong, pop timbul akan bertanya: Adakah anda pasti ingin memadamkan semua item ini secara kekal?
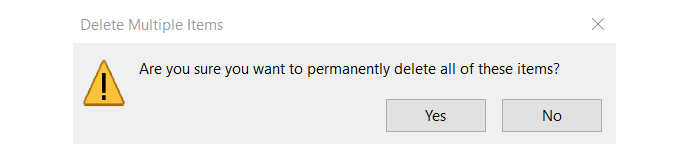
- Klik Ya untuk menuntut semula ruang cakera berharga.
Padamkan aplikasi & program yang tidak diingini
Windows 10 dilengkapi dengan aplikasi dan permainan yang dipasang sebelum ini yang mengambil ruang pada cakera keras anda. Sebilangan daripada mereka mengambil sejumlah besar ruang. Jadi jika anda tidak menggunakannya, anda boleh memadamkannya dengan:
- Menavigasi ke Tetapan, Aplikasi, kemudian Apl & Ciri
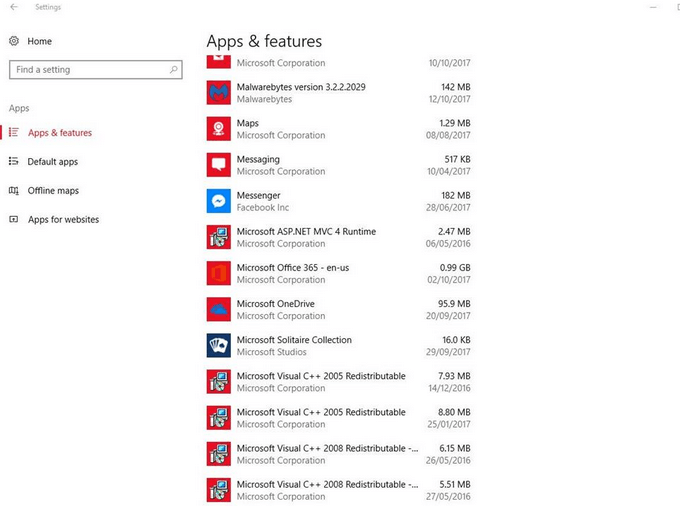
- Pilih permainan dan aplikasi yang tidak anda gunakan atau mahu dan kemudian klik NYAHPASANG.
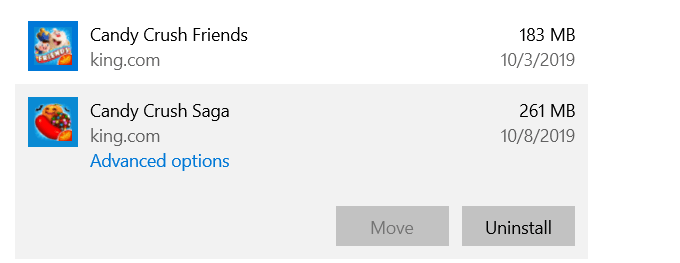
Membolehkan penyimpanan penyimpanan
Windows 10 dilengkapi dengan ciri yang dipanggil Sense Penyimpanan yang memantau komputer anda dan secara automatik menghilangkan pelbagai jenis fail yang biasanya sementara.
Anda boleh mengkonfigurasi tetapan dengan mengikuti langkah -langkah di bawah:
- Buka tetapan Windows 10 dengan mencari Menetapkans atau menahan kunci tingkap dan memukul "Saya "
- Klik pada Sistem Dan kemudian Penyimpanan
- Giliran Sense Penyimpanan ke Pada
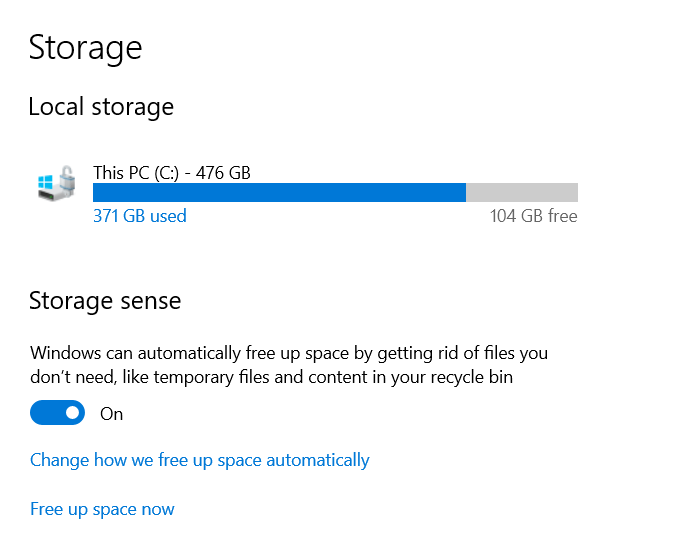
Sebaik sahaja anda mengaktifkan Sense Storage, anda boleh menetapkannya untuk memadam fail sementara dan dehidrat fail OneDrive secara automatik. Fail Microsoft OneDrive Dehidrasi adalah yang belum digunakan untuk tempoh tertentu. Lalai adalah 30 hari.
Windows membuang salinan tempatan dan menggantikannya dengan ikon letak. Apabila anda mengklik ikon, ia akan membawa anda ke fail di awan, dengan itu membiarkan anda membuat lebih banyak ruang cakera pada cakera keras anda.
Secara lalai, penyimpanan Sense menggunakan proses ini hanya apabila ruang cakera pada sistem anda rendah.
Untuk membolehkan penyimpanan penyimpanan:
- Klik pada Tukar bagaimana kita membebaskan ruang secara automatik
- Tetapkan Jalankan Sense Penyimpanan ke Semasa ruang cakera percuma yang rendah
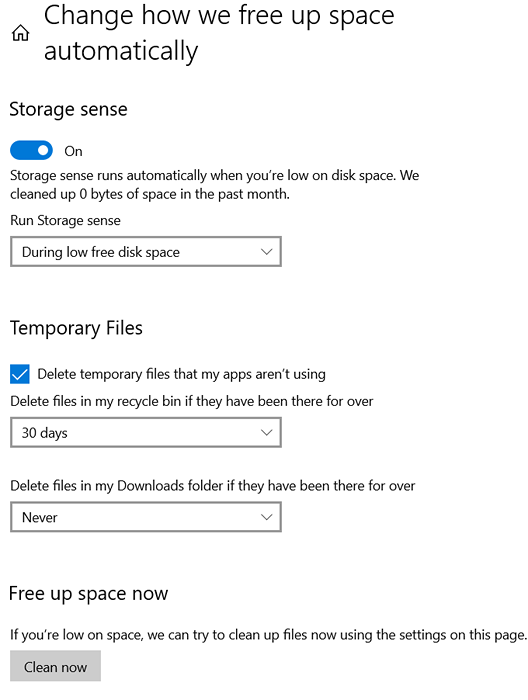
- Tatal ke bawah Kandungan awan yang tersedia secara tempatan.
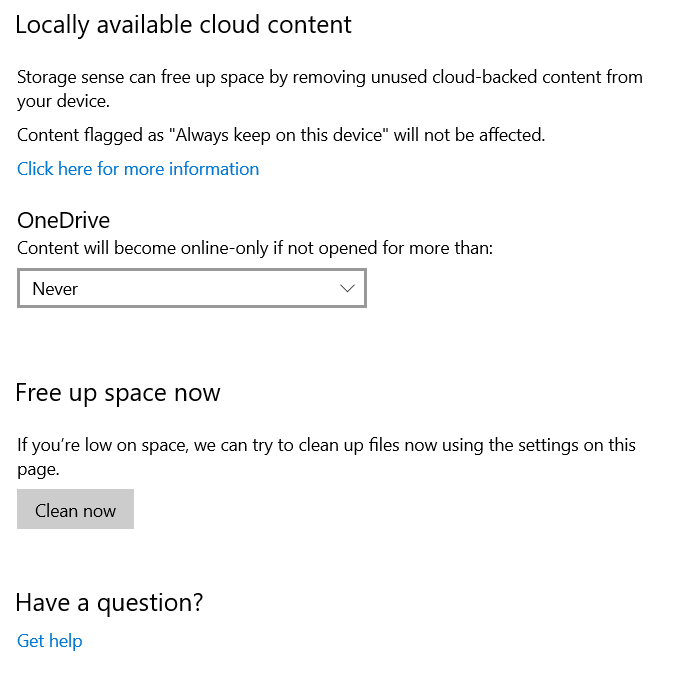
Cari menu drop-down di bawah OneDrive dan pilih berapa kerap anda mahu mengeringkan fail. Pilih dari:
- Tidak pernah
- 1 hari
- 14 hari
- 30 hari
- 60 hari
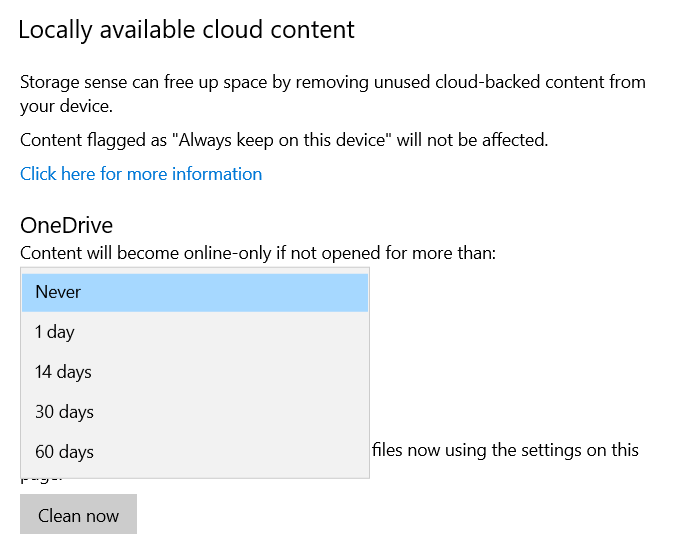
Klik Bersihkan sekarang Untuk membolehkan Windows 10 membuat lebih banyak ruang cakera pada cakera keras anda dengan menghilangkan kekacauan.
Gunakan storan awan
Sekiranya anda menggunakan storan awan untuk menyimpan foto dan fail anda dan menyimpan salinannya pada cakera keras anda, anda menyimpan dua. Anda mungkin tidak mahu menyimpan salinan semua yang anda ada di komputer dan di awan.
Sebaliknya, anda boleh memilih folder mana yang ingin anda muat turun dan simpan ke komputer anda bila -bila masa anda memerlukan akses.
Untuk menjimatkan ruang menggunakan OneDrive:
- Klik kanan pada ikon awan dan pilih Tetapan.
- Pilih Folder untuk disegerakkan dari Tab akaun.
- Pilih folder yang ingin anda simpan ke komputer anda.
- Nyahtahi sebarang fail atau folder yang anda mahu tinggalkan di penyimpanan awan sahaja dan tidak memuat turun.
- Apabila selesai, klik okey.
- Semua fail dan folder yang anda tidak periksa akan dikeluarkan dari cakera keras anda dan memberi anda lebih banyak ruang.
- Anda akan mendapat akses pada bila -bila masa untuk folder ini dalam talian dari akaun OneDrive anda selagi anda mempunyai akses internet.
Pembersihan cakera
Windows Disk Cleanup adalah utiliti terbina dalam yang membantu anda memadam data yang anda tidak perlukan seperti fail sementara. Langkah -langkah di bawah menggariskan bagaimana anda menggunakan pembersihan cakera:
- Jenis Pembersihan cakera di bar carian.
- Letakkan tanda semak di sebelah pemacu yang anda mahu membersihkan dan klik okey.
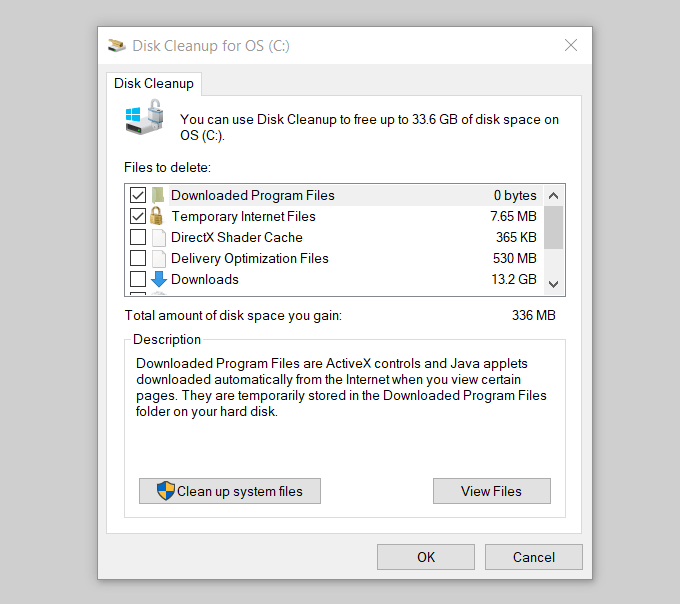
Windows menjalankan imbasan di komputer anda dan membolehkan anda mengetahui berapa banyak ruang yang dapat anda simpan jika anda menjalankan pembersihan cakera.
Lihat tangkapan skrin di atas tempat ia berkata: Jumlah ruang cakera yang anda perolehi: 336 MB. Tatal ke bawah ke Fail untuk memadam berturut -turut dan masukkan cek di dalam kotak di hadapan jenis fail yang anda ingin padamkan. Kemudian klik okey.
Lumpuhkan hibernasi
Windows 10 mempunyai ciri yang dipanggil hibernasi sebagai pilihan untuk digunakan semasa meninggalkan komputer anda. Ia akan menjimatkan sesi yang sedang anda kerjakan semasa anda ditutup supaya anda boleh mengambil di mana anda berhenti ketika anda sudah bersedia.
Walau bagaimanapun, proses ini menulis data yang sedang memori ke cakera keras anda dan mengambil ruang. Ini alat yang mudah, tetapi jika anda berjalan rendah di ruang angkasa, anda boleh melumpuhkan hibernasi dengan:
- Menaip Arahan prompt ke bar carian.
- Klik pada Jalankan sebagai pentadbir.
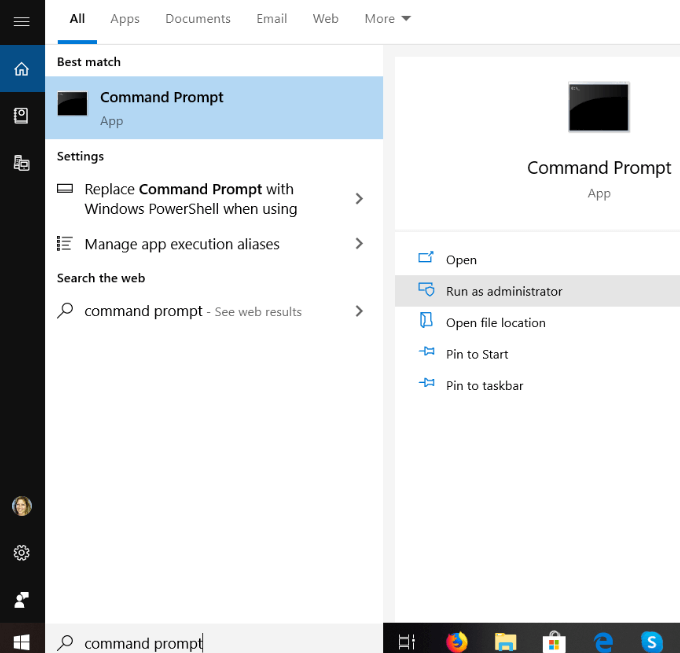
- Taipkan arahan di bawah untuk melumpuhkan hibernasi dan kemudian tekan Masukkan.
powercfg /hibernate
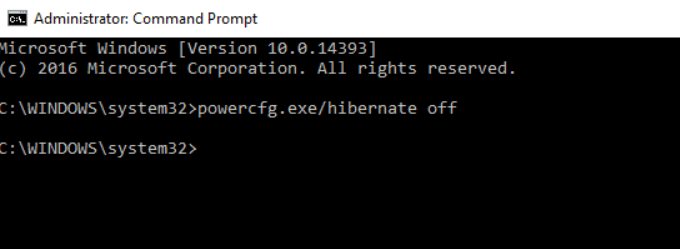
Dengan hibernasi dilumpuhkan, anda tidak akan dapat meletakkan komputer anda ke mod hibernate, tetapi anda akan meningkatkan ruang penyimpanan anda.
Anda boleh kembali pada bila -bila masa dengan menaip yang berikut sebagai pentadbir di command prompt:
powercfg /hibernate pada arahan
Padam fail sementara
Windows menggunakan folder temp untuk menyimpan folder dan fail yang dibuat oleh beberapa program perisian pihak ketiga dan perkhidmatan Windows. Fail sementara mengambil banyak ruang di komputer anda. Sekiranya anda menjalankan pembersihan cakera, ia akan mengeluarkan fail sementara.
- Untuk membuangnya secara manual, taipkan %temp% di bar carian dan klik Folder fail.
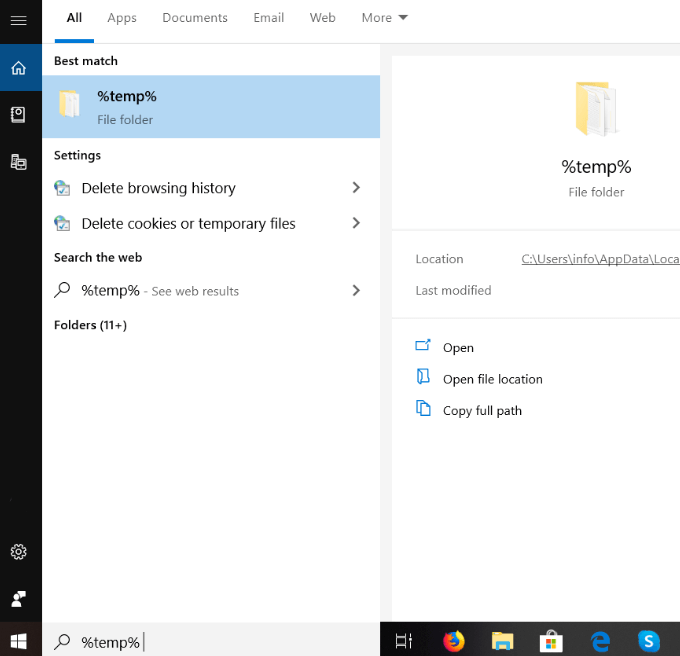
- Sorot semua fail sementara, klik kanan pada tetikus anda dan kemudian klik Padam.
Gunakan beberapa kaedah yang dicadangkan yang diterangkan di atas untuk membersihkan cakera keras anda dan buat lebih banyak ruang cakera. Dari mengeluarkan fail sementara untuk menggunakan storan awan, anda boleh memastikan sistem anda berjalan lancar dan menjimatkan lebih banyak ruang untuk program dan proses.

