10 Isu Sync OneDrive & Cara Membaikinya
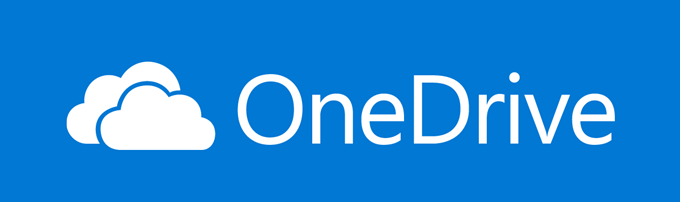
- 2011
- 281
- Jerome Quitzon
OneDrive adalah platform berasaskan Internet untuk menyimpan fail anda. Ia seperti mempunyai cakera keras di awan. Lebih banyak fail dan folder yang anda simpan dan disegerakkan, semakin tinggi kemungkinan anda akan mengalami masalah penyegerakan OneDrive.
Dalam artikel ini, kita akan membincangkan cara berikut untuk menyelesaikan masalah penyegerakan:
Isi kandungan- Masalah dengan akaun anda atau di Microsoft?
- Sambungan akaun
- Menggunakan OneDrive dengan Linux
- Saiz fail dan folder
- Tetapkan semula OneDrive
- Periksa laluan fail
- Sambung semula akaun OneDrive anda
- Semak keizinan keselamatan
- Penyegerakan Selektif
- Adakah anda menggunakan versi terkini OneDrive dan Windows?
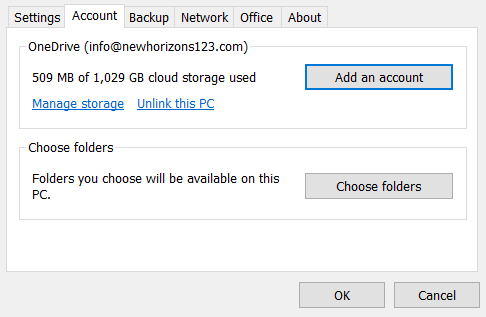
- Klik pada Tambah akaun.
- Masukkan alamat e -mel untuk akaun OneDrive anda.
- Log masuk dengan kata laluan anda dan klik Seterusnya.
Lengkapkan proses dengan mengikuti arahan yang anda lihat di skrin. Akaun OneDrive dan Microsoft anda kini dikaitkan. Cuba menyegerakkan fail anda lagi.
Menggunakan OneDrive dengan Linux
Microsoft OneDrive tidak mempunyai aplikasi klien rasmi untuk pengguna Linux. Walau bagaimanapun, anda boleh menyegerakkan fail awan anda menggunakan Google Drive Insync ke alat penyegerakan pihak ketiga OneDrive untuk Linux.
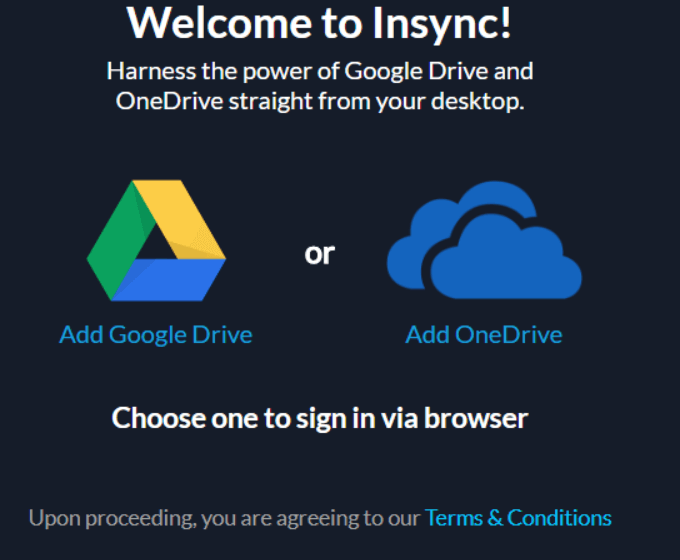
Insync serasi dengan Linux Mint, Ubuntu, dan lain-lain yang paling biasa distribusi Linux. Untuk menyegerakkan OneDrive anda:
- Muat turun dan pasang Insync.
- Log masuk dengan akaun Microsoft anda.
- Pilih fail yang ingin anda penyegerakan ke awan atau komputer anda.
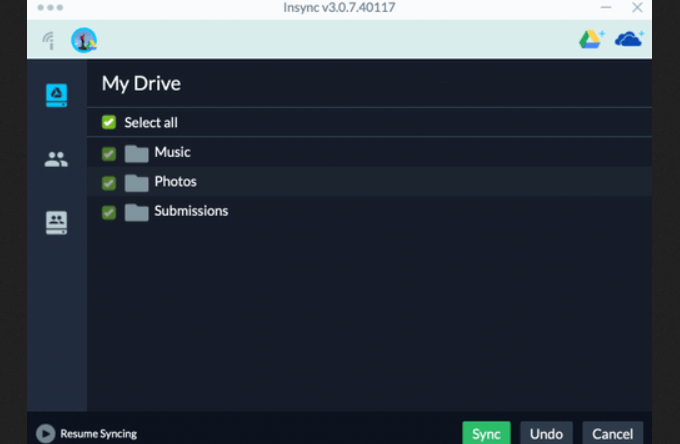
- Fail yang disegerakkan anda akan berada di folder asas anda dalam aplikasi Insync.
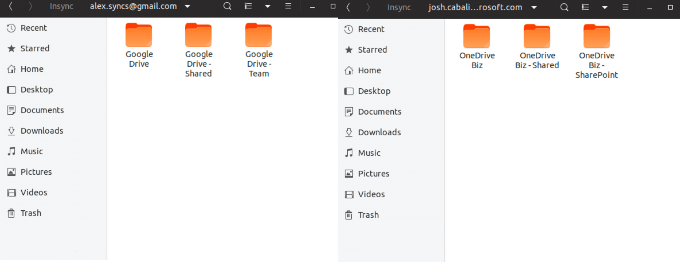
Saiz fail dan folder
Fail terbesar yang boleh dimuat naik ke kedua -dua pelan OneDrive percuma dan premium ialah 10 GB. Jika anda berfikir untuk menganjurkan laman web di OneDrive, bandingkan hostscore penyedia hosting lain untuk memastikan ia mempunyai jalur lebar, kelajuan dan sumber yang anda perlukan untuk memegang semua fail yang dihoskan anda.
Sekiranya mana -mana fail anda lebih besar daripada had ini, memampatkan fail sebelum memuat naiknya. Klik kanan, kemudian klik Hantar kepada diikuti oleh Folder mampat (zip).
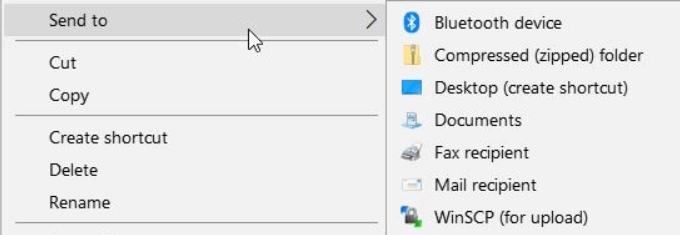
Cuba menyegerakkan fail anda sekali lagi untuk melihat apakah ini menyelesaikan masalah. Untuk menguji semula:
- Klik pada ikon OneDrive Biru atau Putih.

- Sekiranya anda tidak dapat melihat ikon, klik anak panah di sebelah kawasan pemberitahuan. Pilih Lebih, kemudian klik pada Tetapan.
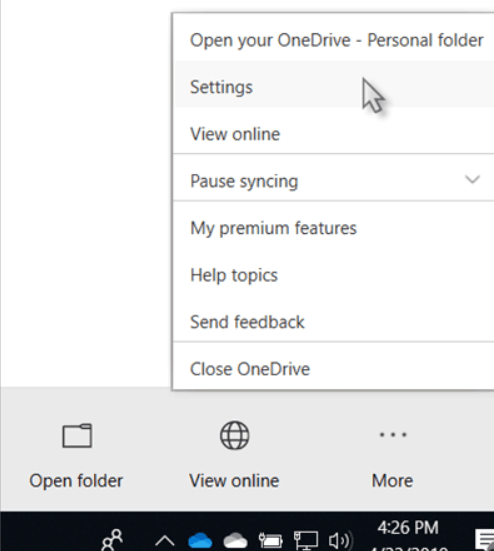
- Klik pada Akaun Dan kemudian Pilih Folder. Sekiranya terdapat sebarang fail yang anda tidak mahu menyegerakkan, nyahtistikan kotak di sebelahnya.
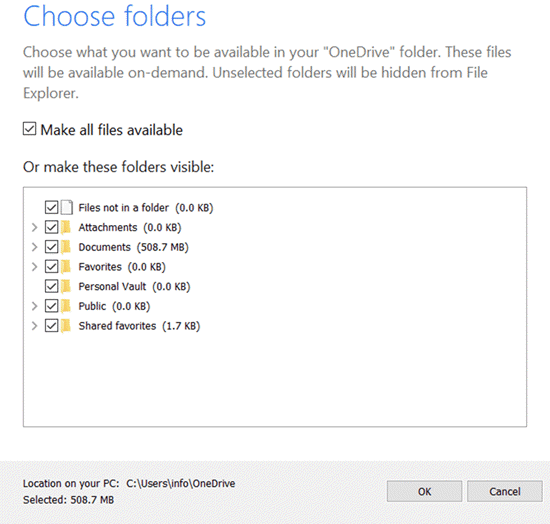
Sekiranya anda tidak mempunyai masalah penyegerakan OneDrive, anda cuba memuat naik fail yang terlalu besar.
Tetapkan semula OneDrive
Sekiranya fail anda tidak menyegerakkan, kadang -kadang mematikannya dan seterusnya dapat menyelesaikan masalahnya.
- Mulakan semula aplikasi OneDrive anda dengan mengklik kanan pada ikon awan. Klik Tutup OneDrive untuk menetapkan semula.
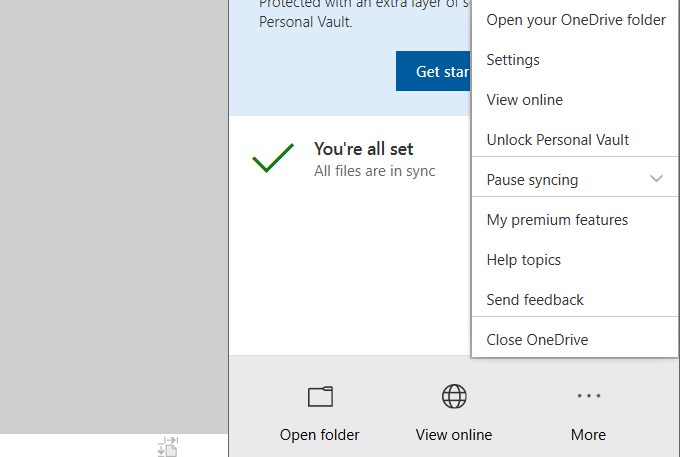
- Sekiranya anda tidak melihat ikon, Tunjukkan ikon tersembunyi Menggunakan anak panah atas . Sekiranya anda masih tidak melihatnya, mungkin OneDrive tidak berjalan.
- Taipkan OneDrive di kotak carian dan klik padanya untuk membuka aplikasi dan mulakan semula.
Periksa laluan fail
Apabila fail tidak disegerakkan atau tidak membenarkan anda bekerjasama, periksa keseluruhan nama laluan. Pastikan ia tidak melebihi 255 aksara dan termasuk nama fail. Kadang -kadang, jika anda menggunakan folder bersarang, jalannya boleh terlalu lama.
Gerakkan fail ke folder peringkat tinggi atau menamakan semula untuk menyelesaikan masalah ini. Untuk menamakan semula fail, klik kanan di atasnya dan pilih Namakan semula.
Watak khas dalam nama fail mungkin disokong secara dalam talian tetapi tidak di luar talian atau sebaliknya. Ini boleh menyebabkan fail tidak disegerakkan.
Sebagai contoh, OneDrive tidak membenarkan perkara berikut:
" *: ? / \ |
Sekiranya mana -mana fail anda mengandungi salah satu aksara khas di atas, keluarkannya.
Untuk mengetahui lebih lanjut mengenai sekatan nama fail, baca artikel sokongan Microsoft: nama fail dan jenis fail yang tidak sah.
Cuba resyncing fail sekali lagi untuk melihat apakah ini adalah punca masalah.
Sambung semula akaun OneDrive anda
Apabila anda menghadapi masalah dengan tidak ada fail yang menyegerakkan, ini boleh menjadi masalah dengan sambungan akaun OneDrive anda.
Cuba linking dan sambung semula akaun anda untuk menyelesaikan masalah penyegerakan:
- Buka aplikasi dengan mengklik pada ikon awan.
- Pilih Lebih, Tetapan, kemudian Akaun.
- Klik Tidak menghidupkan PC ini.
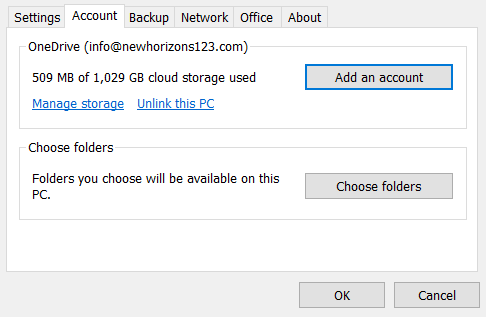
- Dalam pop timbul, klik Akaun Unlink.
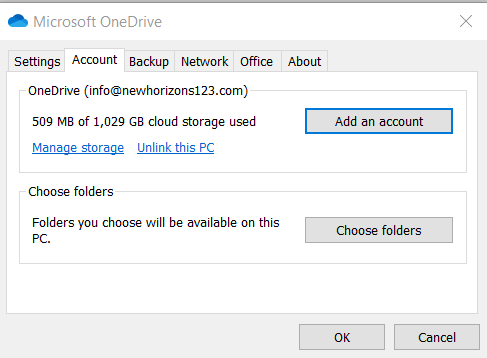
- Untuk menyambung semula akaun anda, log masuk dengan alamat e -mel anda.
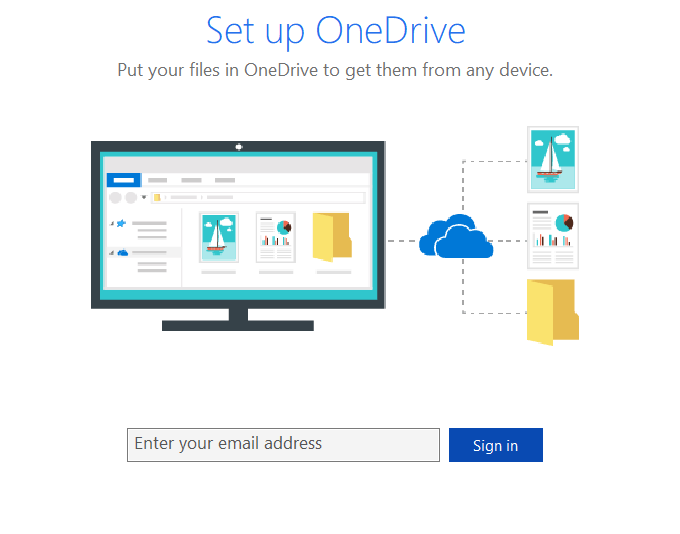
- Masukkan kata laluan akaun anda.
- Log masuk dan kemudian klik Seterusnya.
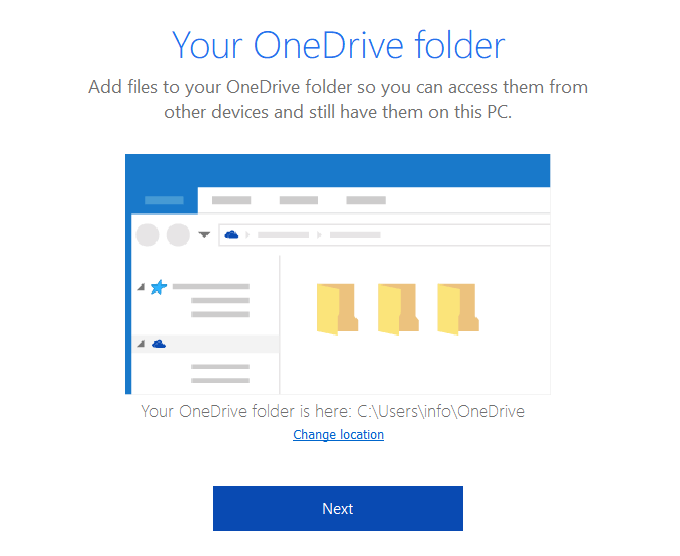
Ikuti arahan untuk menyelesaikan proses. Menguji semula jika fail anda disegerakkan dengan betul.
Semak keizinan keselamatan
Kebenaran Keselamatan Kawalan Akses ke Folder dan Fail. Anda tidak dapat menyegerakkan fail jika anda tidak mempunyai akses kepadanya.
- Klik kanan pada aplikasi OneDrive dari Windows Explorer dan pilih Sifat.
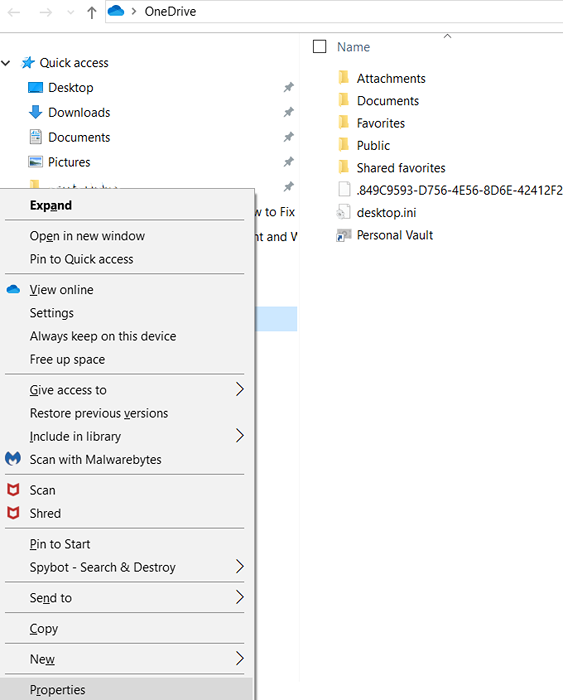
- Klik pada SecuritY, kemudian Sistem.
- Nama anda harus berada di bawah pentadbir dengan akses penuh.
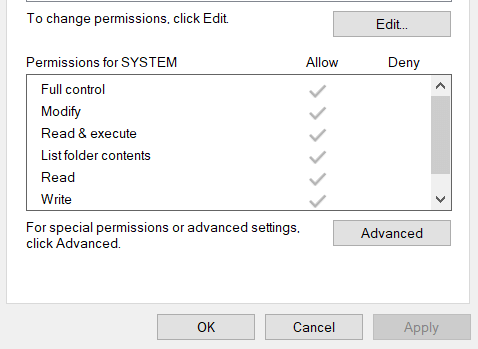
- Sekiranya anda lihat Menafikan, Tukar keizinan ke Benarkan.
- Klik pada nama anda di Pengguna Senaraikan, kemudian klik Lanjutan.
- Pilih Ganti semua kebenaran objek kanak -kanak.
- Klik Memohon untuk memberi anda kawalan penuh ke atas folder dan fail OneDrive anda.
Penyegerakan Selektif
Sekiranya satu atau lebih fail dan folder anda tidak menyegerakkan, mungkin kerana anda menggunakan pilihan tetapan penyegerakan selektif. Untuk membetulkannya:
- Buka aplikasinya.
- Klik pada Lebih, Tetapan, Akaun, kemudian Pilih Folder.
- Semak kotak di sebelah Buat semua fail tersedia.
- Klik OK untuk melengkapkan langkah.
Sekarang semua fail anda akan disediakan untuk disegerakkan.
Adakah anda menggunakan versi terkini OneDrive & Windows?
Penting untuk memastikan program anda dikemas kini dengan versi terkini. Sekiranya anda tidak menetapkan kemas kini anda ke automatik, anda boleh melakukannya secara manual.
Untuk mengemas kini Windows:
- Taipkan tetapan kemas kini ke bar carian.
- Klik pada Tetapan Kemas Kini Windows.
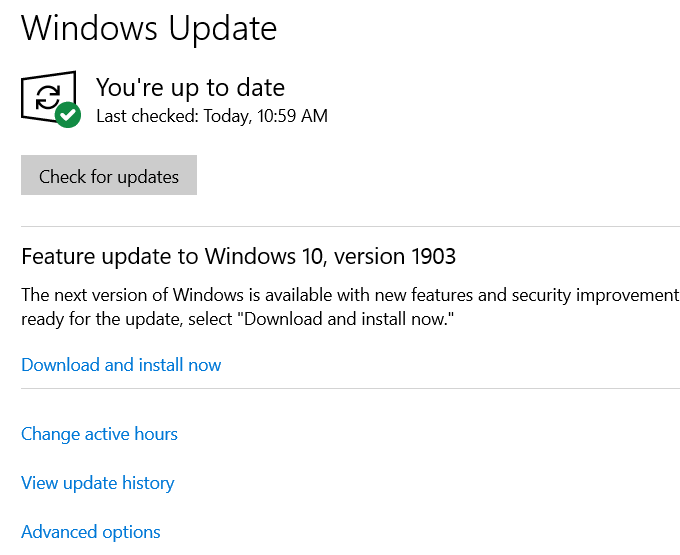
Sekiranya anda tidak menggunakan versi Windows terkini, anda boleh mengemas kini dari skrin ini dengan mengikuti arahan.
OneDrive juga mengemas kini secara automatik. Sekiranya anda ingin mengemas kini secara manual:
- Klik pada ikon awan pada bar tugas anda.
- Pergi ke Tetapan, kemudian Maklumat.
- Cari nombor versi dan klik padanya.
- Pautan akan dibuka di penyemak imbas anda yang akan membawa anda ke halaman muat turun OneDrive.
Anda juga boleh menyemak laman web OneDrive untuk melihat sama ada anda menjalankan versi terkini.
Penyelesaian yang digariskan di atas untuk menyelesaikan masalah penyegerakan OneDrive yang mudah dilakukan. Cuba setiap orang untuk melihat apakah ia menyelesaikan masalah anda.
- « Cara menggunakan wifi untuk membuat panggilan telefon bimbit
- 7 Cara Membuat Lebih Banyak Ruang Cakera di Windows 10 »

