YouTube tidak dapat memainkan video di Android Phone [Tetap]
![YouTube tidak dapat memainkan video di Android Phone [Tetap]](https://ilinuxgeek.com/storage/img/images/youtube-cannot-play-video-in-android-phone-[fixed].png)
- 762
- 157
- Dana Hammes
Tanpa Youtube, Telefon pintar anda pasti tidak boleh diklasifikasikan sebagai pintar sama sekali. Dengan tempat itu, YouTube tidak dapat memainkan video isu tidak lebih baik keadaan yang perlu pengguna Android. Tetapi anda tidak perlu risau. Sebaik sahaja anda selesai mencuba penyelesaian yang disenaraikan dalam artikel ini satu demi satu, anda pasti akan menyelesaikan masalah anda dalam masa yang singkat.
Oleh itu, apakah sebab mengapa anda menghadapi masalah ini? Nah, perkara pertama yang perlu diperiksa adalah anda sambungan rangkaian. Sekiranya anda disambungkan ke Internet melalui sambungan data selular, cuba beralih ke a Wifi sambungan. Sekiranya anda disambungkan ke Internet melalui sambungan WiFi, cuba beralih ke sambungan WiFi yang lain atau ke sambungan data selular. Dan tentu saja, cuba memulakan semula peranti anda sekali. Atas sebab lain, terjun ke artikel, penyelesaian yang disenaraikan di sini pasti menyelesaikan masalah anda dengan cepat!
Isi kandungan
- Bahagian 1: Penyelesaian untuk mencuba jika anda disambungkan ke Internet melalui sambungan data selular
- Penyelesaian 1.1: Tukar mod rangkaian
- Penyelesaian 1.2: Tetapkan semula nama titik akses
- Penyelesaian 1.3: Ubah suai tetapan protokol APN
- Bahagian 2: Penyelesaian untuk mencuba jika anda disambungkan ke Internet melalui sebarang jenis sambungan rangkaian
- Penyelesaian 2.1: Tetapkan semula pilihan aplikasi
- Penyelesaian 2.2: Tetapkan semula data aplikasi YouTube dan cache
- Penyelesaian 2.3: Tetapkan tarikh dan masa automatik
Bahagian 1: Penyelesaian untuk mencuba jika anda disambungkan ke Internet melalui sambungan data selular
Dalam bahagian ini, kami meliputi penyelesaian yang hanya terpakai jika anda menggunakan sambungan data selular untuk menyambung ke internet.
Penyelesaian 1.1: Tukar mod rangkaian
Kadang -kadang, masalah ini boleh disebabkan kerana mod rangkaian yang salah dikonfigurasikan untuk rangkaian mudah alih anda. Ingat, kaedah ini akan berfungsi hanya jika anda disambungkan ke Internet melalui sambungan data selular.
Langkah 1: Tarik ke bawah Panel Pemberitahuan dan memukul Gear ikon untuk melancarkan Tetapan permohonan.
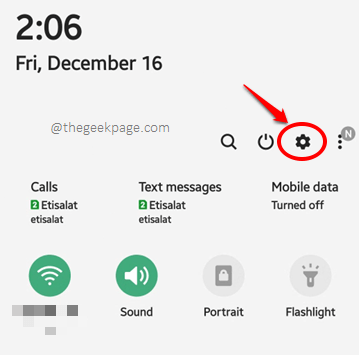
Langkah 2: Daripada Tetapan pilihan, klik pada pilihan Sambungan.
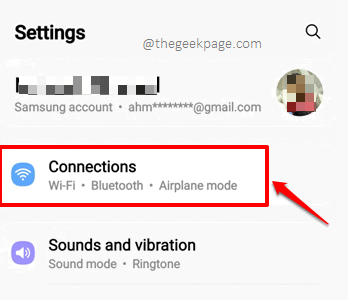
Langkah 3: Seperti seterusnya, klik pada Rangkaian mudah alih pilihan.
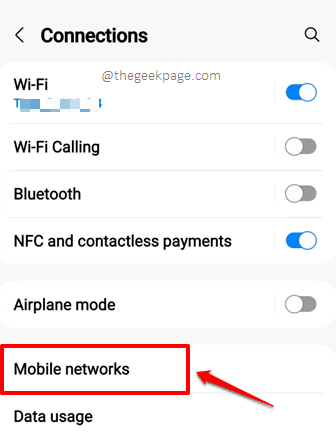
Langkah 4: Sekarang, anda dapat melihat bahawa Mod rangkaian sudah dipilih. Mari cuba tukar mod rangkaian anda dengan mengklik pada Mod rangkaian pilihan. Sekiranya anda mempunyai 2 kad sim di telefon anda, anda boleh melakukan perkara yang sama untuk kedua -duanya.
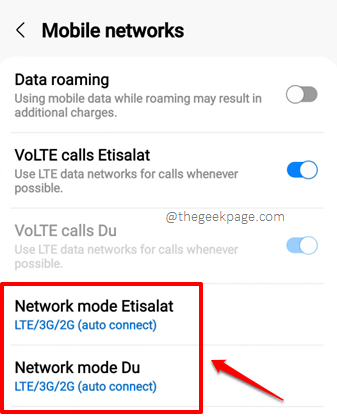
Langkah 5: Seperti seterusnya. Dari senarai mod rangkaian yang ada, anda boleh cuba beralih ke yang lain daripada yang telah dipilih. Contohnya, jika LTE/3G/2G (Auto Connect) pada mulanya ditetapkan, anda boleh mencuba 3G/2G (Auto Connect) kali ini.
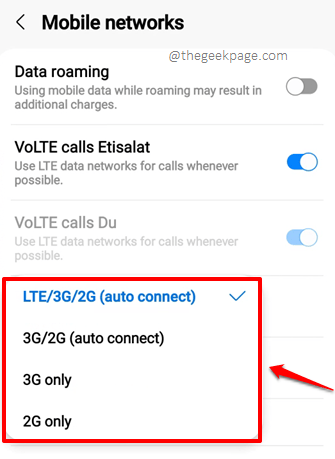
Itu sahaja. Tolong mula semula Peranti anda sekali dan periksa sama ada masalah anda diselesaikan atau tidak.
Penyelesaian 1.2: Tetapkan semula nama titik akses
Penyelesaian ini juga bagi mereka yang disambungkan ke Internet melalui sambungan data selular. Ia tidak akan membuat perbezaan jika anda disambungkan ke Internet melalui rangkaian Wi-Fi.
Langkah 1: Klik pada Tetapan ikon permohonan untuk melancarkannya.
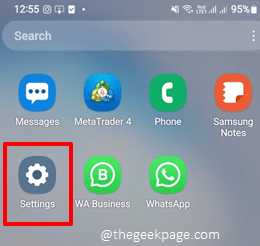
Langkah 2: Klik pada Sambungan Pilihan Seterusnya.
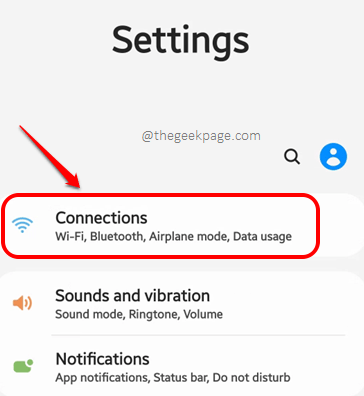
Langkah 3: Seperti seterusnya, di Sambungan skrin, klik pada Rangkaian mudah alih pilihan.
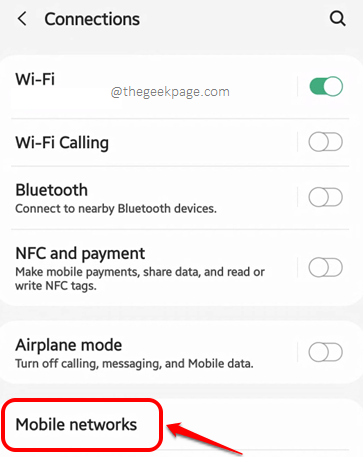
Langkah 4: Sekarang di Rangkaian mudah alih skrin, klik pada pilihan yang dinamakan Nama titik akses.
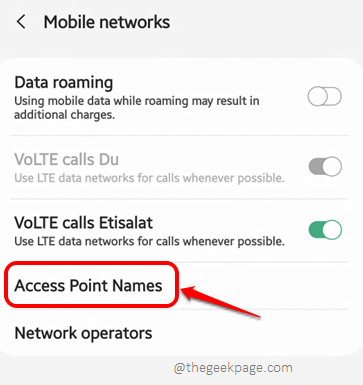
Langkah 5: Anda kini perlu mengklik pada 3 titik menegak ikon terletak di sudut kanan atas skrin.
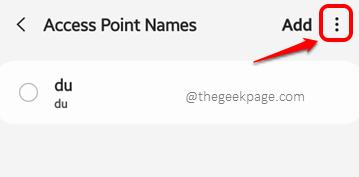
Langkah 6: Dari menu konteks kecil yang berkembang, klik pada Tetapkan semula ke lalai pilihan.
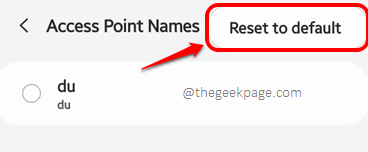
Jangan lupa mula semula Android anda dan cuba jika anda boleh memainkan video YouTube tanpa menghadapi masalah.
Penyelesaian 1.3: Ubah suai tetapan protokol APN
Langkah 1: Pelancaran Tetapan permohonan sekali lagi.
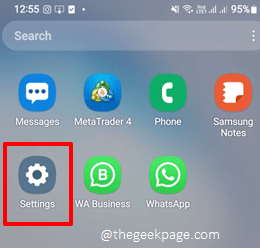
Langkah 2: Memukul Sambungan pilihan.
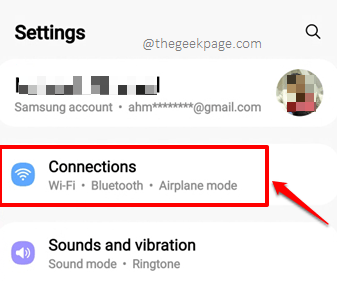
Langkah 3: Pada skrin yang berikut, klik pada pilihan yang dinamakan Rangkaian mudah alih.
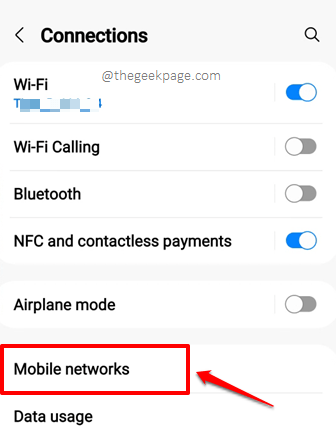
Langkah 4: Seperti seterusnya, klik pada pilihan Nama titik akses daripada Rangkaian mudah alih skrin.
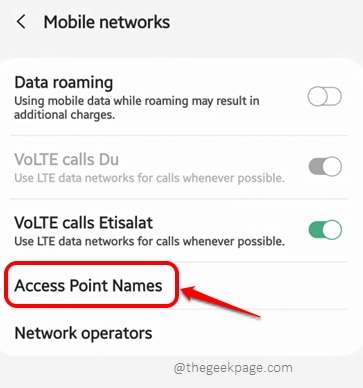
Langkah 5: Anda sekarang perlu klik pada anda Nama titik akses (APN).
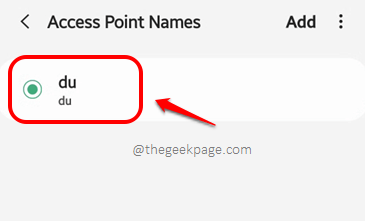
Langkah 6: Pada Edit titik akses skrin, klik pada pilihan Protokol APN.
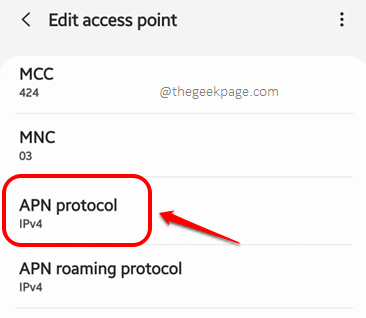
Langkah 7: Menetapkan Protokol APN sebagai IPv4/IPv6 dengan memilih radio butang terhadapnya.
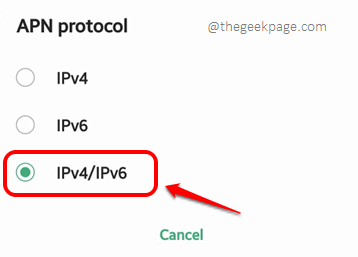
Sekarang protokol APN anda berubah, mula semula Telefon anda dan periksa sama ada masalah anda masih ada atau tidak. Sekiranya masih hadir, sila pergi ke bahagian seterusnya.
Bahagian 2: Penyelesaian untuk mencuba jika anda disambungkan ke Internet melalui sebarang jenis sambungan rangkaian
Penyelesaian yang disenaraikan dalam bahagian ini boleh dicuba jika anda disambungkan ke Internet melalui rangkaian WiFi atau melalui data selular atau melalui beberapa cara lain.
Penyelesaian 2.1: Tetapkan semula pilihan aplikasi
Langkah 1: Pelancaran Tetapan permohonan.
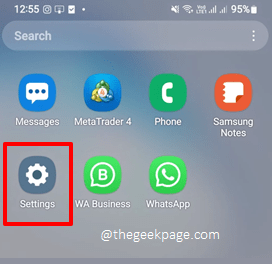
Langkah 2: Tatal ke bawah dan klik pada pilihan yang dinamakan Aplikasi daripada Tetapan skrin.
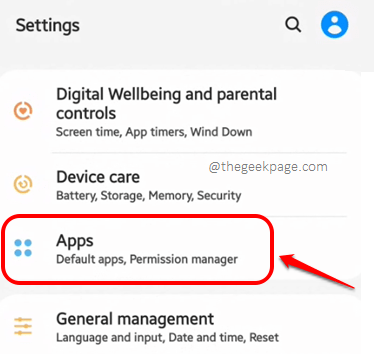
Langkah 3: Seperti seterusnya, klik pada Lebih banyak pilihan ikon hadir di sudut kanan atas skrin, ditunjukkan oleh 3 titik menegak.
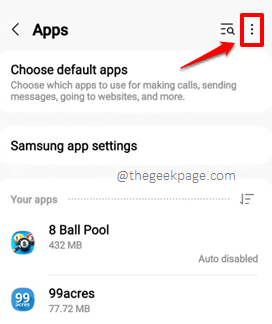
Langkah 4: Klik pada Tetapkan semula pilihan aplikasi pilihan dari menu konteks kecil yang berkembang.
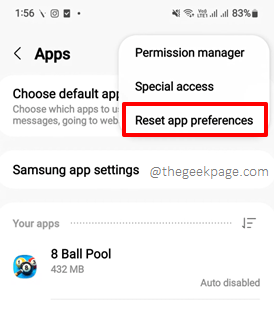
Langkah 5: Apabila diminta pengesahan, tekan Tetapkan semula butang untuk meneruskan. Jangan risau, data aplikasi tidak akan dibersihkan, hanya keutamaan yang akan ditetapkan semula.
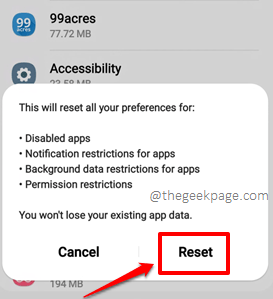
Sila periksa sama ada masalah anda diselesaikan atau tidak.
Penyelesaian 2.2: Tetapkan semula data aplikasi YouTube dan cache
Langkah 1: Pelancaran Tetapan permohonan. Anda boleh melakukannya dengan mudah dengan menarik panel pemberitahuan dan memukul Gear ikon hadir di bahagian kanan atas skrin.
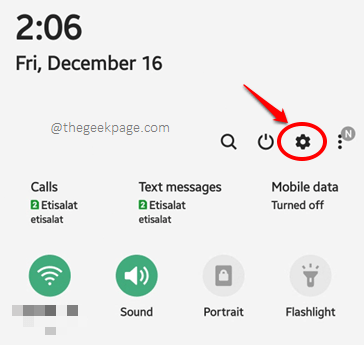
Langkah 2: Klik pada Aplikasi pilihan dari senarai Tetapan pilihan yang ada.
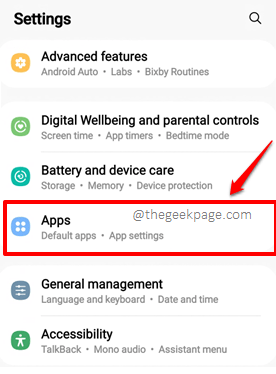
Langkah 3: Tatal ke bawah, cari dan klik pada Youtube permohonan.
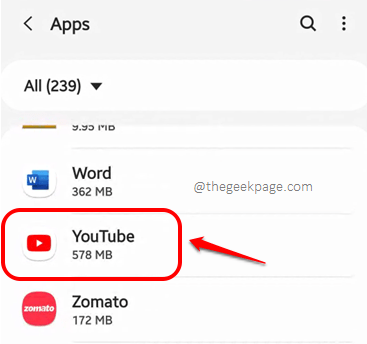
Langkah 4: Seperti seterusnya, klik pada Penyimpanan pilihan.
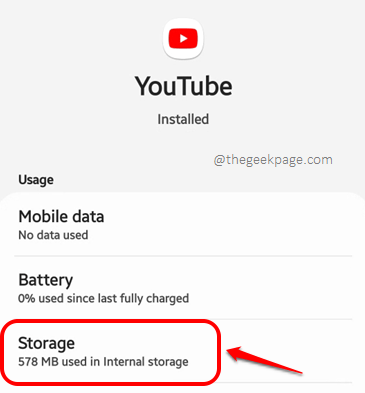
Langkah 5: Sekarang klik pada Data jelas dan Kosongkan cache butang masing -masing untuk membersihkan data aplikasi dan cache Youtube permohonan.
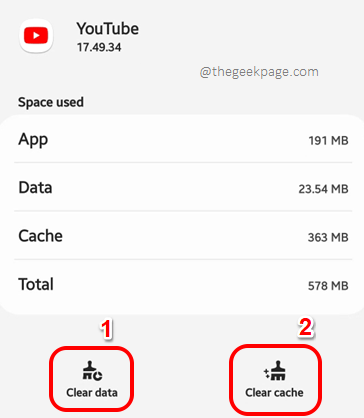
Setelah data aplikasi dan cache dibersihkan, Pelancaran semula The Youtube aplikasi dan periksa sama ada anda boleh memainkan video YouTube tanpa menghadapi masalah.
Penyelesaian 2.3: Tetapkan tarikh dan masa automatik
YouTube tidak dapat memainkan video jika tarikh dan masa peranti anda tidak betul. Oleh itu, mari kita cuba menetapkannya ke tarikh dan masa automatik dalam langkah -langkah di bawah.
Langkah 1: Pelancaran Tetapan permohonan.
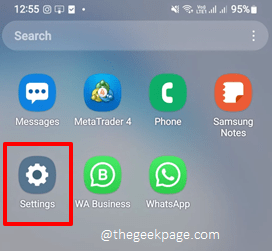
Langkah 2: Klik pada Pengurusan am pilihan atau klik pada Cari bar yang terletak di bahagian atas dan cari dengan kata kunci Tarikh dan masa.
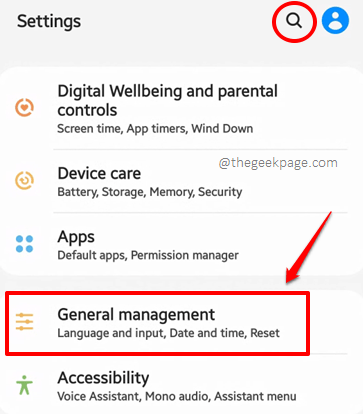
Langkah 3: Di bawah Pengurusan am pilihan, klik pada Tarikh dan masa pilihan.
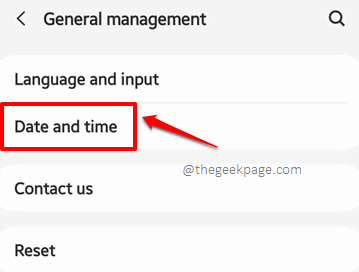
Langkah 4: Sekarang anda perlu menghidupkan butang togol terhadap pilihan Data dan masa automatik kepada Pada nyatakan seperti yang ditunjukkan dalam tangkapan skrin di bawah. Itu sahaja. Periksa sama ada masalah anda diselesaikan atau tidak.
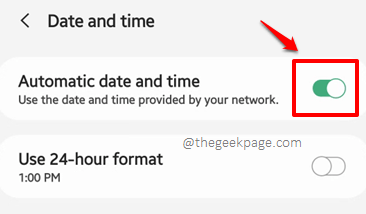
Catatan: Sila ambil perhatian bahawa langkah -langkah mungkin sedikit berbeza berdasarkan model telefon dan versi OS anda. Sekiranya anda menghadapi kesukaran dalam mencari konfigurasi peranti anda yang betul, sila jatuhkan komen kami, kami dengan senang hati akan membantu.
Sila beritahu kami di bahagian komen yang mana kaedah menetapkan masalah untuk anda dan menantikan cara teknikal, petua, hacks, penyelesaian, dan cara yang lebih menakjubkan!
- « Pemberitahuan panggilan yang tidak dijawab tidak dipaparkan di telefon Android [diselesaikan]
- Rakaman skrin iPhone tidak berfungsi [diselesaikan] »

