Sistem anda mempunyai pemacu yang dikunci untuk spesifikasi pengeluar
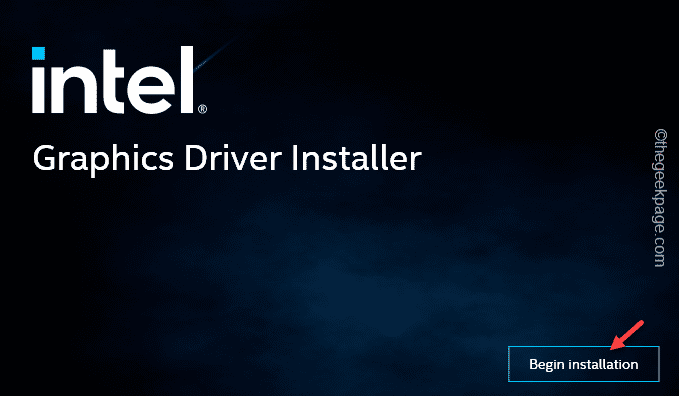
- 4311
- 1183
- Don Will
Semasa menjalankan Intel Graphics Driver Installer fail di komputer anda, anda telah melihat ralat ini "Ada yang tidak kena. Sistem anda mempunyai pemacu yang dikunci untuk spesifikasi pengeluar. Cuba muat turun pemacu terkini dari laman web pengeluar untuk dikemas kini. Kod Keluar 1". Ralat ini muncul apabila pemacu grafik yang ada dikunci ke spesifikasi pratetap pengeluar. Biasanya dilakukan kerana alasan keselamatan. Jangan risau. Ada cara tertentu anda dapat menyelesaikan masalah dan memasang pemacu grafik secara manual.
Isi kandungan
- Betulkan 1 - Muat turun pemasang pemacu dan pasangkannya
- Betulkan 2 - Kemas kini Grafik Intel menggunakan Pengurus Peranti
- Betulkan 3 - Muat turun terus dari OEM
Betulkan 1 - Muat turun pemasang pemacu dan pasangkannya
Muat turun pemacu grafik untuk sistem anda, putuskan sambungan dari internet, dan gunakan pemasang pemandu untuk memasang pemacu terkini.
Langkah 1 - Periksa pemproses, versi OS
Jalankan periksa pemproses sistem dan versi OS supaya anda boleh mendapatkan pemacu yang tepat untuk sistem anda.
[Anda boleh melangkau langkah -langkah ini jika anda telah memuat turun pemacu grafik intel, anda boleh melangkau langkah ini. ]
Langkah 1 - Buka panel lari menggunakan Menang Kunci+R.
Langkah 2 - Kemudian, Jenis ini dan klik "okey".
msinfo32
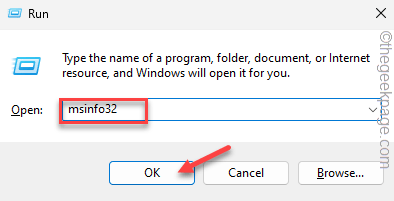 Msinfo32 min
Msinfo32 min Langkah 3 - Biarkan "Ringkasan Sistem"Jadilah di bahagian kiri.
Langkah 4 - Kemudian, di bahagian kanan, periksa OS "Versi"Dan"Pemproses"Maklumat.
[Awak mesti ada Windows 10, 64-bit, versi 1709 (juga dikenali sebagai "Redstone 3") atau lebih tinggi. Bahagian pemproses memerlukan Intel Generasi ke -6 atau kemudian pemproses.]
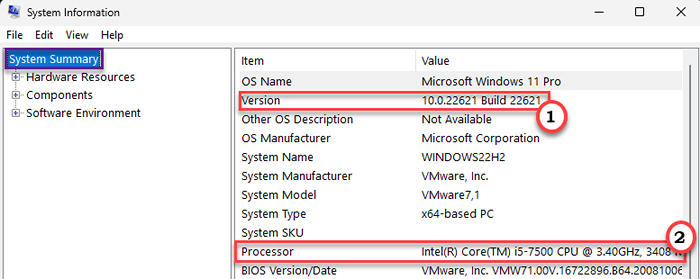
Sekiranya spesifikasi sistem anda sepadan dengan ini, anda boleh meneruskan memuat turun pemacu grafik intel terkini.
Langkah 2 - Muat turun pemacu grafik intel terkini
Anda boleh memuat turun pemacu grafik intel terkini mengikut spesifikasi sistem anda dari laman web intel.
Langkah 1 - Sekarang, berdasarkan generasi pemproses intel atau versi kad grafik intel, teruskan ke pautan ini -
Grafik bersepadu dengan pemproses Intel® generasi ke -10 generasi ke -10
Grafik diskret Intel® Arc ™ dan/atau grafik bersepadu dengan pemproses Intel® Generasi ke -11 atau Generasi Baru
Grafik diskret pro intel® arc ™ pro
Pakej Pemandu agak besar. Jadi mungkin memerlukan sedikit masa untuk memuat turunnya.
Setelah memuat turunnya, anda boleh keluar dari penyemak imbas.
Langkah 3 - Pasang pemacu grafik
Sekarang putuskan sambungan dari internet dan jalankan pakej pemacu untuk memasang pemacu grafik intel terkini.
Langkah 1 - Putuskan sambungan peranti dari internet.
Ini adalah langkah peringatan untuk memastikan Windows tidak secara automatik mula memuat turun atau memasang pemacu grafik dari OEM.
Langkah 2 - Sekarang, buka Penjelajah fail menggunakan Menang Kunci+E.
Langkah 3 - Selepas ini, pergi ke lokasi fail pakej yang dimuat turun. Di sana, tekan dua kali untuk memulakan proses.
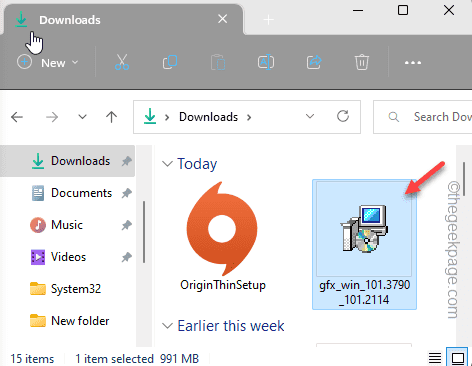
Langkah 4 - Sekarang, klik "Mulakan pemasangan"Di halaman pertama.
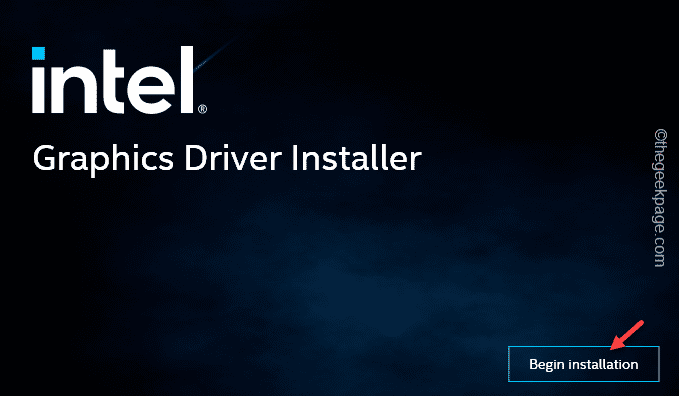
Langkah 5 - Selepas ini, terima perjanjian proses pemasangan.
Langkah 6 - Sebaik sahaja anda mencapai fasa pemasangan, ketik "Sesuaikan"Butang untuk meneroka itu.
Langkah 7 - Sekarang, pastikan tidak periksa "Laksanakan pemasangan yang bersih"Kotak semak.
Langkah 8 - Teruskan dan selesaikan fasa pemasangan pemacu.
Langkah 9 - Akhirnya, apabila pemandu dipasang pada sistem anda, anda akan diminta untuk memulakan semula sistem pilihan. Klik "Reboot pilihan".
Komputer anda akan mula semula secara automatik.
Langkah 10 - Apabila sistem boot secara normal, gunakan Menang Kunci dan juga I Kekunci bersama.
Langkah 11 - Kemudian, pilih "Kemas kini Windows"Dari panel kiri.
Langkah 12 - Selepas ini, klik "Menyemak kemas kini".
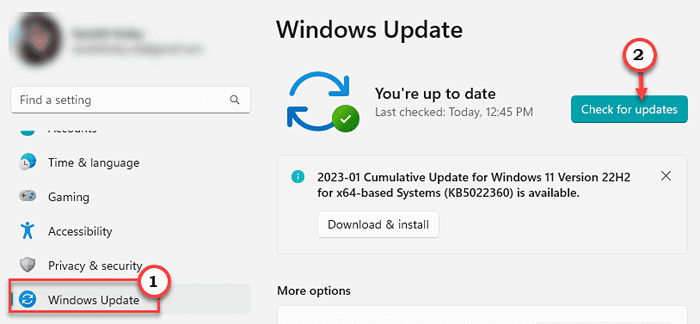
Sekiranya pemacu grafik memerlukan penyesuaian OEM, ia akan menerima mereka dari Windows Update.
Betulkan 2 - Kemas kini Grafik Intel menggunakan Pengurus Peranti
Anda boleh menggunakan Pengurus Peranti untuk mengemas kini pemacu kad grafik Intel.
Langkah 1 - Jenis "peranti"Di bar carian.
Langkah 2 - Anda boleh mengklik dengan mudah "Pengurus peranti"Untuk membukanya.
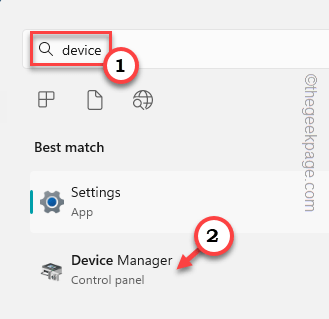
Langkah 3 - Tunggu pengurus peranti memuatkan semua pemandu. Kemudian, mengembangkan "Paparan penyesuai".
Langkah 4 - Kemudian, klik kanan Kad Intel dan klik "Kemas kini pemacu".
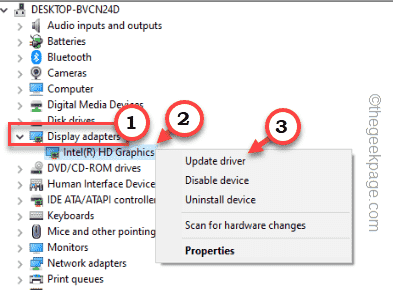
Langkah 5 - Di halaman seterusnya, klik pada "Layari komputer saya untuk pemandu".
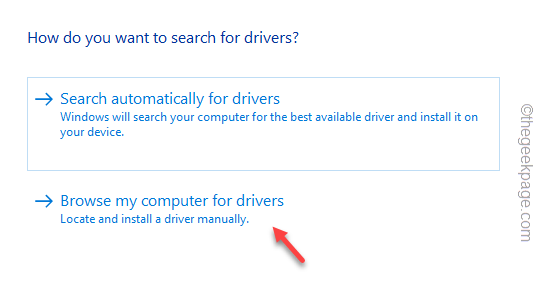
Langkah 6 - Dalam langkah berikut, klik "Izinkan saya memilih dari senarai pemandu yang ada di komputer saya".
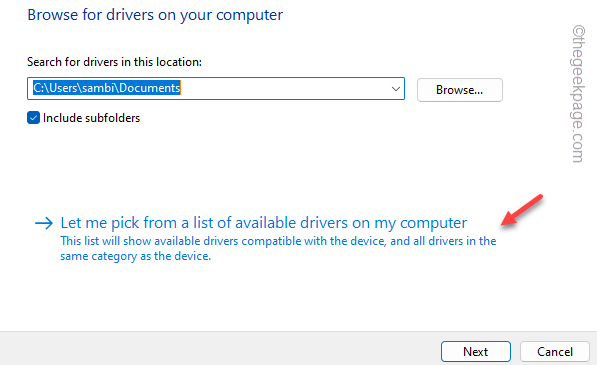
Langkah 7 - Senarai pemacu paparan akan muncul. Di sana, pilih "Pemacu Grafik Intel HD".
Langkah 8 -Kemudian, klik "Seterusnya"Untuk memasang pemacu grafik itu.
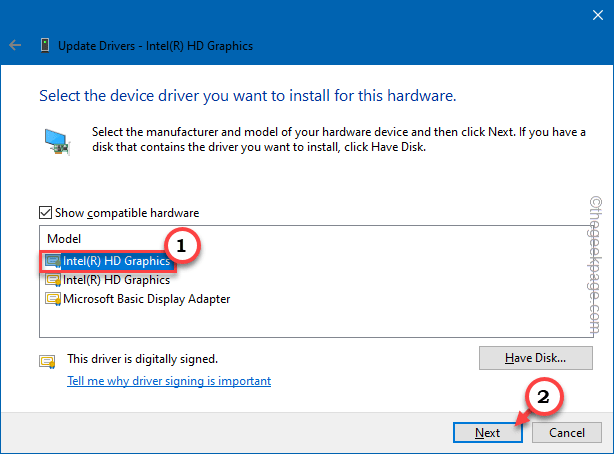
Tunggu sehingga Windows memasang pemacu terkini di komputer anda. Selepas ini, anda boleh meneruskan dan keluar dari Pengurus Peranti, dan mula semula sistem anda.
Ini sepatutnya memasang pemacu terkini.
Betulkan 3 - Muat turun terus dari OEM
Penyelesaian terakhir untuk isu ini adalah untuk memuat turun secara langsung pemacu grafik dari laman web OEM (Pengilang Peranti) dan memasang pemacu grafik.
Biasanya, semua laman web OEM mempunyai repositori pemandu untuk semua model peranti.
Langkah 1 - Pergi ke laman web pengilang OEM. Kami telah memberikan pautan langsung ke
Dell
Hp
Asus
Lenovo
Acer
Langkah 2 - Menuju ke Pemandu seksyen. Di sana, tentukan model peranti yang anda ada.
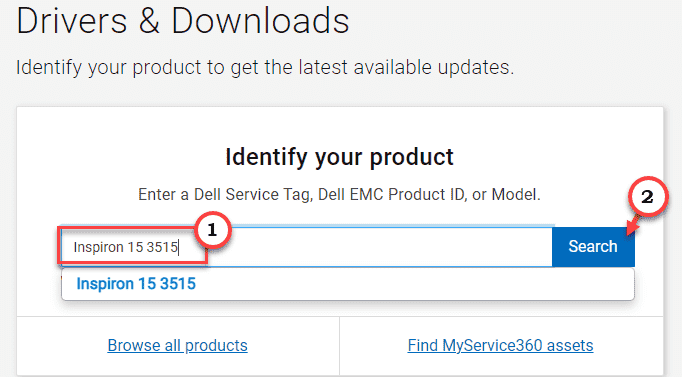
Langkah 3 - Ketahui pemacu Grafik Intel HD untuk sistem anda. Muat turun pemacu grafik terkini untuk peranti anda.
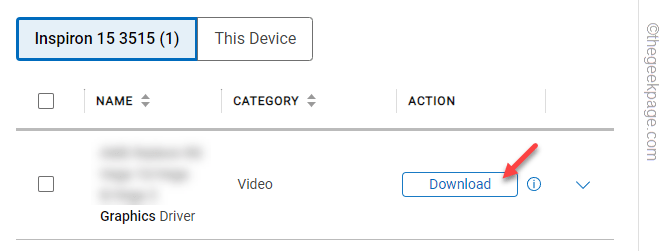
Langkah 4 - Akhirnya, jalankan pemasang pemandu ini untuk mengemas kini kad grafik ke versi terkini.
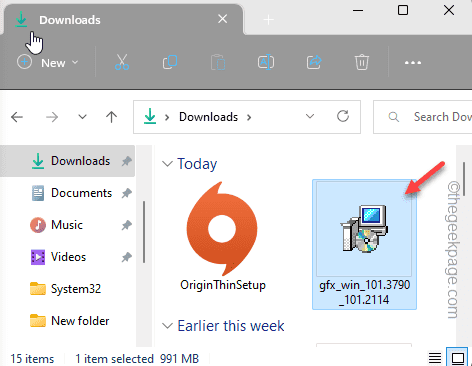
Apabila selesai, ia akan meminta anda mula semula komputer anda. Mulakan semula.
Dengan cara ini, anda tidak akan melihat "Ada yang tidak kena. Sistem anda mempunyai pemacu yang dikunci untuk spesifikasi pengeluar."Ralat lagi.
- « Mod potret tidak berfungsi pada kamera iPhone [diselesaikan]
- Cara Memperbaiki Ralat Aplikasi 0xc0000906 pada Windows PC »

