PC anda tidak dapat memproyeksikan ke skrin lain
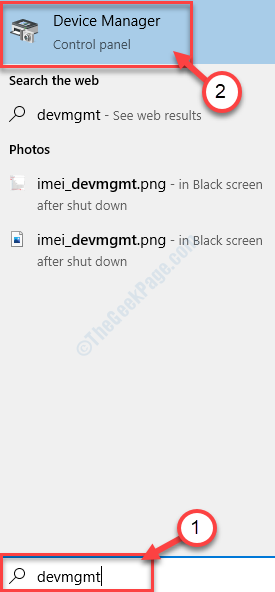
- 4552
- 264
- Ronnie Hermann
Windows 10 & Windows 11 mempunyai tetapan dalam yang dibina dengan mudah memproyeksikan skrin desktop anda ke skrin luaran yang lain. Tetapi kadang -kadang semasa berbuat demikian, anda mungkin mendapati bahawa 'PC anda tidak dapat memproyeksikan ke skrin lain'. Cuba pasang semula pemacu atau gunakan kad video lain 'telah muncul di skrin anda. Masalah ini sebenarnya berlaku kerana pemacu grafik yang rosak pada peranti anda.
Kami telah membincangkan beberapa penyelesaian mudah untuk menyelesaikan masalah ini.
Isi kandungan
- Betulkan 1 - Nyahpasang pemacu grafik yang ada
- Betulkan 2 - Kemas kini Pemacu Grafik
- Betulkan 3 - Pemasangan Manual Pemacu Grafik Anda
- Betulkan 4 - Pasang pemacu grafik terkini
Betulkan 1 - Nyahpasang pemacu grafik yang ada
Menyahpasang kad grafik buruk dari sistem anda harus menyelesaikan masalah ini.
1. Carian untuk "Devmgmt"Dari kotak carian.
2. Selepas itu, klik pada "Pengurus peranti".
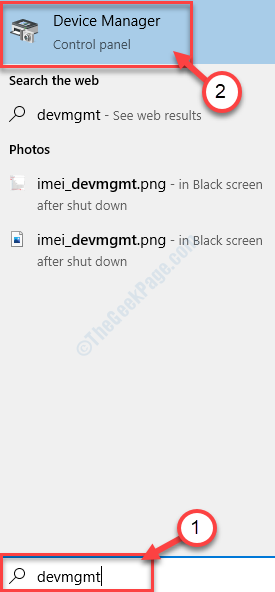
3. Apabila tetingkap Utiliti muncul di skrin anda, klik pada "Paparan penyesuai".
4. Selepas itu, Klik kanan Mengenai penyesuai grafik yang bermasalah. Kemudian, klik pada "Nyahpasang peranti".
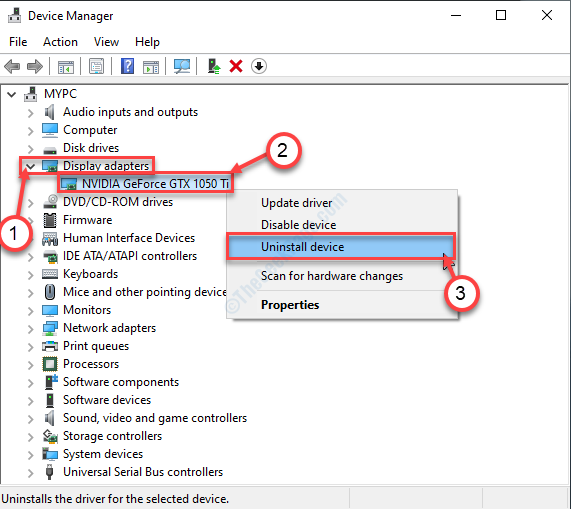
5. Jika anda menghadapi petikan tambahan untuk pengesahan, klik pada "Nyahpasang".
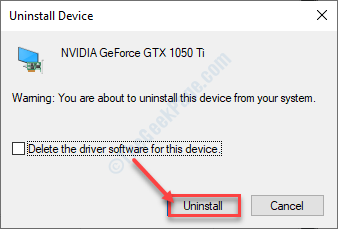
Setelah pemandu dipasang dari sistem anda, tutup Pengurus peranti.
Kemudian, mula semula peranti anda.
Ini harus menyelesaikan masalah.
Betulkan 2 - Kemas kini Pemacu Grafik
Mengemas kini pemacu grafik harus menyelesaikan masalah ini.
1. Tekan Kekunci Windows+x.
2. Selepas itu, klik pada "Pengurus peranti".
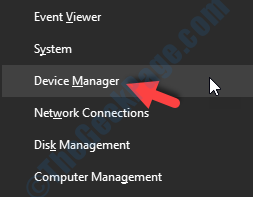
3. Sebagai Pengurus peranti akan muncul, memperluas 'Adapter Paparan' sekali lagi dan kemudian klik kanan pada penyesuai grafik.
4. Selepas itu, klik pada "Kemas kini pemacu".
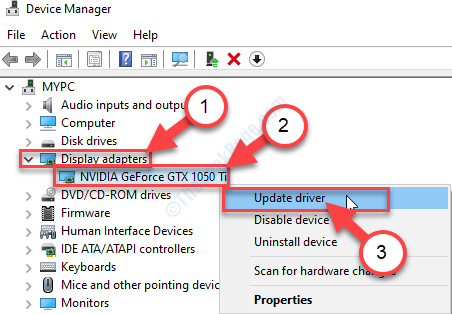
5. Kemudian, pilih "Cari secara automatik untuk pemacu yang dikemas kini".
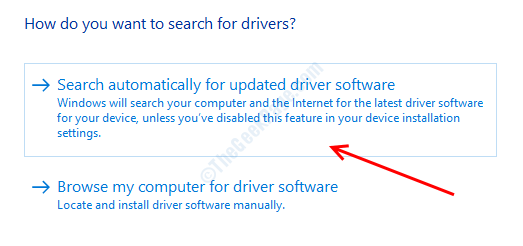
Tunggu sahaja proses pemasangan selesai.
Betulkan 3 - Pemasangan Manual Pemacu Grafik Anda
Sekiranya perbaikan di atas tidak berfungsi untuk anda, pemasangan secara manual
1. Pada mulanya anda perlu mencari "Pemandu Nvidia".
2. Setelah hasil carian muncul, klik pada "Muat turun Pemacu | Nvidia".
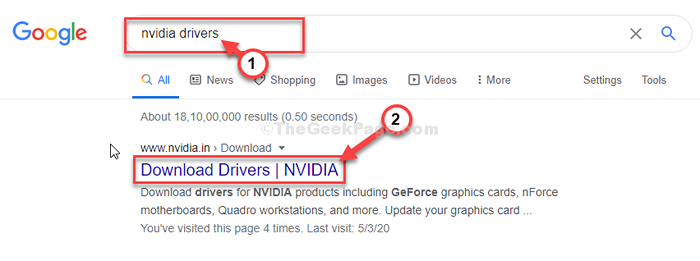
3. Kemudian, anda perlu memilih spesifikasi tepat pemacu grafik anda. Cukup klik pada drop-down tetapan tertentu seperti 'jenis produk', 'siri produk', dan lain-lain, dan pilih mengikut pemacu grafik anda.
4. Selepas menetapkannya, klik pada "Cari".
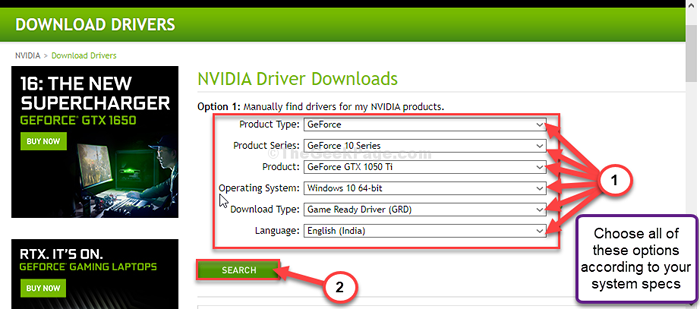
5. Anda akan melihat bahawa versi terkini pemandu telah muncul.
6. Selepas itu klik pada "Muat turun".
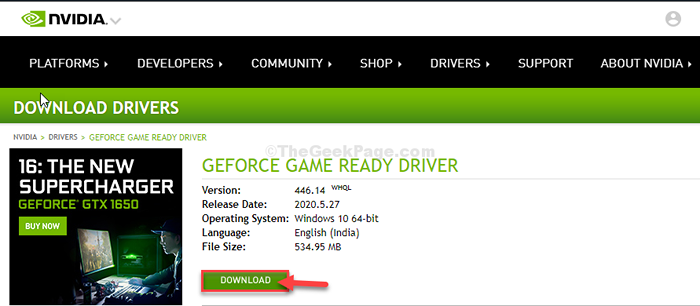
6. Selepas pemandu dimuat turun pada peranti anda, tutup tetingkap penyemak imbas.
7. Kemudian, Klik dua kali di atasnya untuk memulakan proses pemasangan pemandu.
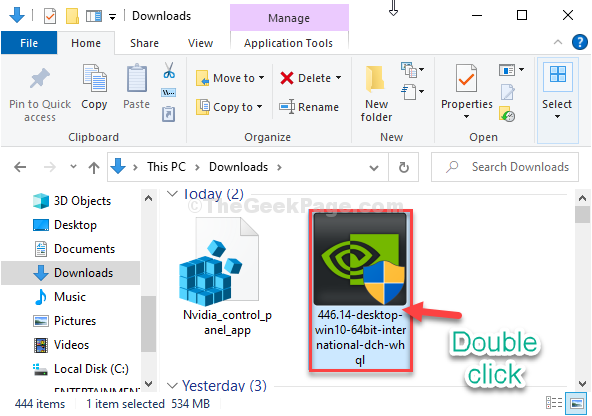
8. Kemudian klik pada butang radio di sebelah "Pemandu Grafik Nvidia dan Pengalaman GeForce"Pilihan.
9. Kemudian, klik pada "Setuju dan Teruskan".
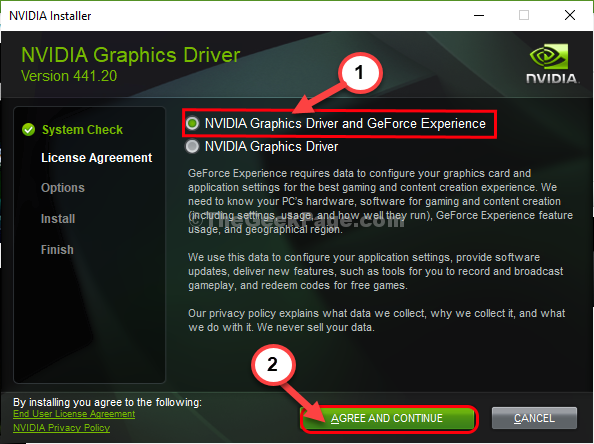
10. Di dalam Pilihan pemasangan skrin, Klik pada "Ekspres (disyorkan)"
11. Akhirnya, klik pada "Seterusnya"Untuk memulakan proses pemasangan.
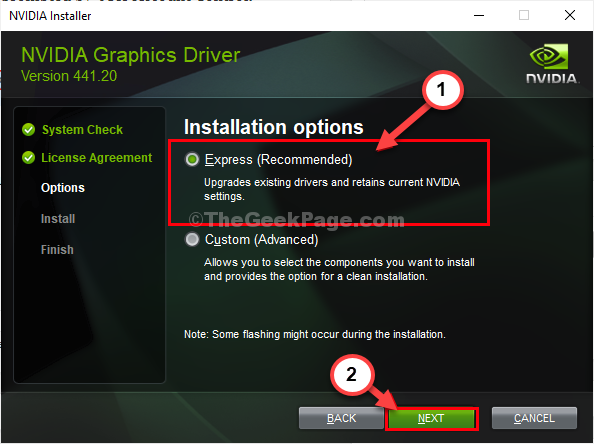
12. Setelah pemasangan selesai, anda akan melihat mesej 'NVIDIA Pemasang telah selesai'.
13. Klik pada "Tutup"Untuk menutup tingkap.
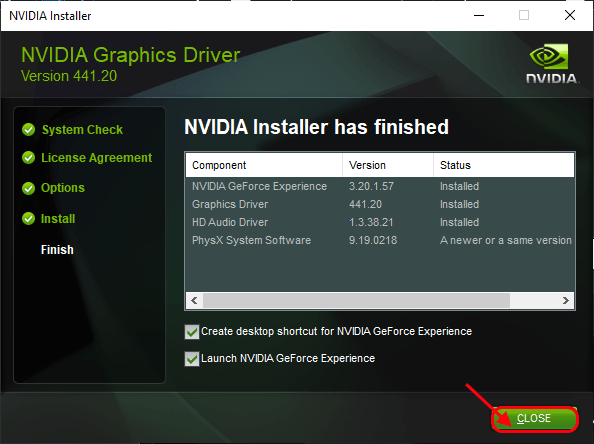
Reboot komputer anda untuk menyelesaikan proses pemasangan ini.
Cuba memproyeksikan skrin anda ke monitor luaran.
Betulkan 4 - Pasang pemacu grafik terkini
Memasang pemacu grafik terkini pada peranti anda harus dilaksanakan untuk anda.
1. Cari "Pengalaman GeForce"Dari kotak carian.
2. Selepas itu, klik pada "Pengalaman GeForce"Dalam hasil carian.
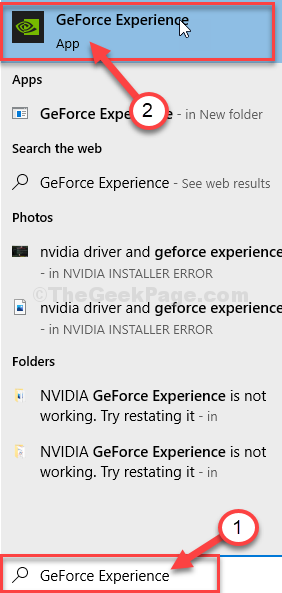
3. Apabila Pengalaman GeForce muncul, klik pada "Pemandu"Tab.
4. Sekarang, klik pada "MENYEMAK KEMAS KINI".
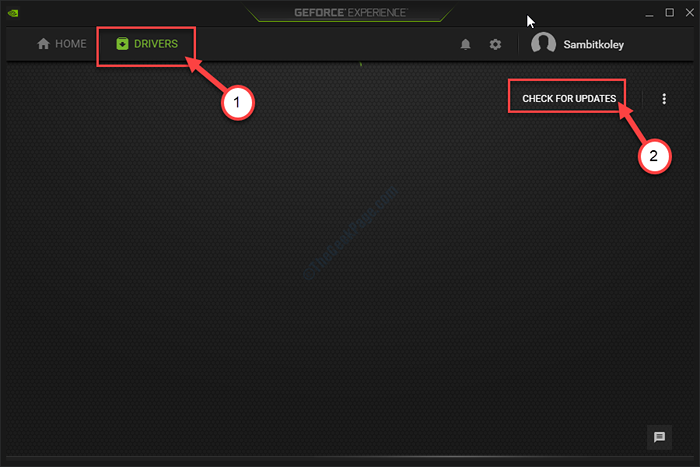
5. Untuk memuat turun versi terkini pemandu, klik pada "Muat turun".
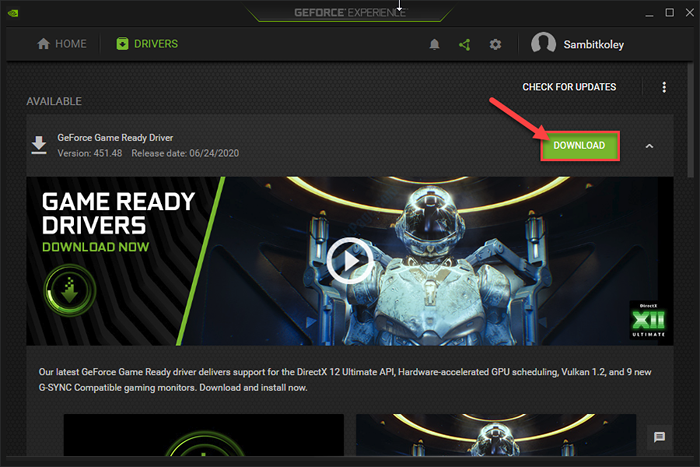
Biarkan ini memuat turun pemacu di komputer anda. Tunggu dengan sabar selama beberapa minit.
6. Sebaik sahaja proses muat turun selesai, anda akan melihat dua pilihan "Express Pemasangan" dan "Pemasangan tersuai".
7. Cukup pilih "Pemasangan Ekspres".
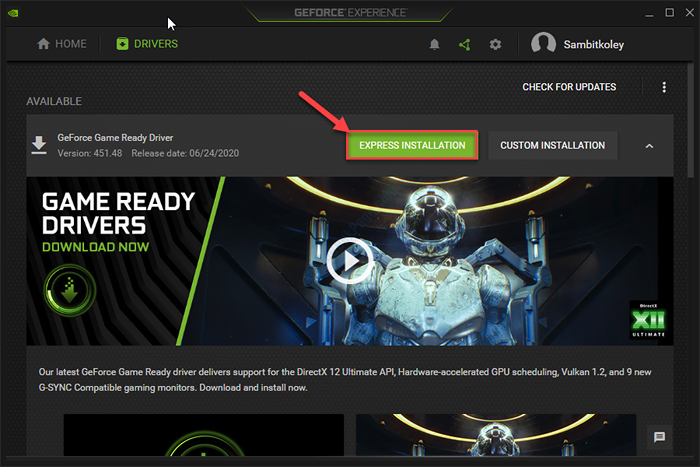
Sekarang, Pengalaman GeForce akan memasang pemacu terkini ini pada peranti anda.
Ini perlu mengambil masa sehingga 5-10 minit.
7. Dalam beberapa minit anda akan melihat bahawa "Pemasangan lengkap"Mesej telah muncul.
8. Kemudian, klik pada "Tutup".
Reboot (jika diperlukan) komputer anda untuk menyimpan perubahan. Kemudian cuba memproyeksikan skrin anda ke luaran.
- « Pelaksanaan skrip dilumpuhkan pada sistem ini PowerShell Ralat Betulkan
- Video TDR Kegagalan BSOD Skrin Biru Kesalahan Kematian »

