Anda perlu membenarkan mikrofon untuk panggilan semasa menggunakan Facebook di Windows 10
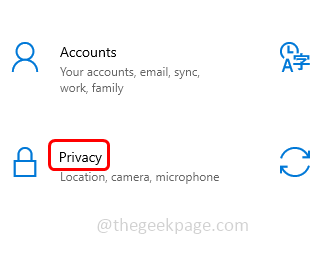
- 4785
- 78
- Noah Torp
Semasa cuba membuat panggilan video menggunakan facebook messenger di penyemak imbas, kadang -kadang mengadu tentang ralat akses perkakasan. Ralat muncul dengan mengatakan "Anda perlu membenarkan akses mikrofon dan kamera untuk panggilan video di PC". Ini mungkin kerana anda mungkin mahu mengaktifkan akses kamera dan mikrofon pada komputer anda atau kerana pemandu yang sudah lapuk, peranti yang bercanggah, isu kebenaran tapak, dll. Dalam artikel ini, kami mempunyai penyelesaian yang berbeza untuk menyelesaikan kesilapan ini. Mari kita mulakan!
Isi kandungan
- Kaedah 1: Benarkan aplikasi desktop mengakses kamera dan mikrofon anda
- Kaedah 2: Tetapkan semula kebenaran laman web dalam penyemak imbas
- Kaedah 3: Periksa kemas kini Windows terkini
- Kaedah 4: Kemas kini pemandu
- Kaedah 5: Pasang semula pemacu yang bermasalah
- Kaedah 6: Bersihkan boot sistem anda untuk membuang aplikasi yang bercanggah
- Kaedah 7: Periksa sama ada mereka adalah peranti yang bercanggah dan melumpuhkannya
- Kaedah 8: Buat Kunci EnableFrameServerMode dalam Editor Pendaftaran
- Kaedah 9: Gunakan aplikasi Microsoft Store Messenger
- Kaedah 10: Gunakan mod penyamaran atau cuba penyemak imbas lain
- Kaedah 11: Mulakan panggilan suara kemudian beralih ke panggilan video
Kaedah 1: Benarkan aplikasi desktop mengakses kamera dan mikrofon anda
Langkah 1: Buka tetapan Windows menggunakan Windows + i Kekunci bersama
Langkah 2: Klik Privasi
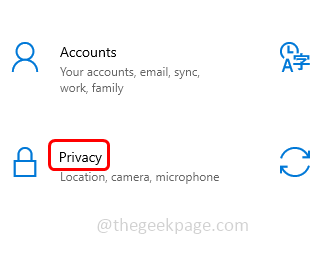
Langkah 3: Di sebelah kiri, tatal ke bawah dan klik pada mikrofon
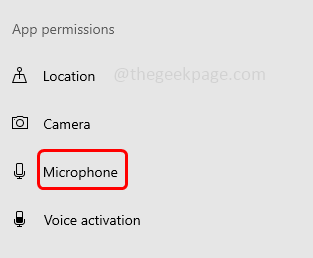
Langkah 4: di sebelah kanan membolehkan pilihan Benarkan aplikasi mengakses mikrofon anda Dengan mengklik pada bar togol di bawahnya (warna biru harus muncul di bar togol)
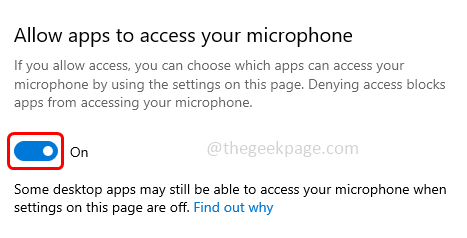
Langkah 5: Tatal ke bawah dan pilih aplikasi Microsoft Store mana yang boleh mengakses bahagian mikrofon anda, membolehkan The aplikasi yang memerlukan akses mikrofon dengan mengklik pada bar togol di sebelahnya
Langkah 6: Sekarang Membolehkan The Benarkan aplikasi desktop mengakses pilihan tetapan mikrofon anda dengan mengklik pada bar togol di bawahnya
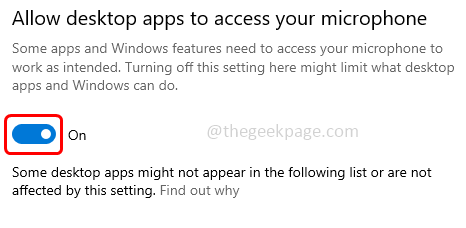
Langkah 7: Ulangi Langkah yang sama juga untuk pilihan kamera. Sekarang di sebelah kiri klik pada Kamera pilihan
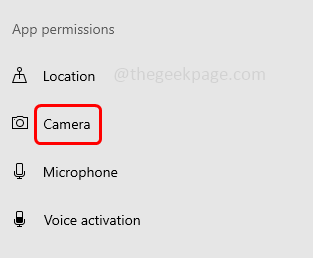
Langkah 8: Kemudian di sebelah kanan membolehkan pilihan Benarkan aplikasi mengakses kamera anda Dengan mengklik pada bar togol di bawahnya (warna biru harus muncul di bar togol)
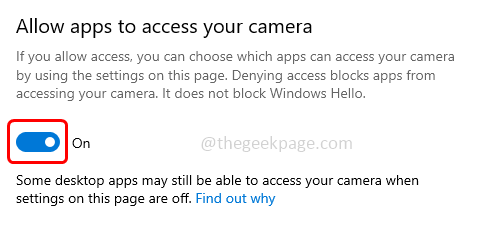
Langkah 9: Tatal ke bawah dan pilih aplikasi Microsoft Store yang boleh mengakses bahagian kamera anda, membolehkan The aplikasi yang memerlukan akses kamera dengan mengklik pada bar togol di sebelahnya
Langkah 10: Sekarang Membolehkan The Benarkan aplikasi desktop mengakses pilihan tetapan kamera anda dengan mengklik pada bar togol di bawahnya
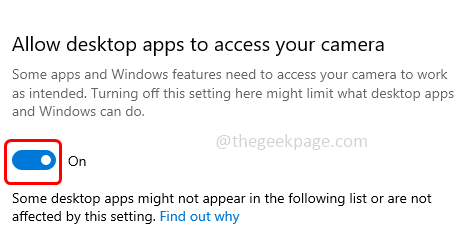
Kaedah 2: Tetapkan semula kebenaran laman web dalam penyemak imbas
Langkah 1: Di bar alamat penyemak imbas taipkan Alamat Facebook dan klik pada kunci simbol Di sebelah kiri alamat Facebook
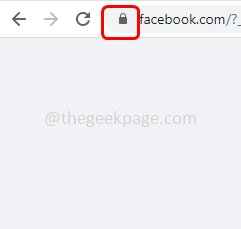
Langkah 2: Dari senarai yang muncul klik pada Tetapan tapak
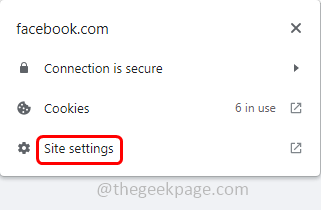
Langkah 3: Klik Reset keizinan
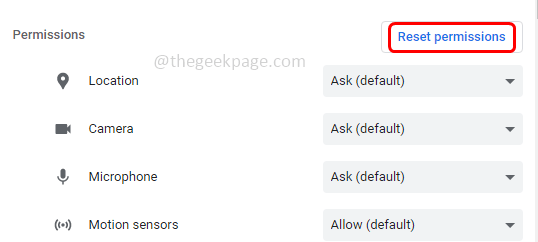
Langkah 4: Pelancaran semula The penyemak imbas dan buka Facebook. Sekiranya ia meminta akses kamera dan mikrofon, Benarkan dan periksa sama ada ia berfungsi dengan baik.
Kaedah 3: Periksa kemas kini Windows terkini
Langkah 1: Buka tetapan Windows menggunakan Windows + i Kekunci bersama
Langkah 2: Klik Kemas kini & Keselamatan
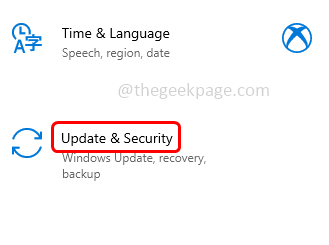
Langkah 3: Di halaman Kemas Kini Windows, klik menyemak kemas kini. Sekiranya terdapat kemas kini, ia akan dipasang
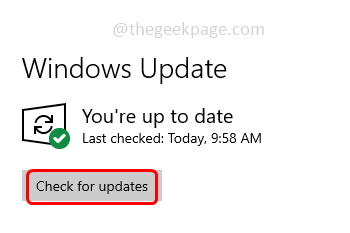
Kaedah 4: Kemas kini pemandu
Langkah 1: Buka jalan lari menggunakan Windows + R Kekunci bersama
Langkah 2: Jenis Devmgmt.MSC dalam lari dan memukul masukkan. Ini akan membuka tetingkap Pengurus Peranti

Langkah 3: tatal ke bawah dan berkembang The penyesuai rangkaian pilihan
Langkah 4: Klik kanan pada peranti yang menyusahkan dan pilih Kemas kini pemacu
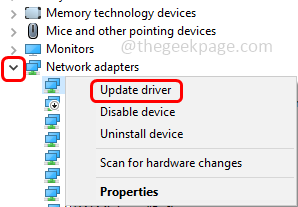
Langkah 5: Klik cari secara automatik untuk pemandu
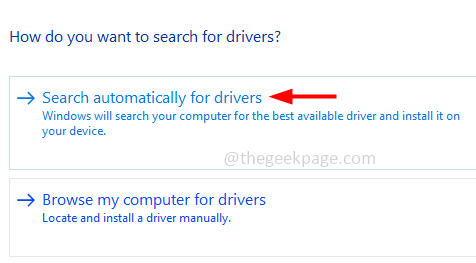
Langkah 6: Sekiranya terdapat mana -mana pemacu baru yang tersedia, ia akan disenaraikan dan anda boleh memasangnya dan kemudian periksa sama ada semuanya berfungsi dengan baik. Sekiranya tidak ada pemacu yang tersedia maka peranti anda terkini.
Kaedah 5: Pasang semula pemacu yang bermasalah
Langkah 1: Buka jalan lari menggunakan Windows + R Kekunci bersama
Langkah 2: Jenis Devmgmt.MSC dalam lari dan memukul masukkan. Ini akan membuka tetingkap Pengurus Peranti

Langkah 3: Berkembang The kamera pilihan dan Klik kanan pada anda kamera
Langkah 4: Kemudian klik pada Nyahpasang peranti
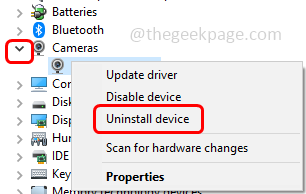
Langkah 5: Pilih kotak semak di sebelah Padamkan perisian pemacu untuk peranti ini
Langkah 6: Klik pada Nyahpasang butang dan kemudian mula semula komputer anda
Langkah 7: Sebaik sahaja permulaannya dilakukan, komputer akan memasang pemacu lalai secara automatik
Langkah 8: Ulangi dan ikuti langkah yang sama untuk mikrofon pilihan juga. Kemudian periksa sama ada masalah diselesaikan.
Kaedah 6: Bersihkan boot sistem anda untuk membuang aplikasi yang bercanggah
Langkah 1: Buka jalan lari menggunakan Windows + R Kekunci bersama
Langkah 2: Jenis msconfig dalam lari dan memukul masukkan. Ini akan membuka tetingkap konfigurasi sistem
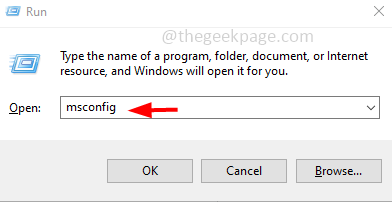
Langkah 3: Pergi ke perkhidmatan tab
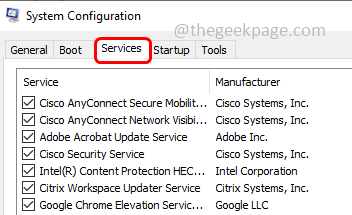
Langkah 4: Tandakan kotak semak di sebelah Sembunyikan semua perkhidmatan Microsoft di bawah
Langkah 5: Kemudian klik pada Lumpuhkan semua butang di sebelah kanan
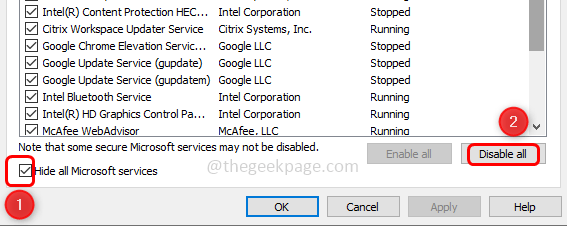
Langkah 6: Klik memohon Dan kemudian okey Untuk menyelamatkan perubahan
Langkah 7: Pergi ke memulakan tab
Langkah 8: Klik Pengurus Tugas Terbuka pautan
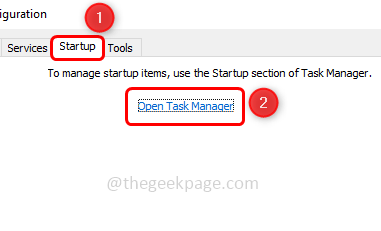
Langkah 9: Dalam pemeriksaan lajur impak permulaan tinggi aplikasi kesan, pilih dan klik Lumpuhkan butang. Ini hanya melumpuhkan mereka dari memulakan secara automatik apabila komputer reboot
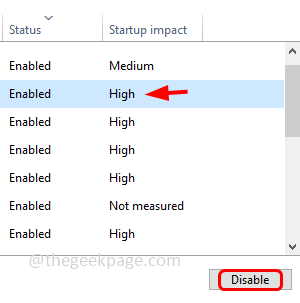
Langkah 10: Mula semula sistem dan ia akan bermula dalam mod boot bersih.
Kaedah 7: Periksa sama ada mereka adalah peranti yang bercanggah dan melumpuhkannya
Langkah 1: Buka jalan lari menggunakan Windows + R Kekunci bersama
Langkah 2: Jenis Devmgmt.MSC dalam lari dan memukul masukkan

Langkah 3: Peranti yang bercanggah mungkin kamera sekunder dalam sistem atau mikrofon anda atau peranti Bluetooth
Langkah 4: Sekiranya anda memilikinya, lumpuhkannya. Contohnya, jika anda mempunyai kamera sekunder berkembang pilihan kamera dengan mengklik anak panah di sebelahnya
Langkah 5: Klik kanan pada pilihan kamera dan klik pada Lumpuhkan peranti
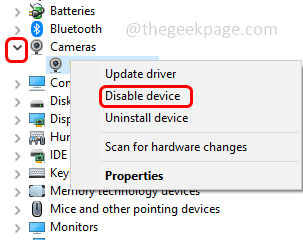
Langkah 6: Begitu juga ikuti yang sama untuk peranti sekunder lain dan kemudian periksa sama ada semuanya berfungsi dengan baik. Tetapi jika masalah itu masih berterusan maka pastikan untuk membolehkan mereka kembali.
Kaedah 8: Buat Kunci EnableFrameServerMode dalam Editor Pendaftaran
Catatan: Ambil sandaran pendaftaran sebelum bergerak ke hadapan dengan langkah -langkah di bawah
Langkah 1: Buka jalan lari menggunakan Windows + R Kekunci bersama
Langkah 2: Jenis regedit.exe dalam lari dan memukul masukkan
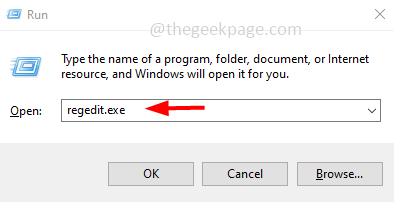
Langkah 3: Tetingkap Kawalan Akaun Pengguna akan muncul klik Ya. Ini akan membuka editor Windows Registry
Langkah 4: Navigasi ke jalan berikut
Komputer \ hkey_local_machine \ software \ wow6432node \ microsoft \ windows media foundation
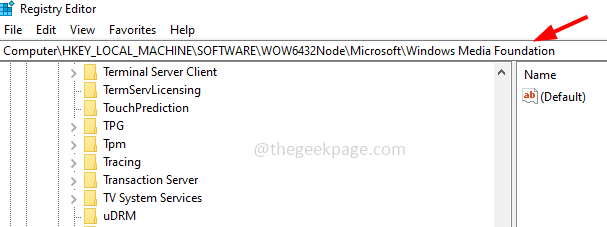
Langkah 5: Dari sebelah kiri, klik pada platform. Sekiranya ia tidak hadir buat satu dengan klik kanan Di Yayasan Windows Media kemudian pilih baru
Langkah 6: Dari pilihan flyout klik pada kunci dan memberi nama utama sebagai platform
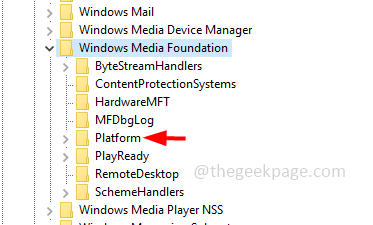
Langkah 7: Sekarang klik pada platform Kemudian di sebelah kanan, Klik kanan di ruang kosong kemudian klik pada baru
Langkah 8: Pilih Nilai dword (32-bit)
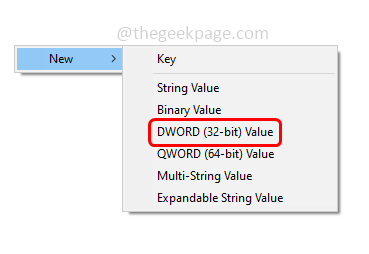
Langkah 9: Sekarang beri nama sebagai EnableFrameServermode
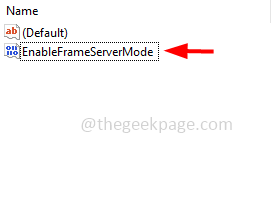
Langkah 10: Klik dua kali pada EnableFrameServermode dan dalam data nilai memberikan nilai sebagai 0
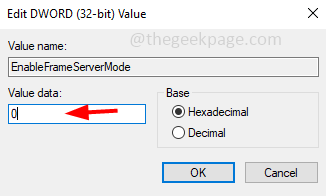
Langkah 11: Klik okey
Langkah 12: Tutup Editor Pendaftaran dan mulakan semula sistem dan periksa apakah masalahnya diselesaikan.
Kaedah 9: Gunakan aplikasi Microsoft Store Messenger
Langkah 1: Buka Kedai Microsoft. Untuk melakukannya, taipkan kedai Microsoft di bar carian Windows dan tekan Enter. Klik pada kedai Microsoft dalam hasil carian untuk membukanya
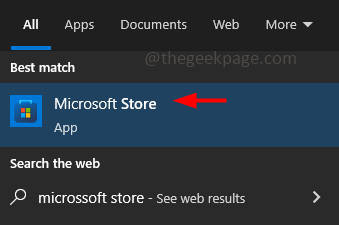
Langkah 2: Di jenis bar carian aplikasi Microsoft Store Rasul dan memukul masukkan
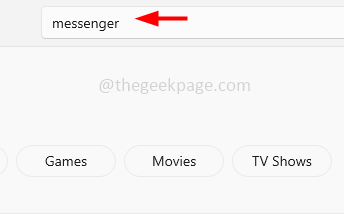
Langkah 3: Pergi ke Facebook Messenger dan klik pada Dapatkan butang kemudian Pasang ia
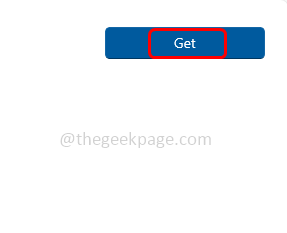
Langkah 4: Sekarang buka aplikasi messenger dan log masuk dengan kelayakan anda
Langkah 5: Mulakan panggilan video dan periksa sama ada kamera dan mikrofon berfungsi seperti yang diharapkan.
Kaedah 10: Gunakan mod penyamaran atau cuba penyemak imbas lain
Buka penyemak imbas dalam mod Incognito kemudian log masuk ke Facebook dan cuba jika semuanya berfungsi dengan baik. Sekiranya tidak mencuba penyemak imbas lain daripada apa yang sedang anda gunakan sekarang. Contohnya jika anda menggunakan Chrome, maka cuba gunakan Firefox, Edge, Opera dan lain -lain.
Kaedah 11: Mulakan panggilan suara kemudian beralih ke panggilan video
Langkah 1: Sekiranya tidak berfungsi maka cubalah, buka Facebook di penyemak imbas anda
Langkah 2: Cuba buat panggilan suara ke mana -mana kenalan anda
Langkah 3: Apabila panggilan ditetapkan dan orang dalam panggilan dapat mendengar antara satu sama lain, beralih ke panggilan video dengan mengklik ikon video/kamera.
Itu sahaja! Saya harap maklumat di atas membantu. Beritahu kami kaedah mana di atas yang berfungsi untuk anda. Terima kasih!!
- « Tidak dapat sapu kiri atau kanan pada skrin iPhone [diselesaikan]
- Anda tidak disambungkan ke mana -mana Wifi rangkaian pada Windows 11 [diselesaikan] »

