Anda mesti membaca kebenaran untuk melihat sifat -sifat objek ini
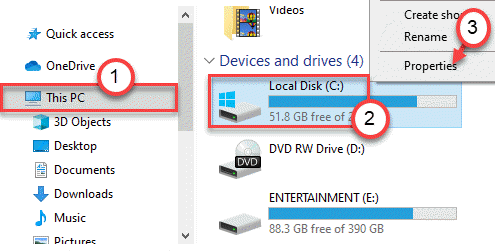
- 5018
- 199
- Marcus Kassulke
Windows melindungi fail/foldernya dengan menyediakan lapisan tambahan parameter kebenaran ke atasnya. Sekiranya anda tidak mempunyai kebenaran yang cukup untuk mengakses fail/ folder yang ditetapkan, anda tidak boleh mengedit atau mengubah suai fail. Sekarang, bagaimana jika anda ingin membuka folder yang melarang akses anda dengan mesej berikut 'Anda mesti membaca kebenaran untuk melihat sifat fail ini' atau hanya 'anda tidak mempunyai kebenaran untuk membuka fail ini'? Di sinilah kami menyelesaikan masalah anda.
Isi kandungan
- Betulkan 1 - Memiliki folder dari baris arahan
- Betulkan 2 - Laraskan Tetapan Perkongsian Lanjutan
- Betulkan 3 - Beri kebenaran ke akaun anda
- Betulkan 4 - Tukar Akaun Tempatan anda ke Pentadbir
- Betulkan 5 - Beri kebenaran penuh ke pemacu
- Betulkan 6 - Jalankan pemeriksaan SFC
- Betulkan 7 - Boot ke mod selamat dan padamkan pengguna lama
Betulkan 1 - Memiliki folder dari baris arahan
Anda boleh mengubah pemilikan fail/folder dari terminal.
1. Sekarang, taip "cmd"Dalam kotak carian.
2. Kemudian, klik kanan pada "Arahan prompt"Dan klik pada"Jalankan sebagai pentadbir".
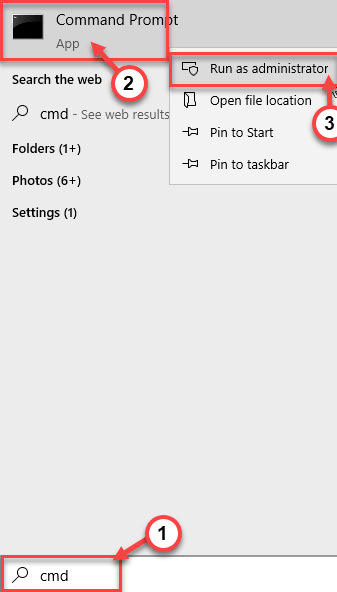
3. Setelah arahan arahan terbuka, Jenis dan mengubah suai kod ini mengikut senario anda dan memukul Masukkan.
Takeown /F "Laluan folder atau fail" /a /r /d y
ICACLS "Lokasi folder atau fail" /t /c /geran pentadbir: F Sistem: F Semua: F
[Gantikan 'lokasi folder' dengan lokasi folder di komputer anda.
Contoh - Lokasi folder di komputer ini berada di -
C: \ Users \ Sambit \ Pictures \ New Folder
Jadi, arahan akan -
Takeown /F "C: \ Users \ Sambit \ Pictures \ New Folder" /a /r /d y
ICACLS "C: \ Users \ Sambit \ Pictures \ New Folder" /t /c /Grant Administrators: F System: F Everyone: F
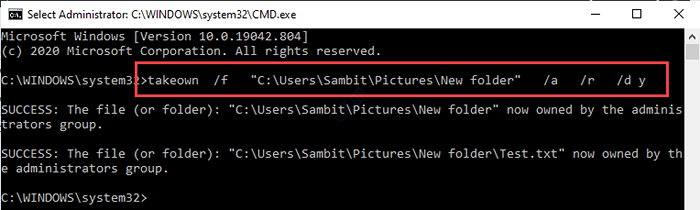
Sebaik sahaja anda memiliki fail/folder tertentu, anda boleh mengaksesnya dengan mudah tanpa melihat mesej ralat di skrin.
Betulkan 2 - Laraskan Tetapan Perkongsian Lanjutan
Anda mesti memberikan kawalan penuh ke akaun anda.
1. Buka Penjelajah Fail.
2. Kemudian, pergi ke "PC ini"Di sebelah kiri.
3. Klik kanan pada "Cakera tempatan (c :)"Drive dan klik pada"Sifat".
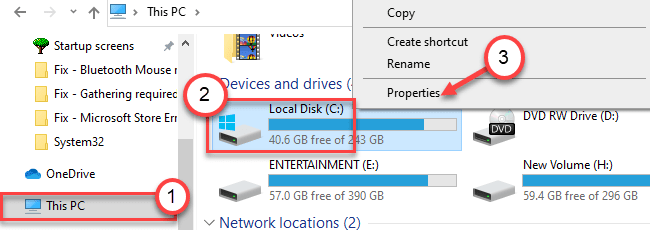
4. Pergi ke "Berkongsi"Tab.
5. Seterusnya, klik pada "Lanjutan Berkongsi"Pilihan.
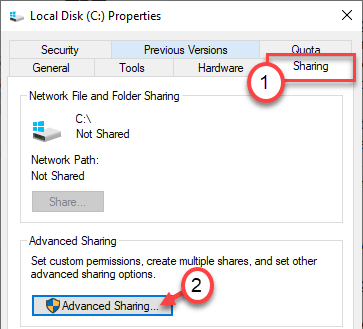
6. Sekarang, anda perlu menyemak kotak di sebelah "Kongsi folder ini".
7. Klik pada "Keizinan"Untuk mengubah suai kebenaran.
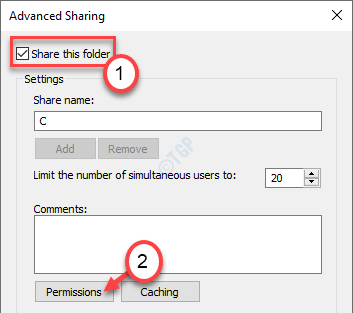
8. Di sini, pilih "Semua orang"Dari senarai pengguna.
9. Periksa kotak di sebelah "Kawalan penuh".
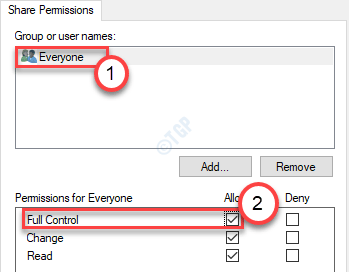
10. Jangan lupa klik pada "Memohon"Dan"okey"Untuk menyelamatkan perubahan.

Cuba buka fail/ folder sekali lagi. Ini harus menyelesaikan masalah yang anda hadapi di komputer anda.
Betulkan 3 - Beri kebenaran ke akaun anda
Sebab anda ditunjukkan mesej ralat ini adalah akaun anda tidak dibenarkan mengakses fail/folder ini.
1. Pertama sekali, Buka Fail Explorer.
2. Kemudian, pergi ke lokasi fail/folder yang bermasalah.
3. Sebaik sahaja anda sampai di sana, klik kanan pada fail/folder dan klik pada "Sifat"Untuk mengubahnya.
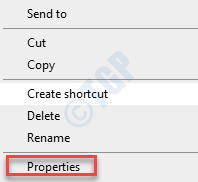
4. Di tetingkap Properties, pergi ke "Keselamatan"Tab.
5. Seterusnya, klik pada "Lanjutan".
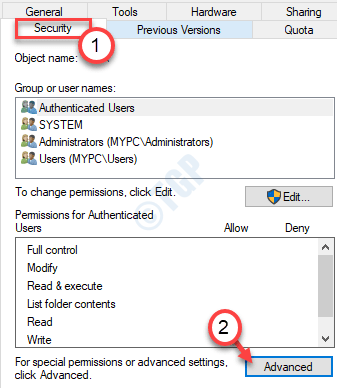
6. Sekarang, anda mesti menukar pemilikan fail. Untuk melakukan itu, klik pada "Ubah".
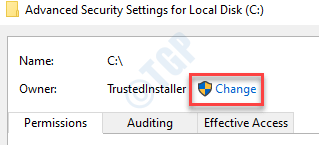
6. Seterusnya, klik pada "Lanjutan".
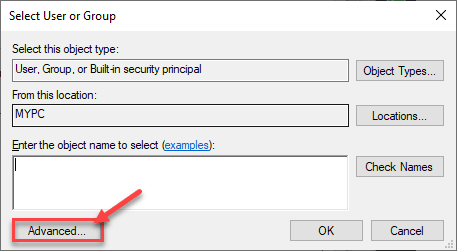
7. Di sini, klik pada "Cari sekarang"Untuk melihat senarai kumpulan.
8. Selepas itu, tatal ke bawah senarai kumpulan atau pengguna dan pilih nama pengguna anda.
(Untuk komputer ini nama pengguna adalah "Sambit".)
9. Klik pada "okey".
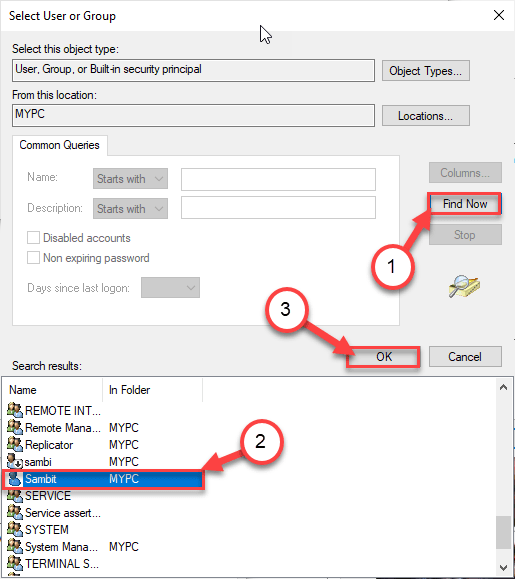
10. Sekali lagi, klik pada "okey".

11. Anda mesti memilih Pengetua. , Klik pada "Tambah".
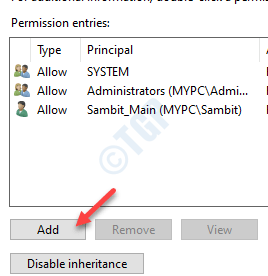
12. Selepas itu, klik pada "Pilih prinsipal".
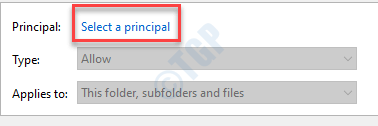
13. Seterusnya, klik pada "Lanjutan".
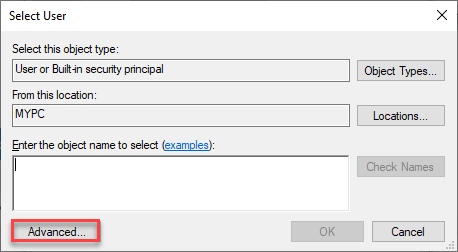
14. Sama seperti sebelumnya, klik pada "Cari sekarang".
15. Kemudian tatal ke bawah dan pilih nama pengguna anda. (Untuk komputer ini ia adalah "Sambit".)
16. Simpan perubahan dengan mengklik "okey".
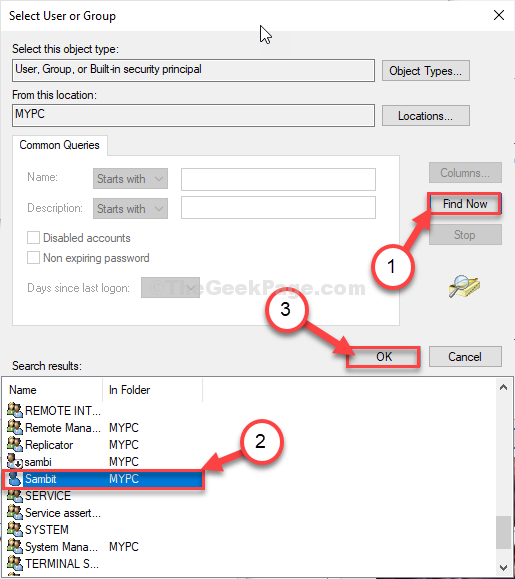
17. Klik pada "okey"Untuk menambah objek ini.

18. Seterusnya, periksa kotak di sebelah "Kawalan penuh"Pilihan.
19. Kemudian, klik pada "okey".
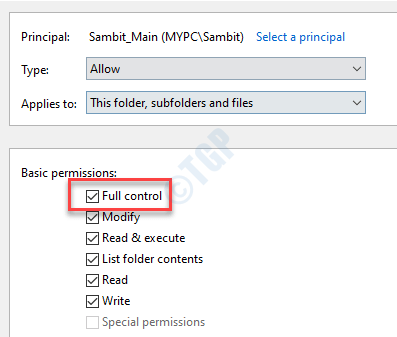
20. Akhirnya, klik pada "Memohon"Dan kemudian pada"okey".

Kembali ke lokasi folder dan cuba mengaksesnya sekali lagi. Jika ini tidak
Betulkan 4 - Tukar Akaun Tempatan anda ke Pentadbir
Cuba menukar akaun semasa ke akaun pentadbiran.
1. Pada mulanya, tekan kekunci Windows dan tulis "Panel kawalan"
2. Klik pada "Panel kawalan"Dalam kotak carian.
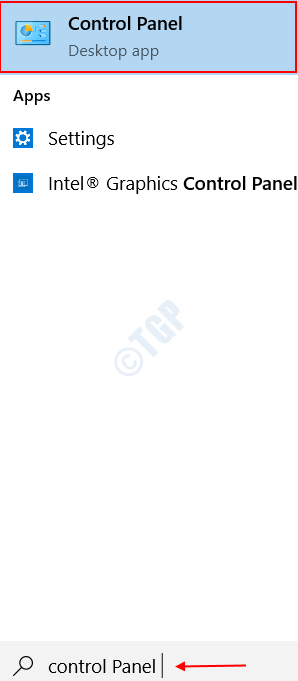
3. Di sini, anda perlu mengklik pada 'Lihat dengan:' dan kemudian pilih "Kategori".
4. Kemudian, klik pada "Tukar Jenis Akaun"Di bawah 'Akaun pengguna'Untuk mengubah jenis akaun anda.
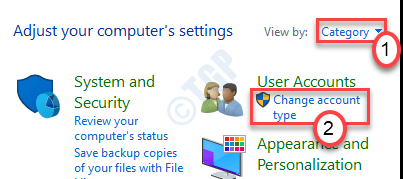
5. Di sini anda akan melihat semua akaun yang berkaitan dengan sistem ini. Cukup klik pada akaun yang sedang anda gunakan.
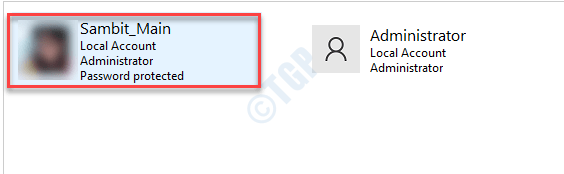
6. Selepas itu, di sebelah kiri, klik pada "Tukar jenis akaun".
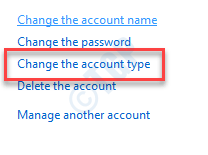
7. Klik pada butang radio di sebelah, "Pentadbir"Untuk menetapkan akaun ini sebagai pentadbir komputer ini.
8. Setelah melakukan ini, klik pada "Tukar Jenis Akaun"Untuk menyelamatkan perubahan ini.
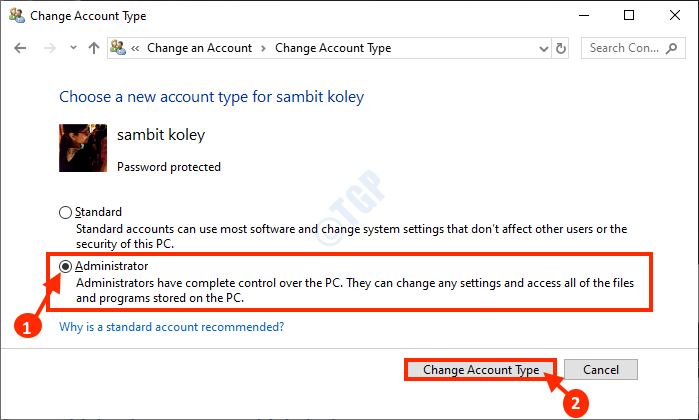
Tutup Panel kawalan tetingkap.
Kemudian, cuba mengakses fail/ folder lagi.
Betulkan 5 - Beri kebenaran penuh ke pemacu
Kadang -kadang pemacu di mana fail/ folder mungkin hilang beberapa kebenaran penting.
1. Buka Fail Explorer di sistem anda.
2. Klik pada "PC ini"Di sebelah kiri.
3. Klik kanan pada pemacu tertentu yang mengandungi fail dan klik pada "Sifat".
(Contoh- Sekiranya fail berada di C: Drive, pergi ke C: Drive dalam Fail Explorer).
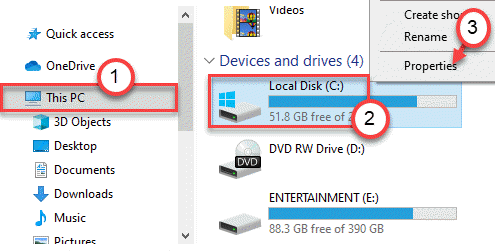
4. Sebaik sahaja tetingkap Properties dibuka, hanya pergi ke "Keselamatan"Tab.
5. Di sini, klik pada "Edit"Untuk mengubah suai kebenaran.
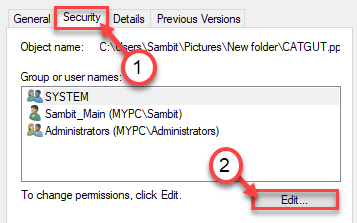
5. Pilih kumpulan "Semua orang"*.
6. Selepas itu, periksa "Benarkan"Kotak 'Kawalan penuh'Kebenaran.
Ini akan membolehkan semua pengguna akses komputer anda dari fail.
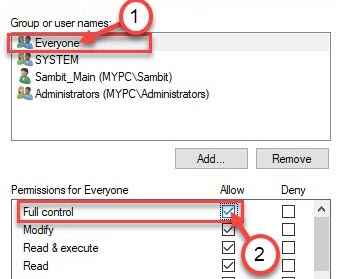
7. Selepas itu, klik pada "Memohon". Selepas itu, klik pada "okey".
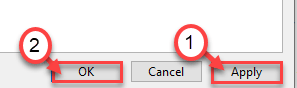
*CATATAN-
Anda mungkin tidak melihat 'semua orang' dalam kotak entri kebenaran. Cukup ikuti langkah -langkah ini untuk menambah kumpulan 'semua orang'.
a. Sebaik sahaja anda telah membuka tetingkap Properties, klik pada "Tambah".
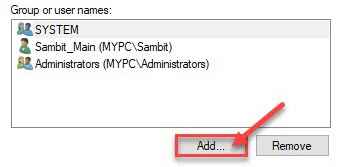
b. Seterusnya anda perlu menulis "Semua orang"Dalam 'masukkan nama objek untuk memilih:' kotak.
c. Hanya sekali klik pada "Periksa nama"Untuk melaksanakan periksa keaslian.
d. Akhirnya, klik pada "okey".
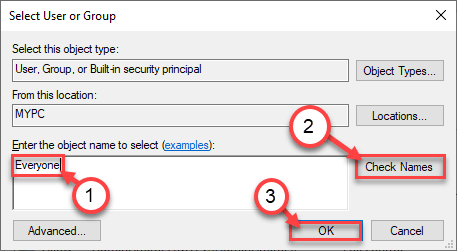
e. Klik pada "Memohon"Untuk menyelamatkannya.
f. Sekiranya anda melihat mesej amaran, klik pada "okey".
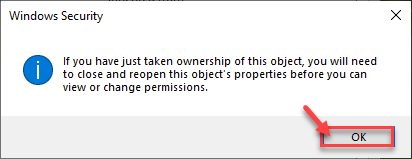
g. Cukup klik pada "Memohon"Dan"okey"Untuk menyelamatkan perubahan ini.
Setelah menambah 'semua orang', ikuti arahan dari langkah 5 hingga langkah 7 untuk memberi kawalan penuh kepada semua orang.
Cuba mengakses fail lagi di komputer anda.
Betulkan 6 - Jalankan pemeriksaan SFC
Periksa sama ada rasuah dalam fail sistem telah melakukan masalah ini.
1. Tekan kekunci Windows Key+S bersama -sama dan mula menulis "cmd".
2. Selanjutnya, klik kanan pada "Arahan prompt"Dan klik pada"Jalankan sebagai pentadbir".
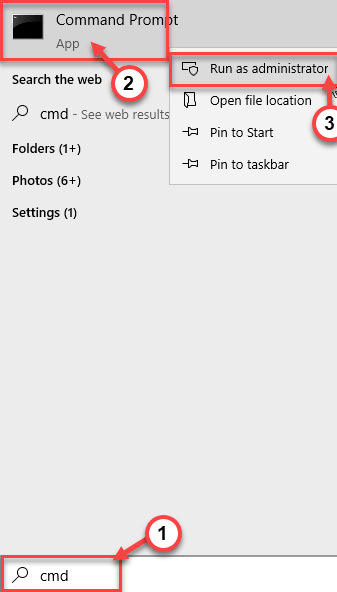
3. Taipkan arahan ini dan kemudian tekan Masukkan.
SFC /Scannow
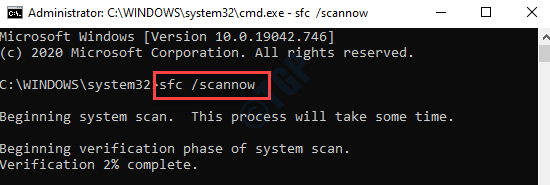
Setelah pemeriksaan SFC bermula, ia akan mengambil masa 4-5 minit untuk mengimbas fail sistem sepenuhnya.
Mula semula sistem dan cuba membuka fail/ folder.
Betulkan 7 - Boot ke mod selamat dan padamkan pengguna lama
Anda boleh membuang kebenaran akaun pengguna lama dan memberi kawalan penuh ke akaun utama anda.
Langkah 1 - Boot ke mod selamat
1. Cukup tekan Tingkap kunci dan 'I'Kunci bersama.
2. Selepas itu anda perlu mengklik "Kemas kini dan keselamatan".
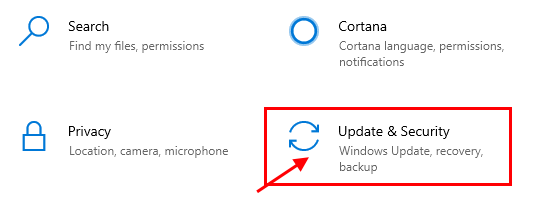
3. Kemudian, klik pada "Pemulihan".
4. Selepas itu, di bawah "Permulaan lanjutan"Bahagian, klik pada"Mulakan semula sekarang".
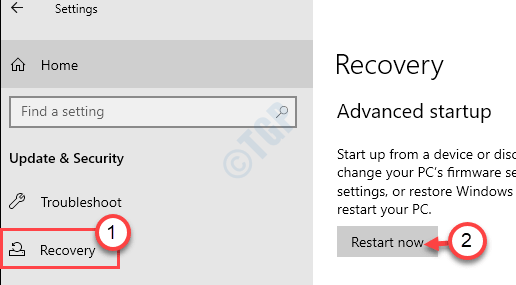
5. Sebaik sahaja reboot PC anda, klik pada "Menyelesaikan masalah".
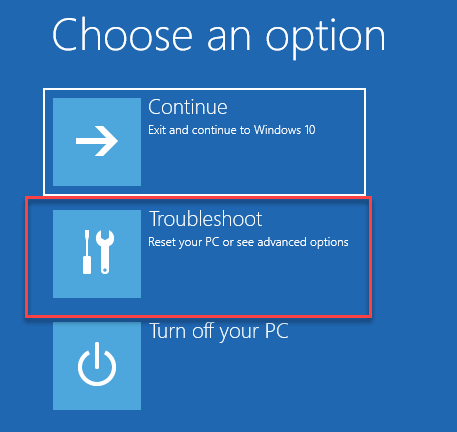
6. Selepas itu, pilih "Pilihan lanjutan"Menu.
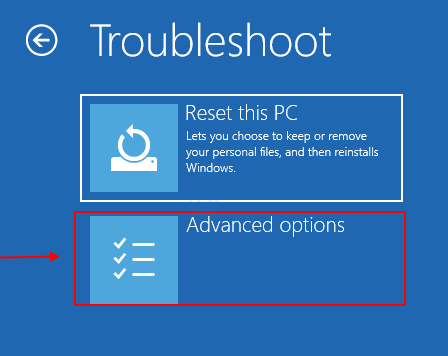
7. Cukup, klik pada "Tetapan permulaan".
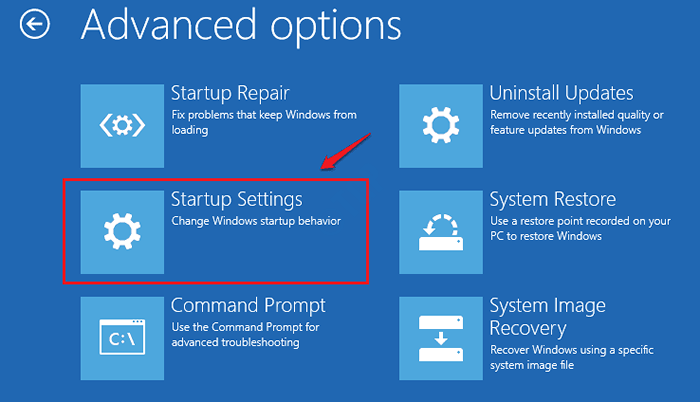
8. Akhirnya untuk memulakan semula peranti anda dengan cara yang betul, klik pada "Mula semula".
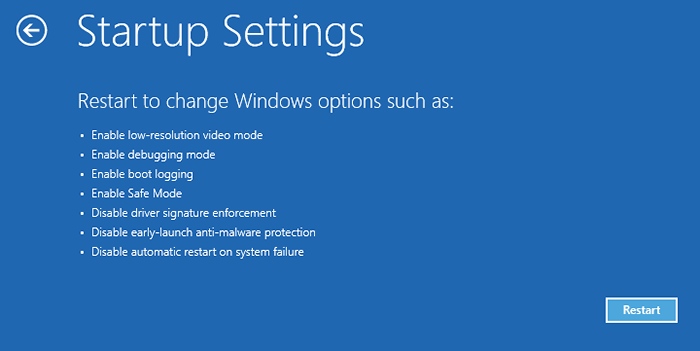
9. Di sini anda akan mengesan pelbagai kemungkinan jenis permulaan.
10. Kemudian, tekan F4 dari papan kekunci anda untuk memilih pilihan yang mengatakan "Dayakan Mod Selamat".
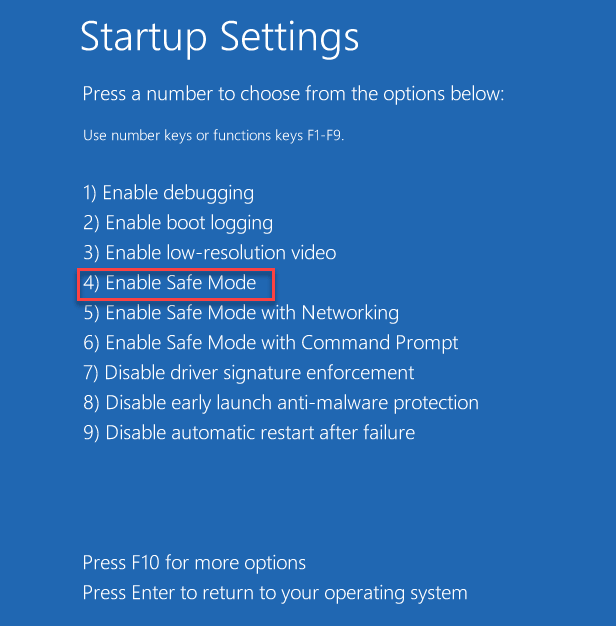
Tidak lama lagi, komputer anda akan boot ke mod selamat.
Langkah 2 - Tambahkan akaun anda sebagai pemilik
Sebaik sahaja anda berada dalam mod selamat, anda perlu menambah akaun anda sebagai pemilik folder.
1. Buka lokasi fail/folder di sistem anda.
2. Kemudian, klik kanan pada fail tertentu dan klik pada "Sifat"Untuk mengubahnya.
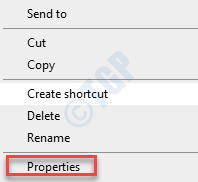
4. Selepas itu, pergi ke "Keselamatan"Tab.
5. Kemudian, klik pada "Lanjutan".
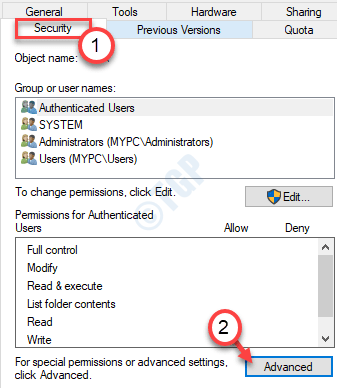
6. Dalam Tetapan Keselamatan Lanjutan, klik pada "Tambah".
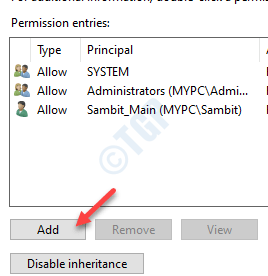
7. Kemudian, klik pada "Pilih prinsipal".
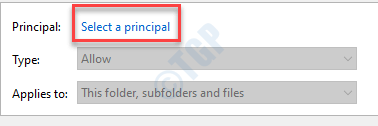
8. Selepas itu, klik pada "Lanjutan".
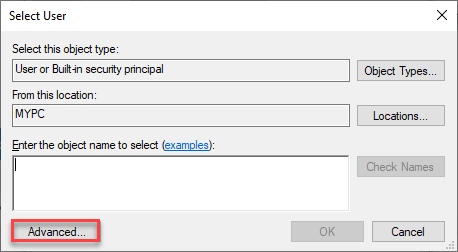
9. Sekarang, klik pada "Cari sekarang".
10. Selepas itu, anda akan melihat senarai pengguna. Pilih nama pengguna anda dari sini. (Untuk komputer ini ia adalah "Sambit".)
11. Simpan perubahan dengan mengklik "okey".
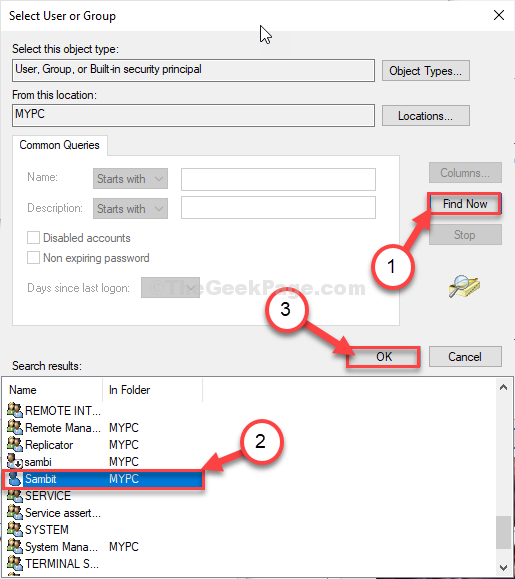
12. Akhirnya, klik pada "okey"Untuk menambah objek ini.

13. Tetapkan 'terpakai kepada:' untuk "Folder, subfolder dan fail ini".
14. Seterusnya, periksa kotak di sebelah "Kawalan penuh"Pilihan untuk memberikan kawalan penuh akaun anda.
15. Kemudian, klik pada "okey".
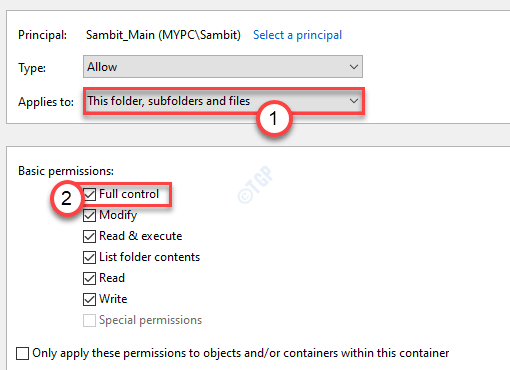
15. Kembali ke Skrin Keselamatan Lanjutan, lihat entri kebenaran.
Anda akan menemui beberapa akaun lama dalam senarai itu.
16. Pilih akaun lama yang ingin anda buang kebenaran.
17. Klik pada "Keluarkan"Untuk membuang akaun.
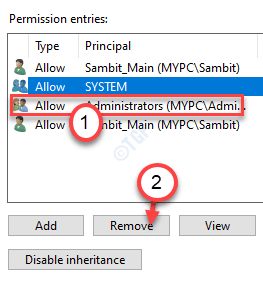
18. Ulangi proses untuk membuang semua atribut kebenaran akaun lama dari sistem anda.
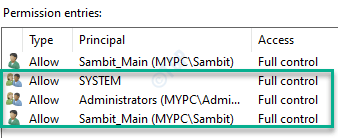
19. Akhirnya, klik pada "Memohon"Dan kemudian pada"okey".

Tutup semua tingkap yang dibuka. Cuba mengakses fail/folder yang bermasalah sekali lagi.
- « Tidak dapat menetapkan lokasi simpan lalai 0x80070005 Betulkan
- Betulkan - Terdapat masalah permulaan permulaan.dll »

