Segitiga kuning pada sambungan rangkaian di Windows 10/11 diperbaiki
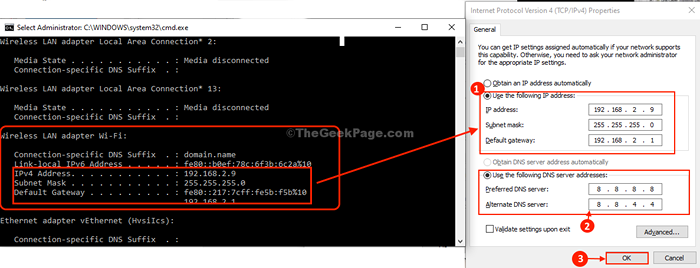
- 1333
- 46
- Don Will
Adakah anda melihat segitiga kuning pada ikon sambungan Bar tugas di Windows 10 atau Windows 11? Sekiranya anda berada, maka anda tidak akan dapat menyambung ke rangkaian melainkan anda telah menetapkannya. Masalah ini biasanya berlaku kerana pemandu yang rosak di komputer anda. Cukup ikuti perbaikan ini dan masalahnya akan diselesaikan dengan cepat.
Penyelesaian-
1. Reboot komputer anda dan periksa sama ada masalahnya masih ada atau diselesaikan.
2. Semak jika ada Kemas kini Windows masih belum selesai atau tidak.
Sekiranya ada yang tidak menyelesaikan masalah anda, pergi untuk membetulkannya-
Betulkan 2 -
Isi kandungan
- FIX-1 Tetapkan tetapan IPv4 ke automatik-
- Betulkan 2 - Run Rangkaian dan Perintah Tetapkan Semula IP
- FIX-3 Tetapkan tetapan IPv4 secara manual-
- Betulkan-4 Mendiagnosis Sambungan Rangkaian Anda -
FIX-1 Tetapkan tetapan IPv4 ke automatik-
Mengedit IPv4 Tetapan di komputer anda.
1. Tekan Kekunci windows+s Kekunci bersama. Kemudian, taipkan "Jaringan rangkaian"Dari papan kekunci anda.
2. Dalam hasil carian, klik pada " Lihat sambungan rangkaian".
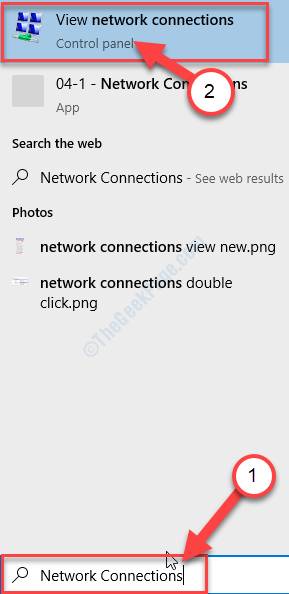
3. Di dalam Jaringan rangkaian tetingkap, anda akan melihat banyak penyesuai.
4. Kamu perlu Klik kanan pada penyesuai rangkaian anda dan kemudian klik pada "Sifat".
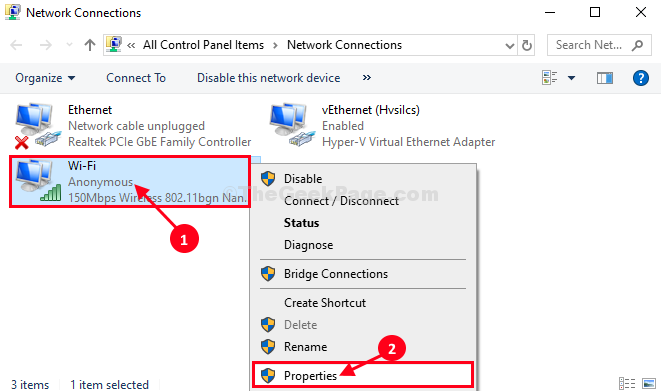
5. Kemudian, Klik dua kali "Versi Protokol Internet 4 (TCP/IPv4)"Untuk mengaksesnya.
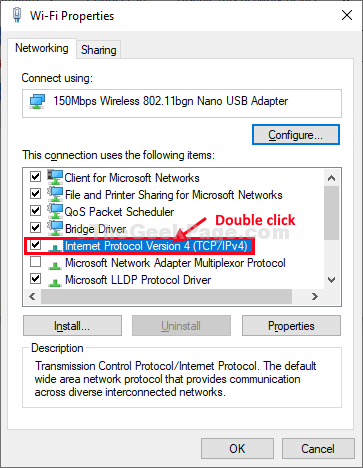
6. Dalam Protokol Internet Versi 4 (TCP/IPV4) tetingkap, anda perlu mengklik "Dapatkan alamat IP secara automatik".
7. Sekarang, klik pada "Dapatkan alamat pelayan DNS secara automatik".
8. Akhirnya, klik pada "okey"Untuk menyimpan perubahan pada komputer anda.
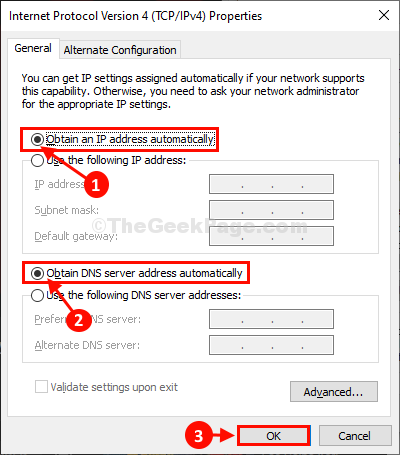
Sekarang, periksa sama ada Segitiga kuning masih muncul di sambungan rangkaian di komputer anda.
Sekiranya masalah masih belum diselesaikan, tetapkan tetapan secara manual.
Betulkan 2 - Run Rangkaian dan Perintah Tetapkan Semula IP
1- Cari cmd dalam kotak carian Windows.
2 -sekarang, klik kanan dan Jalankan sebagai admin.
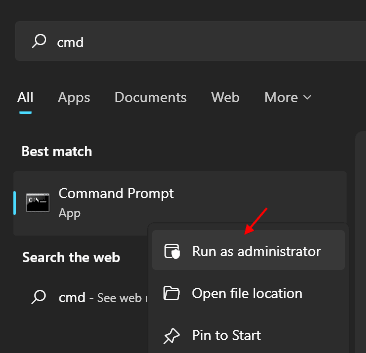
3-sekarang, jalankan arahan yang diberikan di bawah satu demi satu dan tekan kunci masuk setiap kali untuk melaksanakan arahan.
Ipconfig /Flushdns
Netsh Winsock Reset
Sekarang, cuba lagi.
FIX-3 Tetapkan tetapan IPv4 secara manual-
Menetapkan tetapan IPv4 secara manual dapat menyelesaikan masalah ini.
1. Tekan Kekunci windows+r untuk melancarkan Jalankan tetingkap.
2. Sekarang, taip "cmd" dalam itu Jalankan terminal. Selepas akhbar itu Ctrl+Shift+Enter bersama.
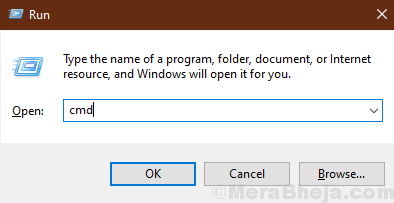
Arahan prompt Tetingkap akan dibuka dengan hak pentadbiran.
4. Dalam Arahan prompt tetingkap, Jenis "IPConfig"Dan kemudian memukul Masukkan.
Semua tetapan sambungan internet akan terperinci di tetingkap.
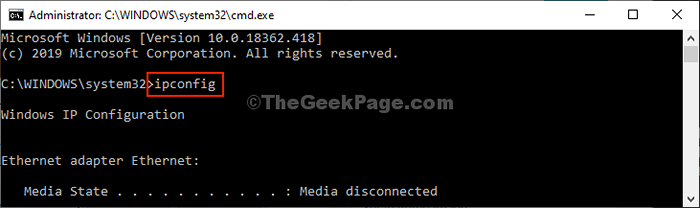
5. Sekarang, dari senarai tetapan sambungan mencari tetapan penyesuai yang anda cari (untuk kami, itu adalah "Wifi"Tetapan).
Perhatikan data penyesuai (Alamat IPv4, Topeng subnet, dan Gateway lalai).
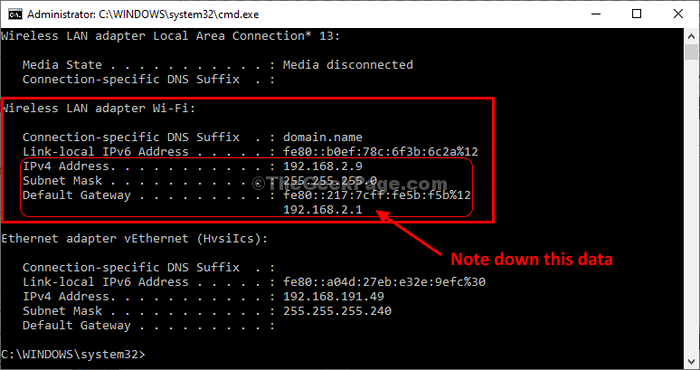
Meminimumkan Arahan prompt tetingkap.
6. Sekali lagi, tekan Kekunci windows+r dan taip "NCPA.cpl"Dan memukul Masukkan.
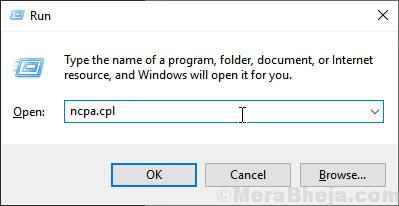
7. Cukup, Klik kanan pada penyesuai rangkaian yang bermasalah dan klik pada "Sifat".
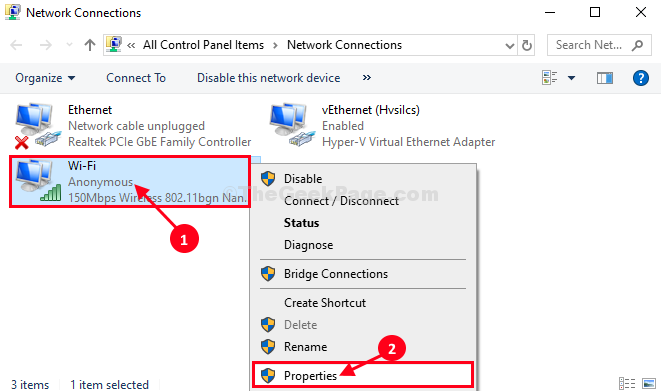
8. Kemudian tatal ke bawah melalui senarai item sambungan dan kemudian Klik dua kali "Versi Protokol Internet 4 (TCP/IPv4)".
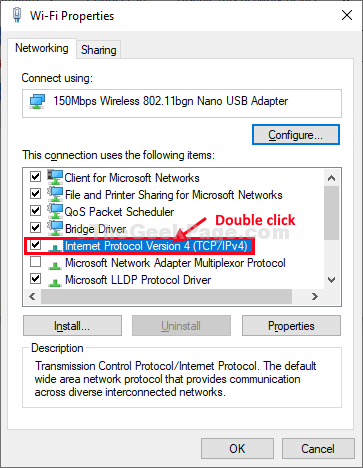
9. Dalam Protokol Internet Versi 4 (TCP/IPV4) Tetingkap Klik pada "Gunakan alamat IP berikut:"Untuk memilihnya.
10. Sekarang dari Arahan prompt tetingkap data yang telah anda perhatikan, tetapi data dalam tab tertentu (seperti alamat IP, Topeng subnet, Gateway lalai) .
11. Sekarang, pilih "Gunakan tetapan pelayan DNS berikut:"Dan masukkan ini berikut Pelayan DNS tetapan-
Pelayan DNS yang disukai: 8.8.8.8 Server DNS Alternatif: 8.8.4.4
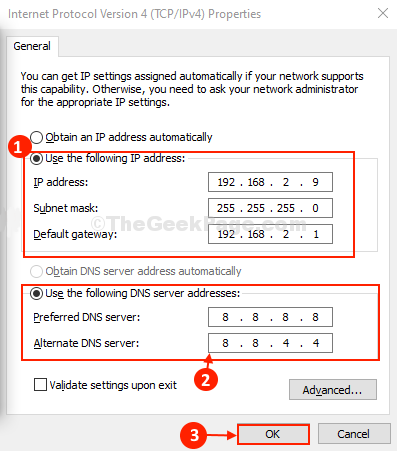
Anda sepatutnya dapat menyambung ke sambungan rangkaian anda.
Betulkan-4 Mendiagnosis Sambungan Rangkaian Anda -
Mendiagnosis sambungan rangkaian dapat menyelesaikan masalah ini.
1. Tekan Kekunci windows+r untuk melancarkan Jalankan tetingkap.
2. Di dalam Jalankan tetingkap, taipkan arahan larian ini dan tekan Masukkan.
NCPA.cpl
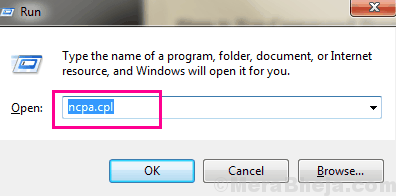
3. Apabila rangkaian Sambungan tetingkap muncul, Klik dua kali pada penyesuai rangkaian untuk membuka Status tetingkap.
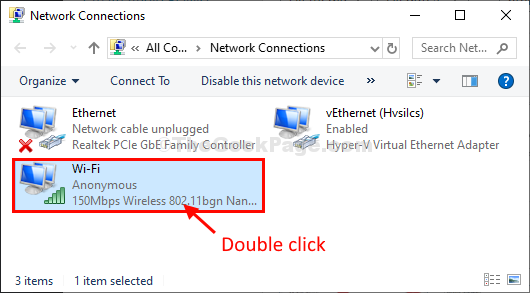
3. Di tetingkap seterusnya, klik pada "Mendiagnosis"Untuk mendiagnosisnya untuk sebarang masalah.
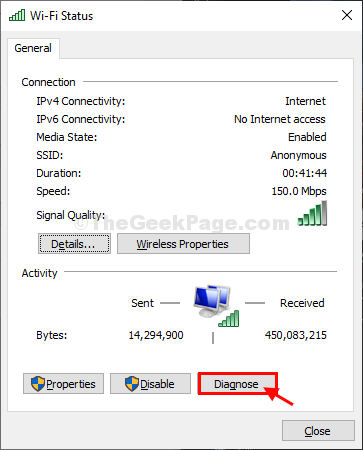
Biarkan penyelesai masalah menjalankan dan mengesan masalah di komputer anda. Tutup tetingkap Penyelesai masalah dan periksa sama ada masalahnya masih berterusan atau tidak.
- « Cara Mengetahui Model Kad GPU dan Grafik Windows 10 PC anda
- Gadget Desktop Kembali pada Windows 10 »

