Xenserver Fizikal ke Migrasi Maya - Bahagian 6
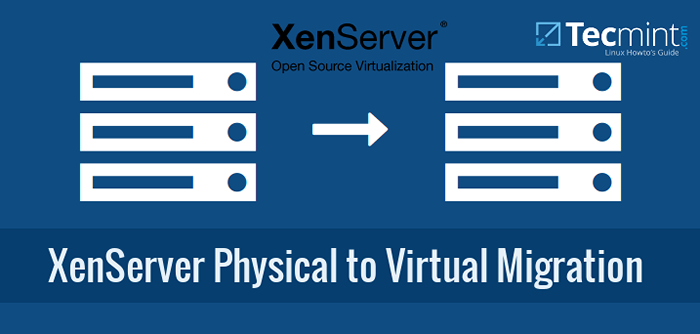
- 1614
- 158
- Jerome Quitzon
Melangkah ke hadapan dengan sedikit artikel tambah nilai dan masih mengikat artikel sebelumnya mengenai penciptaan tetamu di Xenserver, artikel ini akan mendekati konsep Fizikal ke maya (P2v) penghijrahan dalam persekitaran xenserver.
Kemas kini: Pada bulan Mei 2016, Citrix mengeluarkan versi baru platform Xenserver 7. Untuk pemasangan Ikut: Pemasangan segar Xenserver 7.
Proses memindahkan pelayan fizikal ke pelayan maya sedih didokumentasikan dengan baik di xenserver. Pada masa lalu terdapat alat yang melakukan kerja untuk pentadbir tetapi sehingga Xenserver 6.5 Alat tersebut kelihatan tidak lagi menjadi pemasang Xenserver.
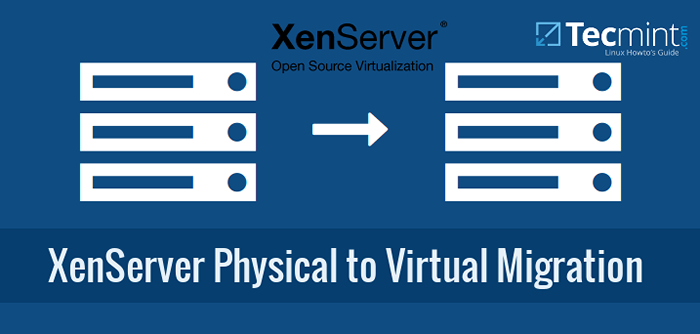 Xenserver Fizikal ke Migrasi Maya - Bahagian 6
Xenserver Fizikal ke Migrasi Maya - Bahagian 6 Artikel ini akan melalui proses mengambil imej cakera dengan utiliti yang dikenali sebagai Clonezilla, projek sumber terbuka yang hebat untuk pencitraan cakera/partition. Imej pelayan ini akan disimpan ke pelayan samba di rangkaian dan kemudian tetamu maya baru akan dibuat pada sistem xenserver.
Tetamu baru ini jelas tidak akan mempunyai sistem operasi dan akan disediakan untuk boot PXE ke clonezilla supaya imej dapat ditarik dari pelayan Samba dan diletakkan pada cakera keras maya yang baru dibuat (VDI).
Keperluan Sistem
- Xenserver 6.5
- Clonezilla Live - Perisian Pencitraan
- Pelayan Boot PXE dengan clonezilla pxe bootable - http: // clonezilla.org/livepxe.php
- Pelayan Samba - Penyimpanan yang cukup untuk menyimpan gambar tetamu fizikal
Artikel ini akan memberi tumpuan kepada penghijrahan sebenar pelayan fizikal dan bukannya semua butiran yang rumit tentang cara menyiapkan sistem boot samba dan pxe dan oleh itu ia akan diandaikan bahawa pengguna sudah mempunyai keupayaan untuk pxe boot clonezilla dari tempatan Pelayan PXE.
Pencitraan pelayan fizikal
1. Bahagian pertama proses ini adalah tindakan yang benar -benar mencatat pelayan fizikal. Ini akan dicapai oleh pxe boot clonezilla live tetapi boleh dilakukan menggunakan clonezilla secara langsung melalui USB atau CD-ROM. Apabila clonezilla selesai boot, skrin akan menunggu untuk menentukan langkah seterusnya yang akan dipilih "Start_clonezilla" .. .
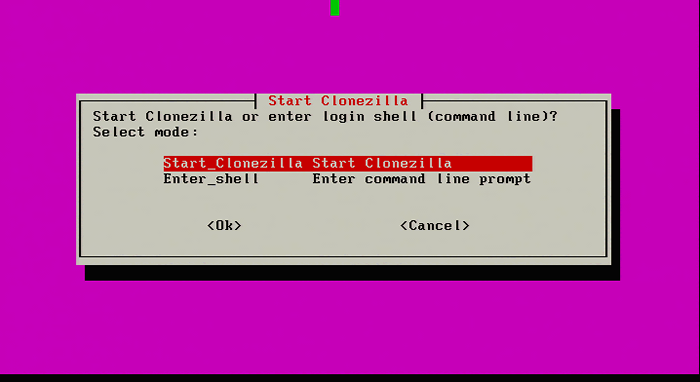 Mulakan pemasangan clonezilla
Mulakan pemasangan clonezilla 2. Memilih 'Start_clonezilla' akan mendorong semua konfigurasi yang diperlukan dan bukannya persekitaran shell. Skrin seterusnya akan meminta mod pengimejan. Untuk Migrasi Maya Fizikal ini, cakera keseluruhan pelayan sedang dipindahkan ke sistem maya dan sebagainya 'imej peranti' Perlu dipilih.
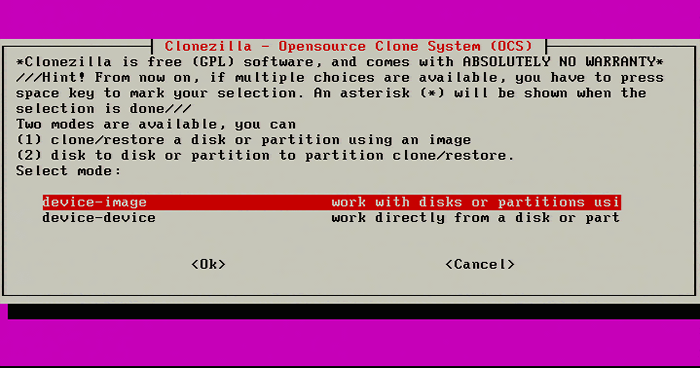 Pilih imej peranti
Pilih imej peranti 3. Skrin seterusnya akan bertanya di mana untuk menyimpan imej pelayan. Artikel ini akan menggunakan bahagian samba di pelayan rangkaian yang lain.
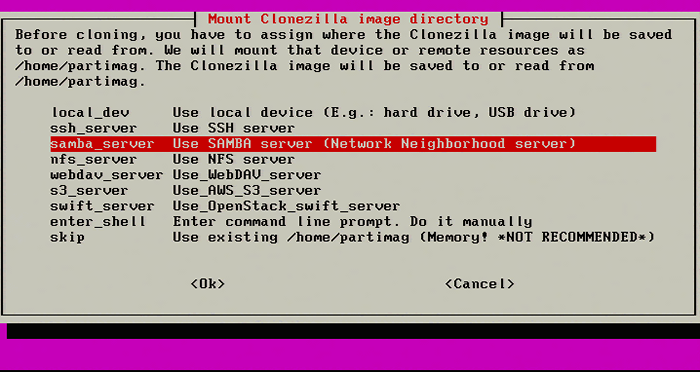 Pilih Samba Kongsi untuk menyimpan gambar clonezilla
Pilih Samba Kongsi untuk menyimpan gambar clonezilla 4. Meneruskan ke skrin seterusnya, Clonezilla sekarang akan meminta kelayakan untuk mengakses bahagian samba. Pastikan anda memasukkan alamat IP pelayan atau jika DNS berfungsi dengan betul, nama hos yang berkelayakan pelayan boleh digunakan sebaliknya.
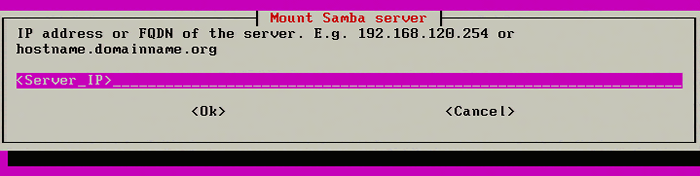 Gunung Samba Server
Gunung Samba Server 5. Skrin seterusnya meminta Domain Samba. Sekiranya seseorang ada memasukinya di sini tetapi kebanyakan sistem tidak memerlukannya dan memukul Enter akan pergi ke skrin seterusnya.
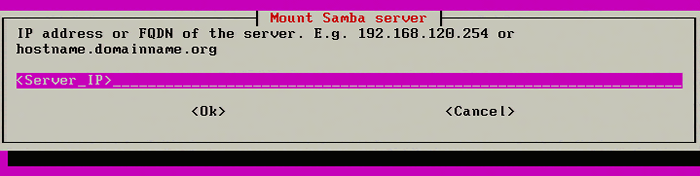 Gunung Samba Server
Gunung Samba Server 6. Langkah seterusnya adalah memasukkan pengguna Samba yang sah untuk bahagian tertentu. Pastikan pengguna ini boleh log masuk ke bahagian secara normal. Clonezilla tidak selalu jelas mengenai kesilapan pengesahan dan jika pengguna sudah menjadi pengguna yang sah, ia akan membuat penyelesaian masalah lebih mudah.
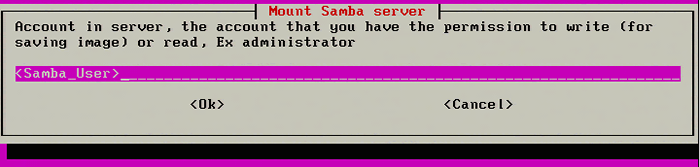 Masukkan pengguna Samba
Masukkan pengguna Samba 7. Langkah seterusnya ialah menentukan nama bahagian samba. Nama saham lalai adalah "Gambar" Tetapi persekitaran berbeza -beza. Pastikan anda meletakkan nama saham yang sesuai dengan segera.
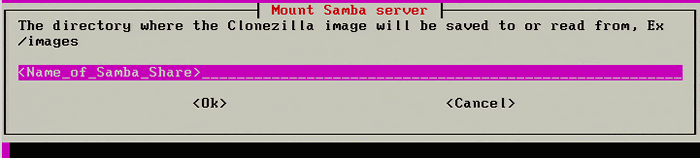 Masukkan Direktori Saham Samba
Masukkan Direktori Saham Samba 8. Clonezilla kini akan meminta mod keselamatan untuk digunakan. Pilih 'Auto' Kecuali ada alasan khusus untuk digunakan 'ntlm' di alam sekitar.
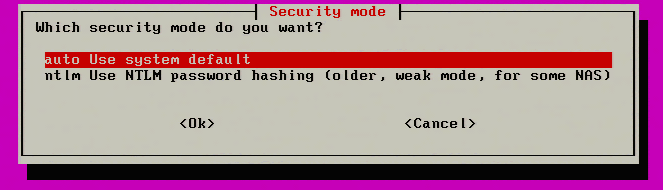 Pilih Mod Keselamatan Clonezilla
Pilih Mod Keselamatan Clonezilla 9. Akhirnya, Clonezilla akan meminta kata laluan pengguna Samba untuk mengakses bahagian. Baris arahan akan mengikuti entri kata laluan Linux biasa yang berkaitan dengan tidak memaparkan apa -apa semasa kata laluan sedang ditaip tetapi kata laluan masih dimasukkan.
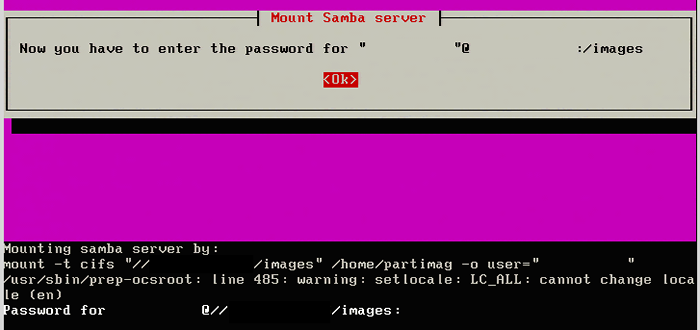 Masukkan kata laluan Samba
Masukkan kata laluan Samba 10. Setelah menaip kata laluan untuk bahagian samba, tekan Enter. Clonezilla akan cuba menghubungi pelayan Samba dan memasang bahagian Samba. Sekiranya clonezilla tidak berjaya, ia akan memaparkan ralat, jika tidak, sambungan yang berjaya akan menghasilkan skrin berikut.
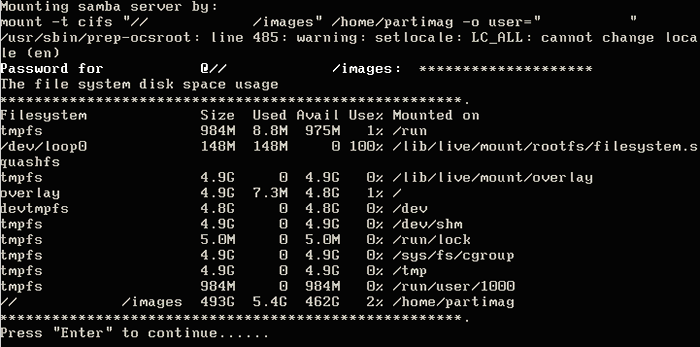 Pemasangan Rangkaian Samba Saham
Pemasangan Rangkaian Samba Saham Sekiranya skrin ini dibentangkan, maka Clonezilla telah berjaya memasang Samba berkongsi dan proses pengimejan/konfigurasi dapat diteruskan. Tidak menyakitkan untuk mengesahkan bahawa pelayan samba juga 'melihat' Sambungan juga. Perintah berikut boleh dikeluarkan pada pelayan samba untuk memastikan bahawa clonezilla memang disambungkan.
# lsof -i: 445 | grep -i ditubuhkan
 Status sambungan clonezilla
Status sambungan clonezilla 11. Proses seterusnya adalah untuk mengkonfigurasi pencitraan pelayan tertentu ini. Clonezilla mempunyai dua mod; Pemula dan Pakar. Panduan ini hanya akan digunakan 'Pemula' kerana ia akan menyediakan semua pilihan yang diperlukan untuk proses pencitraan.
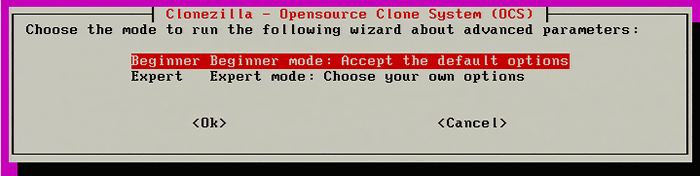 Pilih mod Clonezilla
Pilih mod Clonezilla 12. Langkah seterusnya menanyakan apa yang perlu dilakukan oleh clonezilla mengenai sistem tertentu ini. Oleh kerana keseluruhan pelayan perlu dimalukan, 'Savedisk' akan dipilih untuk memasukkan semua partisi pada sistem.
Catatan: Pastikan bahagian samba mempunyai ruang yang cukup untuk menyimpan keseluruhan cakera! Clonezilla akan melakukan beberapa mampatan tetapi lebih baik untuk memastikan ruang wujud sebelum pengklonan.
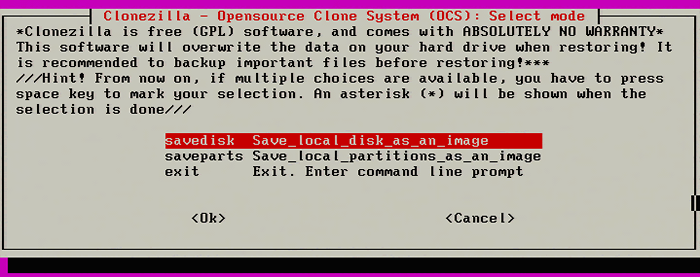 Pilih keseluruhan cakera
Pilih keseluruhan cakera 13. Melangkah ke hadapan, imej perlu diberi nama pada prompt menu berikut.
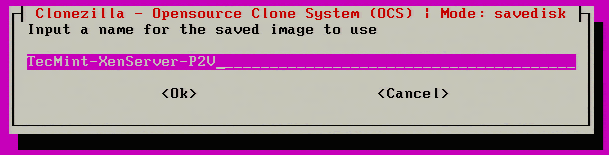 Beri nama kepada gambar clonezilla
Beri nama kepada gambar clonezilla 14. Sebaik sahaja nama telah disediakan, clonezilla akan bertanya cakera mana (jika banyak wujud) harus dicatatkan. Dalam contoh ini, clonezilla akan melihatnya RAID pengawal pelayan ini dan laporkan saiz cakera. Dalam kes ini, saiz yang dilaporkan adalah 146GB.
Catatan: Sekali lagi, pastikan bahagian samba mempunyai ruang yang cukup untuk proses pengimejan! Clonezilla akan melakukan pemampatan tetapi lebih selamat daripada maaf.
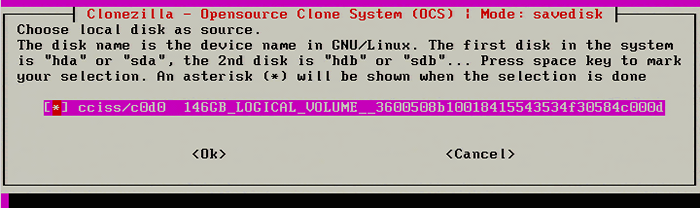 Pilih cakera untuk diklon
Pilih cakera untuk diklon 15. Langkah seterusnya adalah sesuatu yang agak baru kepada clonezilla dan ia adalah keupayaan untuk membaiki sistem fail semasa pengimejan sedang berlangsung. Sistem fail yang disokong oleh ciri ini adalah yang sama yang biasanya disokong oleh linux 'fsck' utiliti.
Pemeriksaan ini tidak wajib tetapi dapat membantu mencegah imej yang buruk. Langkau cek jika pilihan ini tidak diingini.
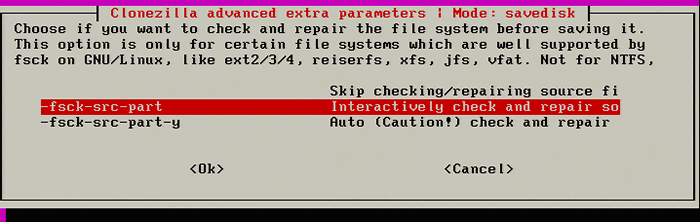 Periksa dan pembaikan sistem fail
Periksa dan pembaikan sistem fail 16. Skrin seterusnya digunakan untuk memeriksa untuk memastikan bahawa imej itu dapat dipulihkan setelah imej telah diambil. Disarankan agar ini dilakukan untuk membantu memastikan imej yang baik pada kali pertama melalui. Ini akan menambah masa ke proses pengimejan walaupun jika sistem yang dicatatkan adalah besar.
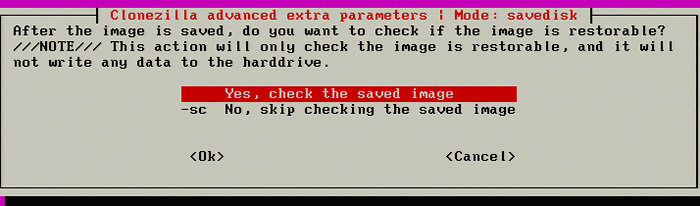 Periksa proses pemulihan gambar
Periksa proses pemulihan gambar 17. Selepas memukul 'Okey' Untuk pemeriksaan gambar yang disimpan, clonezilla akan memulakan konfigurasi awal dan persediaan untuk pengimejan. Proses pengimejan belum bermula! Apabila semua cek selesai, clonezilla akan mendorong kali terakhir untuk mengesahkan bahawa semua parameter betul dan meminta untuk memulakan proses pengimejan.
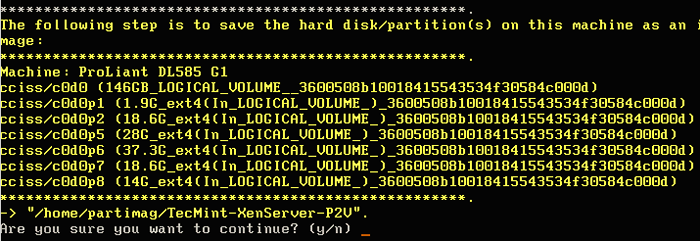 Proses dan Konfigurasi Pencitraan Clonezilla
Proses dan Konfigurasi Pencitraan Clonezilla 18. Setelah mengesahkan bahawa semua tetapan disahkan, clonezilla akan memulakan proses pengimejan dan memberikan sedikit gambaran tentang status.
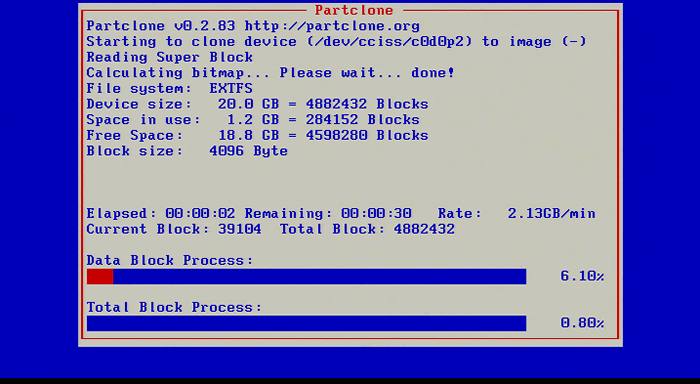 Proses pencitraan cakera clonezilla
Proses pencitraan cakera clonezilla 19. Skrin ini secara beransur -ansur diisi dengan merah yang menunjukkan kemajuan pengimejan. Sekiranya diarahkan, clonezilla akan memeriksa imej yang disimpan dengan segera setelah mengambil gambar. Setelah clonezilla selesai, ia akan memberikan arahan bagaimana untuk meneruskan.
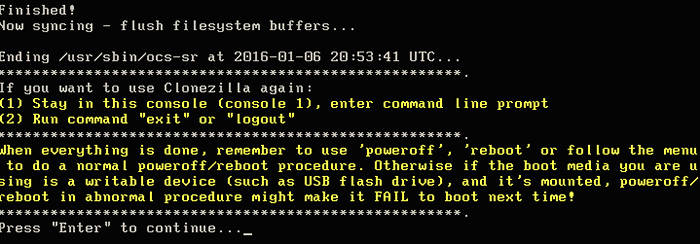 Clonezilla cakera kloning selesai
Clonezilla cakera kloning selesai Ini adalah petanda hebat bahawa imej itu mungkin berjaya dan harus bersedia untuk dipindahkan ke tetamu maya di Xenserver.
Halaman: 1 2 3- « GNU Debugger atau GDB alat penyahpepijatan kod sumber yang kuat untuk program linux
- Kisah di sebalik pengambilalihan 'MySQL' oleh Sun Microsystem dan kebangkitan 'MariaDB' »

