Aplikasi Xbox tidak dapat memilih pemacu di Windows 11 [8 cara]
![Aplikasi Xbox tidak dapat memilih pemacu di Windows 11 [8 cara]](https://ilinuxgeek.com/storage/img/images/xbox-app-cant-choose-drive-in-windows-11-[8-ways]_35.png)
- 2108
- 0
- Dave Kreiger V
Setelah membeli mana -mana permainan, anda boleh memasangnya di mana -mana pemacu sistem anda. Tetapi, sesetengah pengguna baru -baru ini melaporkan bahawa mereka tidak boleh memilih direktori pemasangan sama sekali. Semua permainan yang mereka cuba muat turun, dipasang dalam pemacu lalai. Ini sangat bermasalah kerana tajuk besar AAA datang dalam saiz yang lebih besar dan anda mungkin tidak mempunyai simpanan yang cukup dalam pemacu lalai itu! Oleh itu, anda perlu menyelesaikan masalah untuk memasang permainan pada pemacu pilihan.
Penyelesaian -
1. Perkara pertama dan terpenting yang disahkan oleh Xbox Support adalah untuk memulakan semula sistem. Biasanya, mulakan semula sistem membersihkan sebarang gangguan sementara. Periksa itu.
2. Sekiranya anda menghadapi masalah ini dengan permainan EA Play (seperti FIFA, Star Wars, dll.), mulakan semula Xbox dan Ea bermain aplikasi. Kemudian, cuba pasang permainan.
Periksa jika itu membantu.
Isi kandungan
- Betulkan 1 - Tukar direktori lalai
- Betulkan 2 - Menggunakan Editor Pendaftaran
- Betulkan 3 - Kemas kini aplikasi
- Betulkan 4 - Periksa tetapan penyimpanan sistem
- Betulkan 5 - Tukar kebenaran WindowsApps
- Betulkan 6 - Mulakan semula perkhidmatan Xbox
- Betulkan 7 - Membaiki aplikasi Xbox
- Betulkan 8 - Kemas kini Windows
- Betulkan 9 - Format pemacu pemasangan
Betulkan 1 - Tukar direktori lalai
Anda harus menukar direktori lalai dalam aplikasi xbox. Ini adalah penyelesaian dan harus membantu sekiranya berlaku kecemasan.
1. Cari "xbox"Menggunakan kotak carian.
2. Kemudian, klik pada "Xbox"Untuk membukanya.
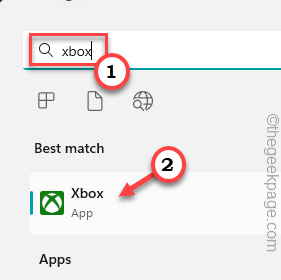
3. Semasa Xbox dibuka, anda dapat melihat ikon akaun anda Di bar atas. Klik itu dan ketik "Tetapan".
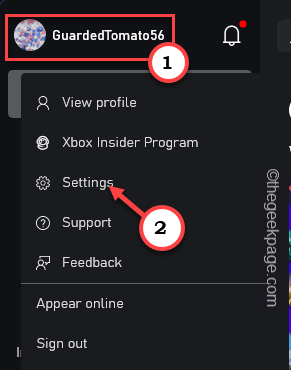
4. Sekarang, klik pada "Umum"Seksyen.
5. Seterusnya, tatal ke bawah panel kanan sehingga anda sampai Pilihan pemasangan permainan.
6. Di sini, anda akan melihat pilihan "Tukar di mana aplikasi memasang permainan secara lalai:". Di sini, anda dapat melihat menu drop-down dan pilih pemacu di mana anda ingin meletakkan permainan.
Dengan cara ini, permainan akan dipasang ke pemacu itu.
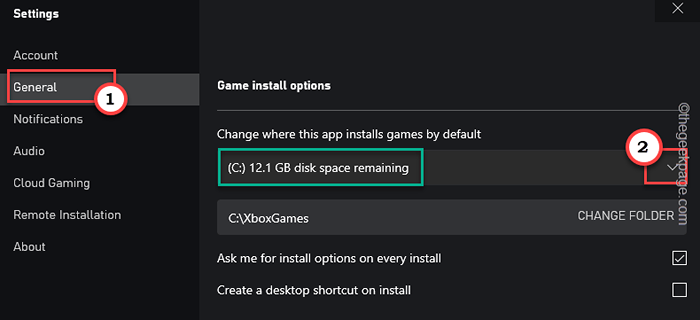
Sekarang, tutup Xbox aplikasi dan Reboot PC/komputer riba. Apabila sistem dimulakan semula memasang permainan.
Seperti yang telah kami sebutkan sebelum ini tidak menyelesaikan masalah sepenuhnya kerana anda masih tidak dapat menetapkan direktori pemasangan semasa memasang permainan. Tetapi, ini boleh berfungsi sebagai penyelesaian cepat untuk masalah ini.
Betulkan 2 - Menggunakan Editor Pendaftaran
Menggunakan Editor Pendaftaran Anda boleh menangani masalah ini.
1. Pada mulanya, tekan Menang Kunci dan juga R Kekunci bersama.
2. Kemudian, tulis ini dan klik "okey".
regedit
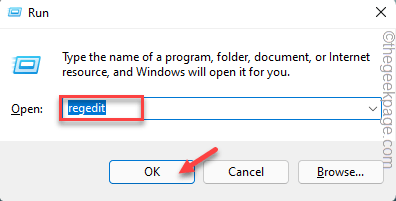
3. Sekarang, sebelum anda meneruskan, anda perlu mengambil sandaran pendaftaran wajib. Malah perubahan kecil yang salah dalam pendaftaran dapat menjejaskan kestabilan sistem keseluruhan. Ini adalah proses dua langkah yang mudah. Ikuti langkah ini -
a. Pergi ke "Fail", Dan kemudian, ketuk"Eksport".
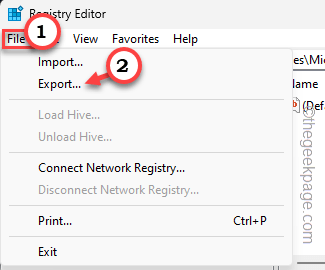
b. Sekarang, namakan sandaran apa sahaja yang anda suka dan simpan di tempat yang boleh diakses.
4. Sekarang, seperti yang anda buat sandaran ini, anda boleh sampai ke titik ini berikutan anak tetingkap kiri -
Hkey_local_machine \ System \ CurrentControlset \ Services \ Gamingservices
5. Di sini, anda mesti memadam kekunci GamingServices.
6. Jadi, klik kanan "Gamingservices"Kunci dan ketik"Padam".
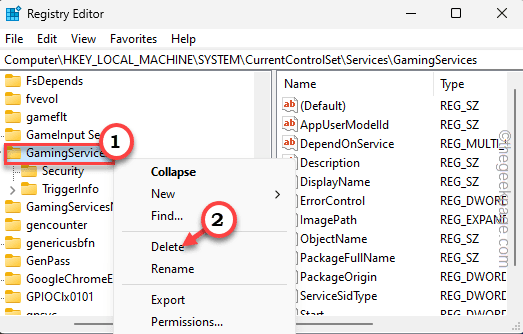
7. Ia akan membuang mesej amaran. Jadi, ketik "Ya".
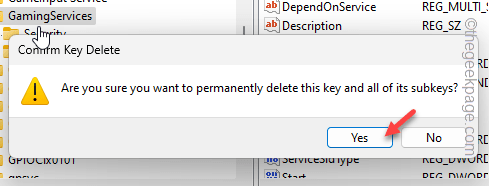
8. Setelah memadam kunci, teruskan dan sampai ke tahap ini -
Hkey_local_machine \ System \ CurrentControlset \ Services \ GamingServicesnet
9. Di sini, ketuk kanan "GamingServicesNet"Kunci dan klik"Padam".
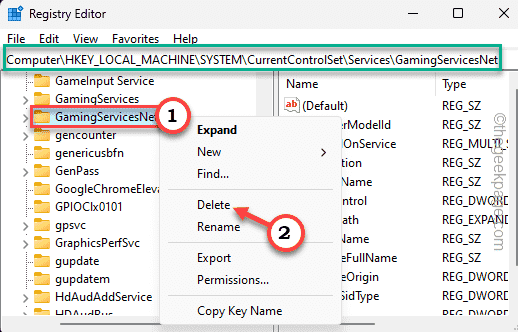
10. Mesej amaran lain akan muncul. Jadi, ketik "ya" untuk memadamkannya.
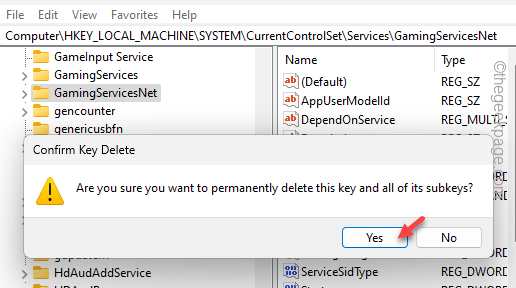
Selepas ini, keluar dari halaman editor pendaftaran dan mulakan semula sistem.
Selepas sistem dimulakan semula, apabila anda membuka Xbox, ia secara automatik akan membuat dua kunci yang dipadam secara automatik lagi. Selepas ini, cuba pasang mana -mana permainan yang dibeli.
Periksa jika ini berfungsi.
Betulkan 3 - Kemas kini aplikasi
Sekiranya anda telah mengabaikan Banner Kemas Kini Aplikasi dalam aplikasi Xbox, anda tidak sepatutnya lagi.
1. Buka aplikasi Xbox.
2. Sekiranya ada kemas kini penting yang belum selesai, ia akan muncul sepanduk "Masa untuk kemas kini. Dapatkan versi terbaru aplikasinya". Klik pada itu.

Ia akan membawa anda terus ke halaman kedai.
3. Di sana, anda mesti mengklik muat turun ikon untuk mengemas kini aplikasinya.
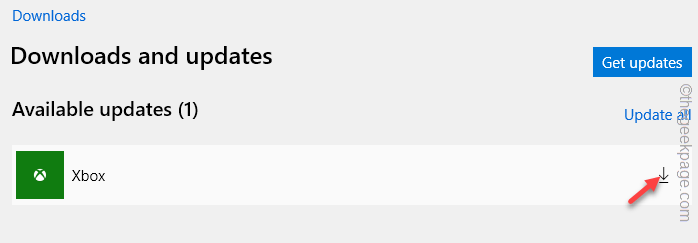
Sekiranya aplikasi tidak meminta anda mengenai kemas kini yang hilang, anda boleh pergi ke kedai dan periksa sendiri.
1. Buka Kedai.
2. Pergi ke "Perpustakaan"Di panel kiri.
3. Kemudian, klik "Dapatkan kemas kini"Untuk mengemas kini aplikasinya.
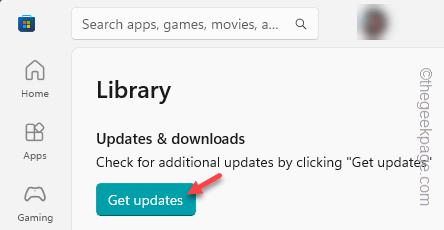
3. Di sana anda akan menemui semua aplikasi yang anda miliki/dipasang pada sistem anda. Cari "Xbox"Di sana.
4. Kemudian, klik pada Kemas kini Tandatangan untuk memuat turun dan pasangkan kemas kini.
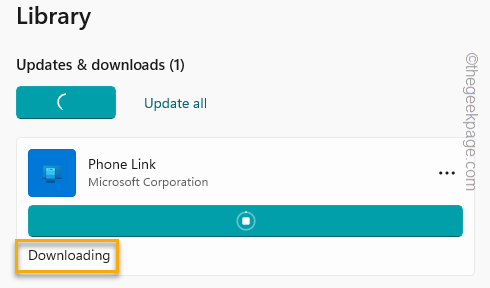
Setelah anda mengemas kini Xbox, anda boleh membukanya dan cuba memasang permainan lagi.
CATATAN -
Selain dari aplikasi Xbox, pastikan Perkhidmatan permainan aplikasi juga versi terkini.
Periksa jika ini berfungsi.
Betulkan 4 - Periksa tetapan penyimpanan sistem
Terdapat tetapan lalai di Windows yang menjaga tetapan storan lalai untuk aplikasi, dokumen, dan perkara lain.
1. Buka tingkap Tetapan.
2. Kemudian, pergi ke "Sistem".
3. Selepas itu, klik pada "Penyimpanan"Di seberang skrin.
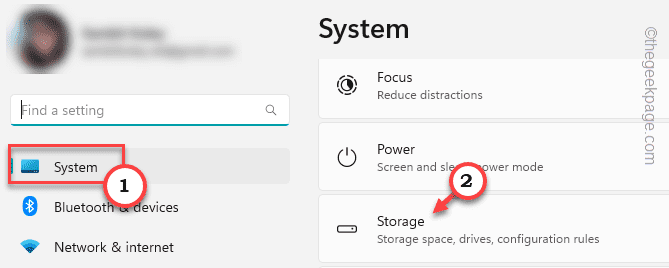
4. Di sini, anda akan menemui pilihan yang dipanggil "Tetapan Penyimpanan Lanjutan". Mengembangkannya.
5. Kemudian, klik "Di mana kandungan baru disimpan"Untuk membuka itu.
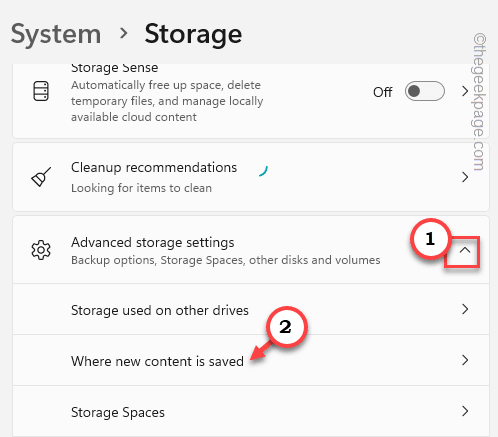
6. Di halaman seterusnya, tetapkan "Aplikasi baru akan menjimatkan ke:"Untuk memandu pilihan anda.
7. Kemudian, klik "Memohon"Untuk menyelamatkan perubahan.
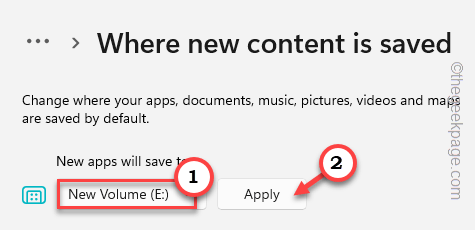
Selepas ini, lancarkan Xbox dan cuba memasang permainan baru.
Kali ini, ia akan dipasang di folder pratetap.
Periksa jika ini berfungsi.
Betulkan 5 - Tukar kebenaran WindowsApps
Folder WindowsApps perlu mempunyai kebenaran/pemilikan yang mencukupi untuk Xbox untuk melaksanakan dengan betul.
1. Buka Penjelajah fail.
2. Kemudian, pergi ke pemandu di mana anda ingin memasang aplikasi.
Periksa sama ada anda boleh mencari WindowsApps di sana. Jika tidak, anda mesti membuat folder dan namakan WindowsApps.
3. Hanya klik kanan dan ketik "Baru>"Dan klik"Folder"Untuk membuat folder.
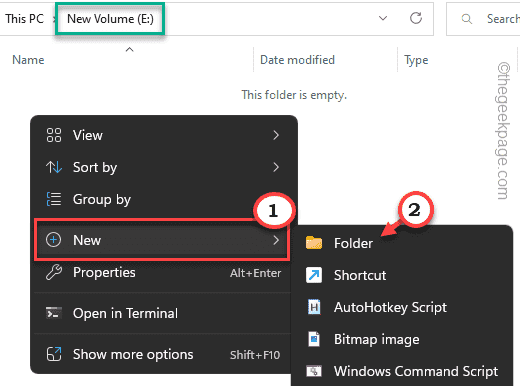
4. Seterusnya, klik kanan pada "WindowsApps"Folder dan klik"Sifat"Pada menu konteks.
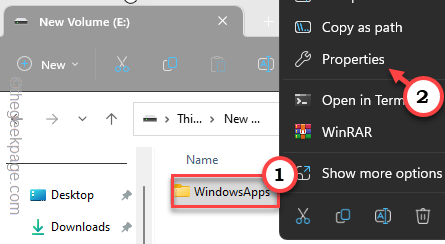
4. Selepas itu menuju ke "Keselamatan"Tab.
5. Seterusnya, ketik "Lanjutan"Untuk mengakses tetapan lanjutan.
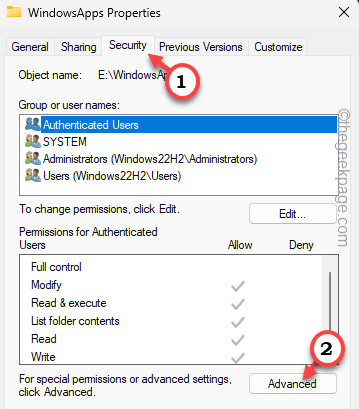
6. Sekarang, anda mesti menukar tetapan pemilikan. Jadi, klik sahaja "Ubah"Untuk mengubah tetapan pemilikan.
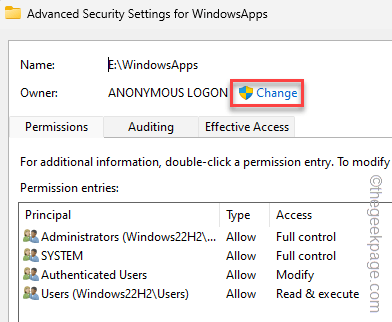
7. Selanjutnya, klik pada "Lanjutan".
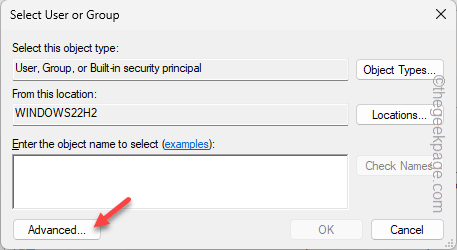
8. Sekarang, untuk mendapatkan senarai penuh kumpulan, ketik "Cari sekarang".
9. Seterusnya, tatal ke bawah perlahan sehingga anda melihat akaun anda dalam senarai. Pilih akaun.
10. Kemudian, klik "okey"Untuk memuktamadkan pilihan anda.
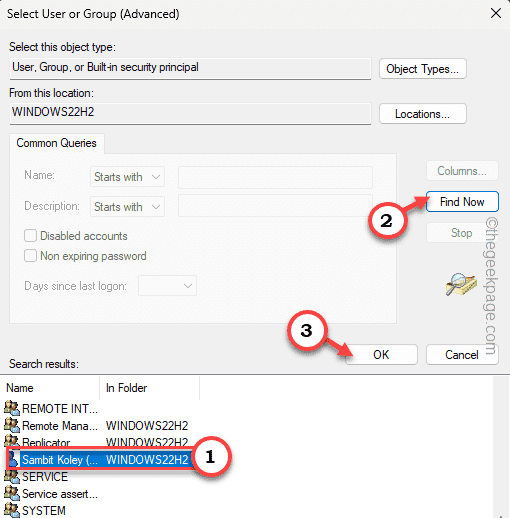
11. Akhirnya, klik pada "okey"Untuk menukar tetapan pemilikan.
Sekarang, anda telah menukar pemilikan folder.
12. Seterusnya, periksa kotak di sebelah "Ganti pemilik pada subkontainer dan objek".
13. Kemudian, Tandakan "Gantikan semua penyertaan kebenaran objek kanak -kanak dengan entri kebenaran yang diwarisi untuk objek ini" kotak.
14. Klik pada "Memohon"Untuk menyelamatkan perubahan sehingga ke tahap ini.
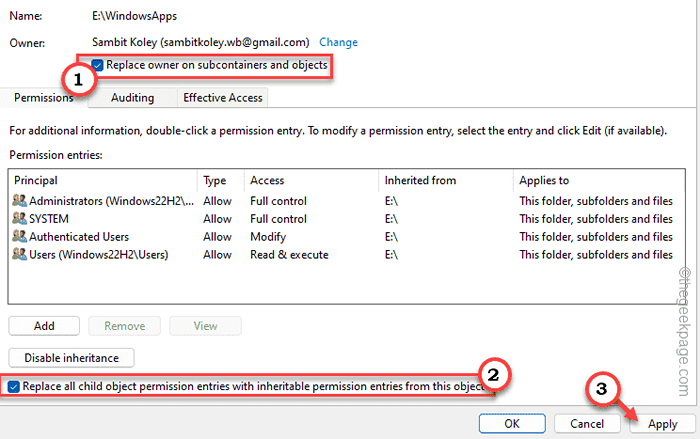
15. Sebaik sahaja anda mengklik ikon Apply, mesej amaran akan muncul. Ketik "Ya" bersambung.
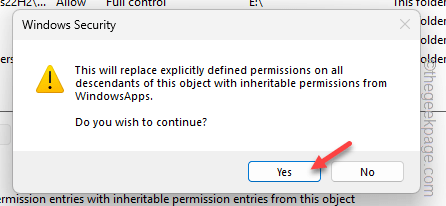
Selepas ini, ketik "okey"Untuk menyelamatkan perubahan
Mula semula sistem selepas ini. Apabila sistem dimulakan semula, cuba pasang permainan lagi dari xbox.
Kali ini, panel pemilihan direktori sepatutnya muncul secara normal.
Betulkan 6 - Mulakan semula perkhidmatan Xbox
Cuba mulakan semula perkhidmatan Xbox di komputer anda. Ini akan membantu anda menyelesaikan masalah.
1. Anda mesti membuka perkhidmatan. Jadi, tulis "perkhidmatan".
2. Kemudian, klik "Perkhidmatan"Untuk membukanya.
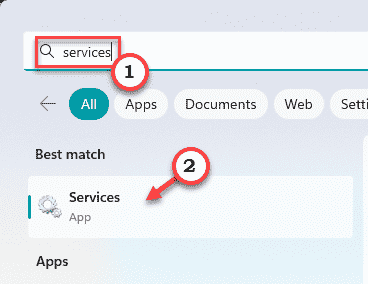
3. Sebaik sahaja halaman perkhidmatan dibuka, cari "Pengurusan Aksesori Xbox"Perkhidmatan.
4. Kemudian, klik kanan pada perkhidmatan itu dan klik "Mula semula"Untuk memulakan semula sifat.
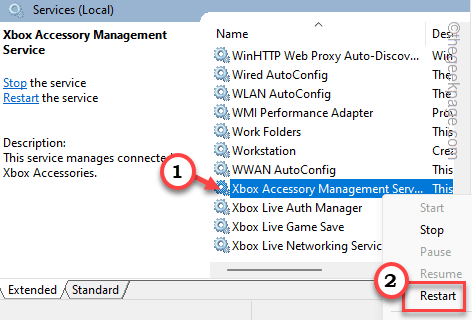 Xbox Restarst Min
Xbox Restarst Min 5. Sekiranya anda melihat dengan teliti, anda boleh menemui beberapa perkhidmatan Xbox lain (seperti - Simpan permainan xbox live, Pengurus Auth Xbox Live, dan lain-lain.).
6. Mulakan semula semua perkhidmatan tersebut satu demi satu. Sekiranya perkhidmatan tertentu belum dimulakan, klik kanan perkhidmatan sedemikian dan klik "Mula"Untuk memulakannya.
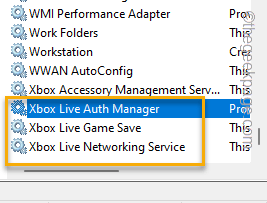 Xbox semak semua min
Xbox semak semua min Setelah memulakan semula perkhidmatan tersebut, perkhidmatan rapat.
Kemudian, buka Xbox dan cuba pasang mana -mana permainan lagi. Anda akan melihat arahan direktori pemasangan telah muncul.
Betulkan 7 - Membaiki aplikasi Xbox
Sekiranya aplikasi Xbox telah rosak, anda perlu membaiki aplikasi Xbox dan periksa.
1. Buka Tetapan.
2. Kemudian, klik "Aplikasi"Di anak panah kiri. Di seberang skrin, klik "Aplikasi yang dipasang".
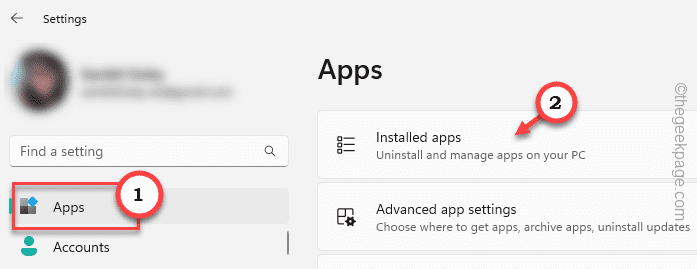
3. Sekarang, di anak panah kanan, turun untuk mencari "Xbox".
4. Kemudian, klik pada tiga titik menu dan klik "Pilihan lanjutan".
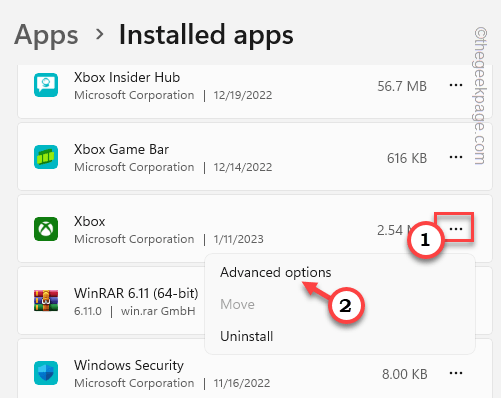 Pilihan yang dianjurkan min
Pilihan yang dianjurkan min 5. Seterusnya, tatal ke bawah untuk mencari pilihan tetapan semula.
6. Di sana, klik "Pembaikan"Untuk membaiki aplikasi Xbox.
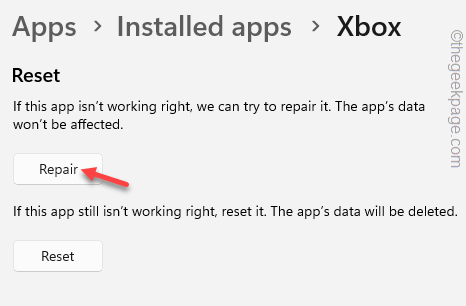 Pembaikan min 2
Pembaikan min 2 Tunggu sehingga tingkap pembaikan xbox. Sebaik sahaja aplikasinya dibaiki, jangan ragu untuk melancarkan Xbox dan cuba memasang permainan rawak. Uji sama ada arahan pemacu pemasangan dibuka atau tidak.
Betulkan 8 - Kemas kini Windows
Pasang semua kemas kini pada peranti Windows anda.
1. Anda boleh mencari kemas kini Windows dalam tetapan. Jadi, tekan Menang Kunci+i Kekunci bersama.
2. Kemudian, pilih "Kemas kini Windows"Dari panel kiri. Kemudian, anda boleh mengetuk "Menyemak kemas kini"Untuk memeriksa kemas kini Windows terkini.
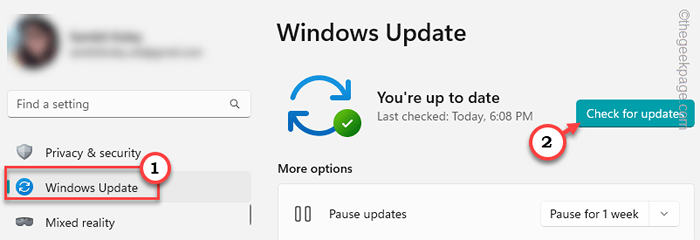 Periksa Kemas Kini Min
Periksa Kemas Kini Min Sekiranya Windows dapat mencari kemas kini sedemikian, ia akan memuat turun dan memasangnya secara automatik.
4. Apabila kemas kini dipasang, klik "Mulakan semula sekarang"Untuk memulakan semula sistem dan menyelesaikan proses.
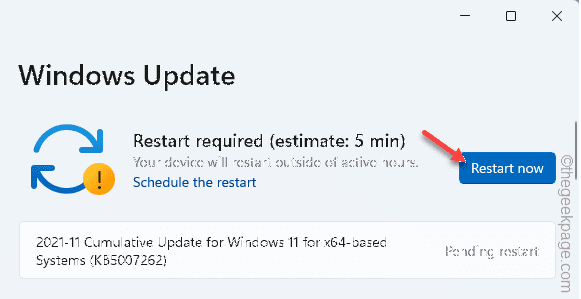
Setelah memulakan semula sistem, periksa sama ada masalah diselesaikan dengan xbox.
Betulkan 9 - Format pemacu pemasangan
Sekiranya anda cuba memasang permainan dalam pemacu FAT32 atau yang baru, anda perlu memformatnya ke NTFS untuk menyimpan permainan ke dalamnya.
CATATAN - Memformat pemacu membersihkan semua fail, folder, dan data yang anda miliki pada pemacu itu. Anda tidak boleh memformat pemacu sehingga anda mempunyai sandaran semua folder yang diperlukan.
1. Pelancaran File Explorer dan di sana, pergi ke "PC ini".
2. Di sana anda dapat melihat semua pemacu di satu tempat. Jadi, klik kanan yang sesuai memandu dan klik "Format".
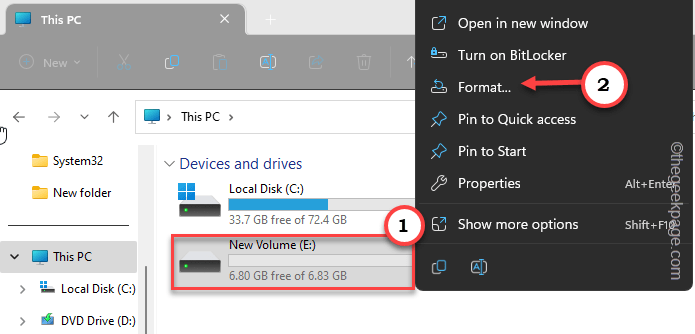 Format pemacu min
Format pemacu min 3. Sekarang langkah ini penting. Pastikan untuk menetapkan Sistem fail "Ntfs".
4. Tinggalkan semua yang lain dan klik "Mula"Untuk mula memformat pemacu.
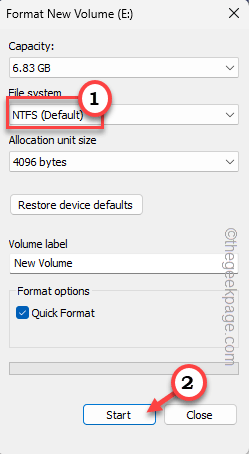 Mulakan NTFS min
Mulakan NTFS min Bergantung pada saiz dan jenis pemacu, mungkin mengambil masa beberapa minit untuk menyelesaikan proses pemformatan.
Setelah pemacu diformat, buka Xbox aplikasi. Pergi ke bahagian Libary anda untuk mencari semua permainan anda yang dimiliki. Ada memasang permainan.
Kali ini, anda pasti akan melihat panel pemasangan telah muncul.
Harap ini membantu!
- « Proses VMMEM Docker mengambil terlalu banyak memori di Windows 11/10
- Pemberitahuan panggilan yang tidak dijawab tidak dipaparkan di telefon Android [diselesaikan] »

