Tab Lembaran Kerja tidak dapat dilihat di Microsoft Excel Fix
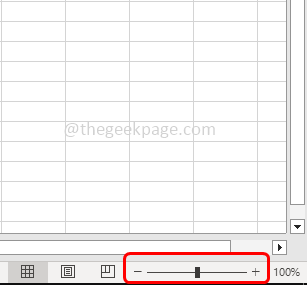
- 1173
- 61
- Clay Weber
Sekiranya anda mempunyai pelbagai helaian dalam buku kerja Excel, mereka akan dipaparkan di bawah dalam tetingkap Buku Kerja seperti tab. Sekiranya anda menghadapi beberapa isu mencari lembaran kerja anda atau jika lembaran kerja yang anda mahukan hilang dari tab, maka inilah penyelesaian untuk menyelesaikannya. Pada asasnya, masalah ini mungkin disebabkan perubahan penetapan cemerlang. Mungkin terdapat sebab -sebab lain seperti saiz tingkap buku kerja mungkin besar sehingga ia meliputi tab, lembaran kerja yang tersembunyi, pilihan paparan tab lembaran kerja yang dilumpuhkan, tab yang dilindungi kerana bar tatal mendatar, dan lain -lain. Dalam artikel ini marilah kita melihat penyelesaian untuk menyelesaikan tab lembaran kerja yang tidak dapat dilihat di Excel. Pergi melalui artikel penuh, pertama, lakukan cek asas, dan kemudian jika masalah masih berterusan maka periksa dengan perubahan tetapan Excel dan dapatkannya diselesaikan.
Isi kandungan
- Kaedah 1: Tukar ukuran tetingkap
- Kaedah 2: Periksa sama ada bar tatal mendatar meliputi tab lembaran kerja
- Kaedah 3: Periksa susunan tingkap Excel
- Kaedah 4: Periksa tetapan tab Lembaran di Microsoft Excel
- Kaedah 5: Periksa helaian aktif menggunakan anak panah navigasi
- Kaedah 6: Tahan Lembaran Tersembunyi dari Lembaran Kerja Excel
Kaedah 1: Tukar ukuran tetingkap
Cuba tukar saiz tetingkap Excel sekali lagi dan bawa kembali tetapan sebelumnya
Langkah 1: Sekiranya anda mempunyai beberapa tingkap di Excel, pastikan mereka tidak bertindih. Contohnya, periksa sama ada bahagian atas tetingkap Excel meliputi tab lembaran kerja tetingkap lain
Langkah 2: Jadi cuba memaksimumkan tetingkap dengan Klik dua kali di tetingkap Excel tajuk bar atas
Langkah 3: Juga, klik pada Zoom-in dan zoom-out Pilihan yang terdapat di sudut kanan bawah Excel
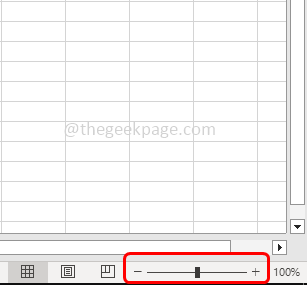
Langkah 4: Cara lain adalah, klik pada Lihat pilihan di bahagian atas
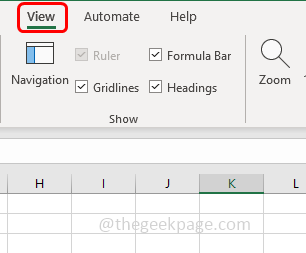
Langkah 5: Kemudian pilih zum (simbol lensa pembesar)
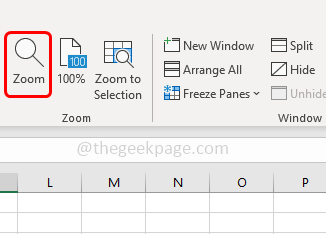
Langkah 6: Di tetingkap Zoom yang muncul, pilih pembesaran peratusan pilihan anda dengan mengklik butang radio di sebelahnya
Langkah 7: Kemudian klik pada okey. Periksa sama ada tab dilihat.
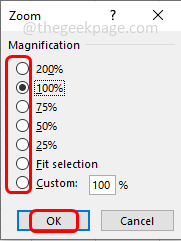
Kaedah 2: Periksa sama ada bar tatal mendatar meliputi tab lembaran kerja
Langkah 1: Hover tetikus penunjuk di pinggir bar tatal ke arah kiri bawah sehingga anda melihat dua belah Tanda anak panah
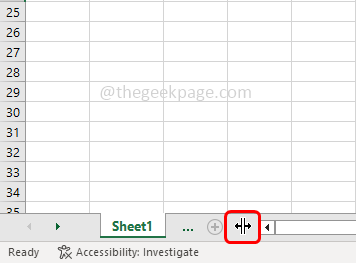
Langkah 2: Apabila anak panah muncul klik dan seret ke arah kanan, sehingga anda melihat semua tab lembaran kerja. Sekarang periksa sama ada anda dapat mencari helaian yang anda cari.
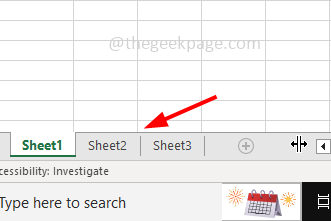
Kaedah 3: Periksa susunan tingkap Excel
Kadang -kadang jika terdapat banyak helaian maka mereka akan bertindih dan tidak dapat dilihat dengan betul. Cuba beralih antara tab dan periksa, beralih antara tab menggunakan tetikus, atau juga anda boleh menggunakan kekunci pintasan. Untuk beralih antara lembaran bersebelahan di sebelah kiri gunakan Halaman ctrl + naik (pg up) kekunci bersama. Untuk beralih antara lembaran bersebelahan di sebelah kanan gunakan CTRL + PAGE TURUN (PG DN) Kekunci Bersama.
Semak tetapan Excel untuk menyingkirkan lembaran kerja
Kaedah 4: Periksa tetapan tab Lembaran di Microsoft Excel
Langkah 1: Buka Lembaran Microsoft Excel
Langkah 2: Klik pada fail tab di sudut kiri atas Excel

Langkah 3: tatal ke bawah dan pilih pilihan Di sudut kiri bawah
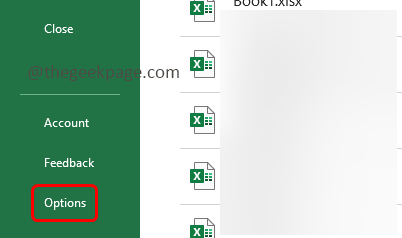
Langkah 4: Di tetingkap Opsyen Excel yang dibuka, pilih lanjutan pilihan
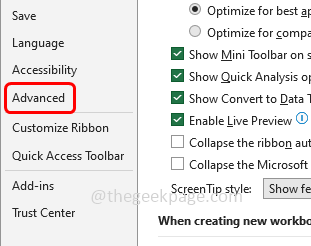
Langkah 5: Tatal ke bawah dan di bawah pilihan paparan untuk bahagian buku kerja ini, pastikan Tunjukkan tab lembaran pilihan adalah didayakan Dengan mengklik kotak semak di sebelahnya (tanda semak harus hadir)
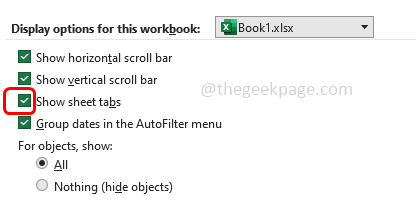
Langkah 6: Klik okey. Sekarang periksa sama ada masalah diselesaikan.
Kaedah 5: Periksa helaian aktif menggunakan anak panah navigasi
Langkah 1: Periksa pertama jika lembaran kerja yang anda cari aktif. Untuk melakukan klik itu pada anak panah navigasi kanan dan kiri dan lihat jika lembaran itu dijumpai
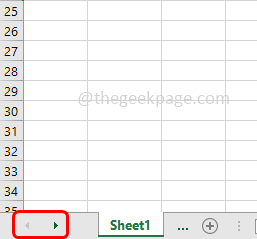
Langkah 2: Klik kanan pada anak panah navigasi
Langkah 3: Aktifkan tetingkap akan muncul, yang akan menyenaraikan semua helaian yang tidak disengajakan. Sekarang untuk mengembalikan lembaran tersembunyi ikuti kaedah di bawah.
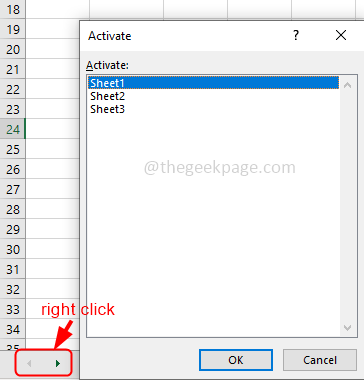
Kaedah 6: Tahan Lembaran Tersembunyi dari Lembaran Kerja Excel
Langkah 1: Buka Lembaran Microsoft Excel
Langkah 2: Klik pada rumah tab di bahagian atas Excel
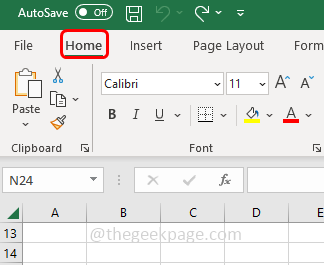
Langkah 3: Dari bahagian sel, klik pada format pilihan
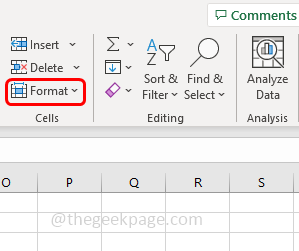
Langkah 4: Dalam senarai drop down Pilih Sembunyikan & Undide
Langkah 5: Sekiranya anda mempunyai lembaran tersembunyi, kebanyakan pilihan Lembaran UNDID akan diaktifkan. Sekiranya anda memakainya maka klik pada Helaian yang tidak disengajakan
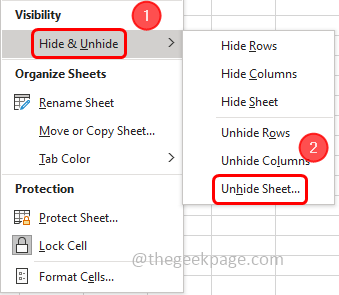
Langkah 6: Sekarang dalam kotak dialog yang dibuka UNTIDE, pilih The helaian untuk tidak bersuara dan klik pada okey. Lembaran akan muncul lagi dan anda dapat melihat tab tersebut di bawah.
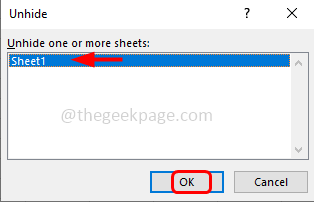
Itu sahaja! Saya harap maklumat di atas membantu. Beritahu kami kaedah mana di atas membantu anda menyelesaikan masalah. Terima kasih!!
- « Cara Memperbaiki Kod Ralat Google Play Store 491
- Cara Memperbaiki Penggunaan CPU Tinggi Perkhidmatan Avast Pada Windows 10, 11 »

