Penyelesaian Kerja untuk Memperbaiki Ralat Snap AW di Chrome
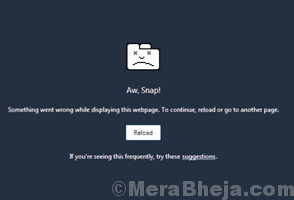
- 2275
- 162
- Noah Torp
Krom aw, snap! Ralat adalah masalah biasa yang pengguna Chrome mungkin menghadapi masa ke semasa. Snap AW penuh di Chrome muncul bersama dengan mesej ralat berikut: "Aw, snap! Ada yang tidak kena semasa memaparkan laman web ini". Anda mungkin menghadapi Ralat snap aw semasa melayari laman web. Anda juga mungkin menghadapi Ralat snap aw semasa membuka laman web.
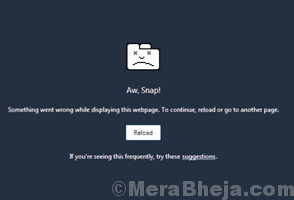
Sekiranya ini adalah kali pertama anda berhadapan Ralat snap di krom, maka tidak akan ada banyak masalah. Sekiranya anda mendapat ralat snap di Chrome berulang kali atau jika ia telah meningkat dari masa ke masa, maka anda mungkin perlu mengambil beberapa langkah untuk memperbaikinya.
Dalam artikel ini, saya akan membincangkan kaedah tertentu yang akan membantu mendapatkan bantuan dari Aw snap chrome keadaan cepat cepat. Mari kita lihat.
Isi kandungan
- Cara Memperbaiki AW Snap Chrome Ralat di Windows 10
- #1 - Halaman semula untuk memperbaiki ralat krom snap AW
- #2 - Tutup tab tambahan di Chrome
- #3 - Mulakan semula krom untuk memperbaiki ralat krom snap AW
- #4 - Mulakan semula PC
- #5 - Sejarah Pelayaran Jelas Chrome
- #6 - Kemas kini Chrome
- #7 - Lumpuhkan Ramalan Tindakan Rangkaian di Chrome
- #8 - Lumpuhkan sambungan
- #9 - Buat profil krom baru untuk memperbaiki ralat snape
- #10 - Gunakan alat pembersihan krom
Cara Memperbaiki AW Snap Chrome Ralat di Windows 10
Terdapat beberapa kaedah asas dan utama yang anda mesti cuba menyingkirkan ralat ini di Chrome. Ini adalah kaedah yang mudah dan kemungkinan besar menyelesaikan masalah anda.
#1 - Halaman semula untuk memperbaiki ralat krom snap AW
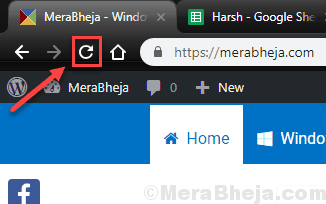
Sekiranya anda menghadapi masalah ini buat kali pertama atau ralat ini jarang berlaku, maka anda harus cuba memuatkan semula laman web. Cukup tekan Tambah nilai butang pada krom. Atau, anda boleh menekan F5 butang pada papan kekunci anda. Sekiranya ini membetulkan isu snap AW, maka teruskan dengan kerja anda, lain pergi ke kaedah seterusnya.
#2 - Tutup tab tambahan di Chrome
Sekiranya penyemak imbas krom anda mempunyai terlalu banyak tab di dalamnya, yang mungkin mengambil terlalu banyak sumber dan menyebabkan masalah ini di PC anda. Anda boleh cuba menutup semua tab yang tidak perlu di Chrome. Selepas itu, muat semula laman web yang menunjukkan ralat snap AW di Chrome.
Sekiranya anda masih mendapat ralat, cuba tutup beberapa tab lagi. Anda selalu boleh menanda halaman web penting untuk mengaksesnya kemudian. Sekiranya ini tidak membantu, beri kaedah seterusnya.
#3 - Mulakan semula krom untuk memperbaiki ralat krom snap AW
Salah satu cara terbaik untuk memperbaiki ralat snap di Chrome adalah untuk Mulakan semula penyemak imbas krom. Mulakan semula krom dan lihat apakah ralat muncul. Sekiranya ia berlaku, cubalah kaedah seterusnya.
#4 - Mulakan semula PC
Kadang -kadang, satu atau sumber lain dapat memanfaatkan semua memori PC anda dan membawa kepada kesilapan ini. Sekiranya tidak ada kaedah di atas yang berfungsi, semata -mata memberi PC anda memulakan semula. Ini mungkin membetulkan ralat krom snap AW. Tutup Chrome, mulakan semula PC, kemudian buka Chrome dan cuba mengakses laman web yang anda cuba.
Sekiranya kaedah ini tidak berfungsi, teruskan ke kaedah seterusnya.
#5 - Sejarah Pelayaran Jelas Chrome
Salah satu sebab mengapa ralat snap AW mungkin muncul di Chrome boleh menjadi pengumpulan data melayari, kuki, dll yang terlalu banyak. dalam krom. Sekiranya tiada kaedah yang disebutkan di atas berfungsi, ini sepatutnya. Ikuti langkah -langkah ini untuk menetapkan Ralat Snap Chrome AW:
Langkah 1: Buka menu krom dari 3 titik di sebelah kanan yang melampau bar alamat krom. Dalam menu Chrome, klik dihidupkan Tetapan.
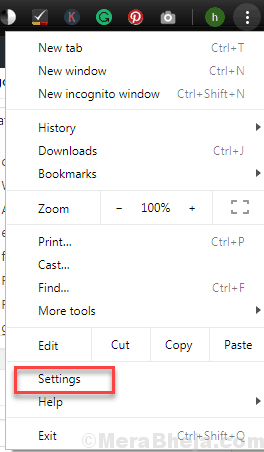
Langkah 2: Dalam menu tetapan, klik pada Lanjutan pilihan.
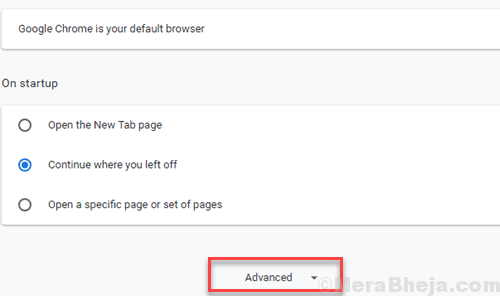
Langkah 3: Dalam menu lanjutan, pergi ke Privasi dan keselamatan seksyen. Di sini, klik pada Data pelayaran jelas butang.
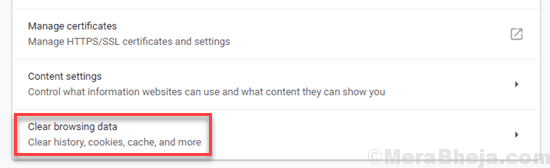
Langkah 4: Sekarang, menu pop timbul akan dibuka. Di sini, pilih semua pilihan yang ada, kemudian dari menu lungsur Julat masa, pilih Setiap masa pilihan. Sekarang, klik pada Data jelas butang. Semua sejarah pelayaran, cache, dan kuki krom akan dipadamkan. Selepas ini, mulakan semula penyemak imbas krom anda.
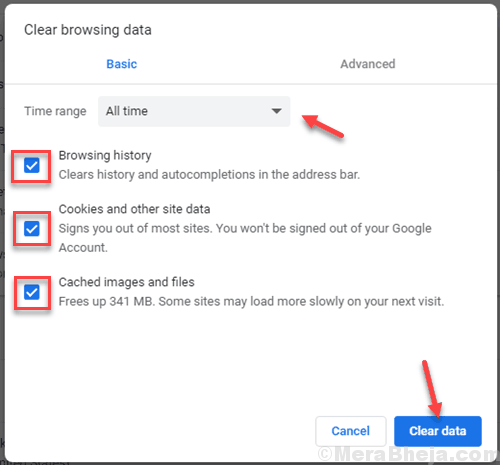
Sekiranya masalah itu tidak ditetapkan, beri kaedah seterusnya.
#6 - Kemas kini Chrome
Sekiranya penyemak imbas Chrome anda tidak dikemas kini dengan versi terkini, mungkin sebab anda mendapat ralat snap di Chrome. Inilah cara mengemas kini Chrome:
Langkah 1: Buka menu Chrome dengan mengklik pada 3 titik di hujung kanan bar alamat Chrome. Dalam menu, klik dihidupkan Tolong, kemudian pilih Mengenai Google Chrome pilihan.
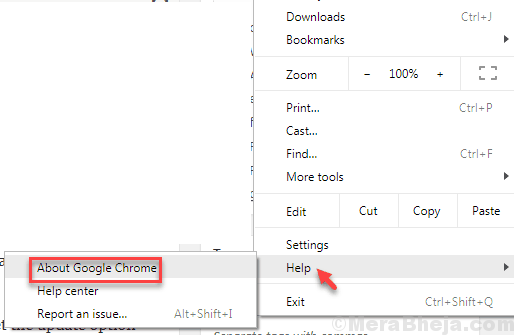
Langkah 2: Tetingkap baru akan dibuka di Chrome. Sekiranya versi baru Chrome tersedia, anda akan mendapat pilihan kemas kini di sana. Mulakan mengemas kini Chrome, dan apabila selesai, mulakan semula PC, dan lihat jika anda dapat mengakses laman web tanpa ralat snap.
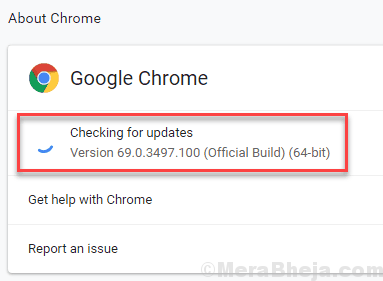
Sekiranya ini tidak membantu, cubalah kaedah seterusnya.
Di sini, anda akan mencuba beberapa Kaedah lanjutan untuk menyelesaikan masalah kesilapan krom snap AW.
#7 - Lumpuhkan Ramalan Tindakan Rangkaian di Chrome
Ramalkan tindakan rangkaian adalah ciri krom yang mungkin menyebabkan masalah ini. Ikuti langkah -langkah ini untuk melumpuhkannya dan lihat apakah itu membantu:
Langkah 1: Buka menu Chrome dan klik Tetapan.
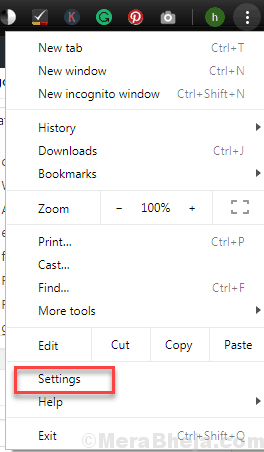
Langkah 2: Dalam menu, tatal ke bawah dan klik Lanjutan pilihan.
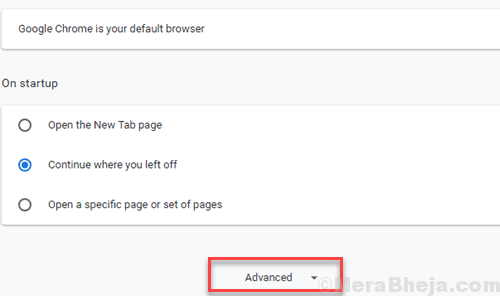
Langkah 3: Pergi ke Privasi seksyen, kemudian hapuskan kotak sebelum Gunakan perkhidmatan ramalan untuk memuatkan halaman dengan lebih cepat pilihan.
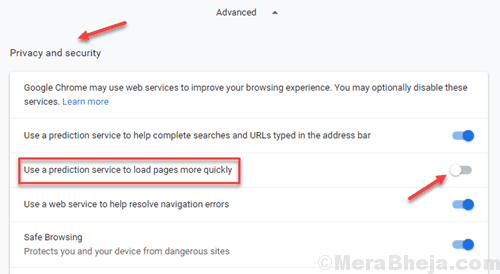
Sekarang, mulakan semula krom dan lihat jika ralat snap AW datang apabila memuatkan halaman. Sekiranya ya, cubalah kaedah seterusnya.
#8 - Lumpuhkan sambungan
Pelanjutan krom yang sudah lapuk atau kesalahan mungkin juga menyebabkan masalah ini. Ikuti langkah -langkah ini untuk melumpuhkan sambungan:
Langkah 1: Pergi ke menu krom. Di sana, klik pada Lebih banyak alat Dan kemudian pergi ke Sambungan.
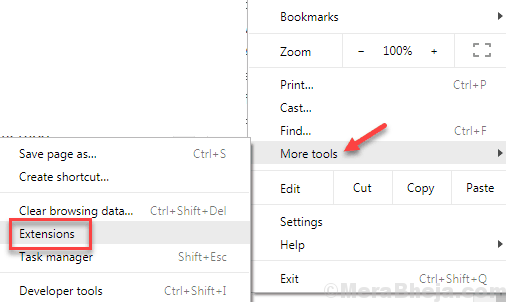
Langkah 2: Tab baru dengan semua sambungan akan dibuka. Di sini, nyahdayakan semua sambungan yang anda tidak gunakan sekarang. Setelah selesai, mulakan semula krom dan periksa kesalahan. Sekiranya kesilapan muncul, buka tetingkap sambungan, maka cuba melumpuhkan sambungan lain satu demi satu dan lihat apakah mana -mana sambungan menyebabkan masalah.
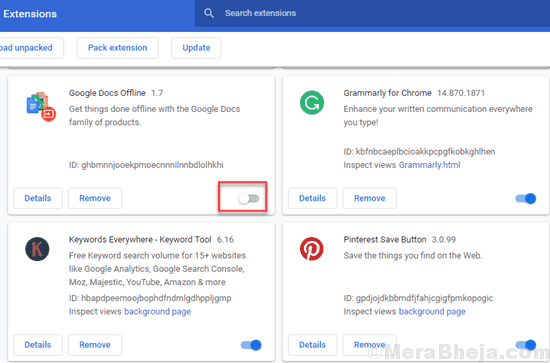
Sekiranya sambungan tidak menyebabkan masalah, cubalah kaedah seterusnya.
#9 - Buat profil krom baru untuk memperbaiki ralat snape
Beberapa masalah dengan profil pengguna Chrome mungkin juga menyebabkan ralat snap AW. Untuk memperbaikinya, dan buat profil baru, ikuti langkah -langkah ini:
Langkah 1: Periksa sama ada masalahnya dengan profil krom. Untuk ini, sementara Chrome dibuka, tekan Ctrl + shift + n Pada papan kekunci anda untuk membuka Chrome dalam mod Incognito. Di Incognito, cuba buka laman web. Sekiranya anda dapat membukanya, teruskan dengan langkah seterusnya.
Langkah 2: Tutup semua tingkap krom. Tekan Menang + r untuk membuka Jalankan kotak. Di sana, jenis %localAppdata% dan tekan Masukkan.
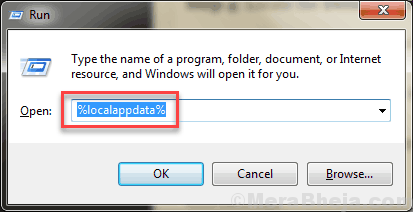
Langkah 3: Folder akan dibuka. Di sana, pergi ke folder berikut: Google> Chrome> Data Pengguna
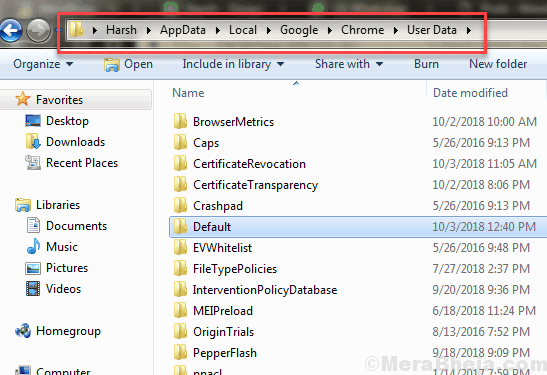
Langkah 4: Cari Lalai folder. Klik kanan padanya dan klik Namakan semula. Namakan semula folder ke Old_default.
Mulakan krom sekarang; Isu anda akan diperbaiki.
#10 - Gunakan alat pembersihan krom
Sekiranya tidak ada yang berfungsi, anda juga boleh mencuba Alat Pembersihan Chrome. Klik di sini untuk mengetahui lebih lanjut mengenai alat ini untuk Betulkan masalah krom apa -apa jenis.
Akhirnya,
Kaedah ini pasti akan membantu anda memperbaiki ralat krom snap. Beritahu kami dalam komen, kaedah mana yang membantu anda.
- « 13 perisian remover watermark terbaik
- Betulkan ralat tidak dijangka_kernel_mode_trap di Windows 10 »

