Tetikus tanpa wayar tidak berfungsi? 17 perkara untuk diperiksa

- 4778
- 172
- Ronnie Hermann
Adakah tetikus wayarles anda gagal menyambung ke komputer Windows 10 anda? Adakah ia putus selepas beberapa waktu? Atau kursor berkelakuan pelik? Masalah berkaitan perkakasan, tetapan yang dikonfigurasikan dengan salah, dan pemandu rasuah hanya beberapa sebab yang dapat menghalang tetikus wayarles anda daripada bekerja dengan betul.
Sekiranya anda ingin membetulkan tetikus tanpa wayar anda, maka senarai petua penyelesaian masalah yang berikut akan membantu anda.
Isi kandungan
2. Hidupkan suis kuasa
Hampir semua tikus tanpa wayar datang dengan suis kuasa. Biasanya, anda dapat menemuinya terletak di bahagian bawah peranti. Sekiranya tetikus wayarles anda tidak berfungsi, pastikan ia ditetapkan Pada.
3. Berada dalam jarak jauh
Kebanyakan tikus wayarles hanya berfungsi dalam julat pendek penerima USB. Oleh itu, pastikan anda dekat dengan komputer anda. Sekiranya anda menggunakan tetikus tanpa wayar yang sangat tua, itu juga merupakan idea yang baik untuk menghapuskan objek yang menghalangnya dari penerima.

4. Keluarkan dan pasangkan lagi
Kadang -kadang, memutuskan dan menyambung semula penerima wayarles dapat membantu memperbaiki gangguan sementara yang menghalang tetikus tanpa wayar anda berfungsi dengan betul. Cubalah.
5. Tukar port USB
Keluarkan dan sambungkan semula penerima USB ke port yang berbeza di komputer anda. Idealnya, anda harus mengelakkan menyambungkannya ke mana -mana hab USB luaran; masukkannya ke port secara langsung di komputer.

Sekiranya itu tidak membantu dan tetikus wayarles anda masih belum berfungsi, anda mungkin mahu menyelesaikan masalah port USB di PC anda.
6. Mulakan semula komputer
Sudahkah anda mencuba memulakan semula komputer anda? Biasanya, itu sahaja menyelesaikan masalah. Buka Mula menu (tekan Tingkap kunci jika tetikus muncul beku), pilih Kuasa, dan pilih Mula semula untuk melakukan reboot.
7. Keluarkan periferal USB yang lain
Dalam sesetengah kes, periferal komputer seperti pemacu kilat, pengimbas, dan pencetak yang disambungkan melalui USB dapat menghalang tetikus wayarles anda dari berfungsi dengan baik. Cuba mengeluarkannya.
Sekiranya itu membantu, sambungkan semula periferal USB satu demi satu untuk mengasingkan peranti yang menyebabkan masalah.

8. Kawalan kelajuan kursor
Sekiranya tetikus wayarles anda bertindak terlalu lambat atau terlalu cepat, periksa bahawa tetapan kelajuan sampai gores. Tekan Tingkap+S, Jenis Tetapan tetikus,dan pilih Buka. Kemudian, gunakan gelangsar di bawah Kelajuan kursor untuk meningkatkan atau mengurangkan kelajuan kursor.
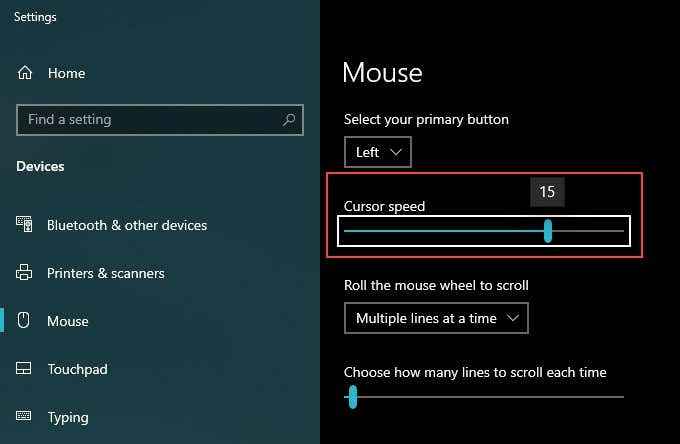
9. Meningkatkan ketepatan kursor
Sekiranya anda mempunyai masa yang sukar untuk menunjuk pada perkara dengan tetikus tanpa wayar anda, cuba meningkatkan ketepatan kursor.
1. Tekan Tingkap+S, Jenis Tetapan tetikus, dan pilih Buka.
2. Pilih Pilihan tetikus tambahan dari kanan Tetapan pane.
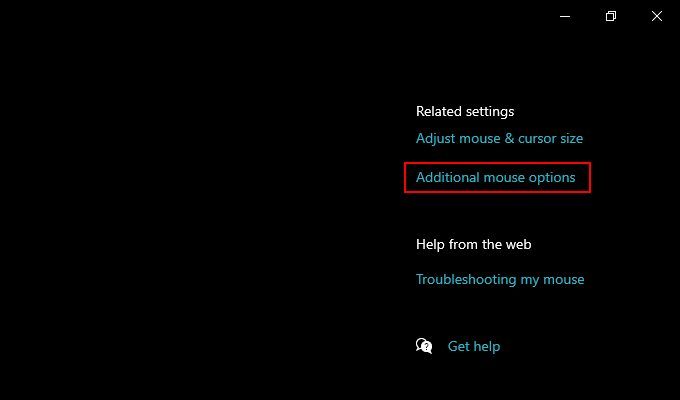
3. Beralih ke Pilihan penunjuk tab.
4. Periksa kotak di sebelah Meningkatkan ketepatan penunjuk.
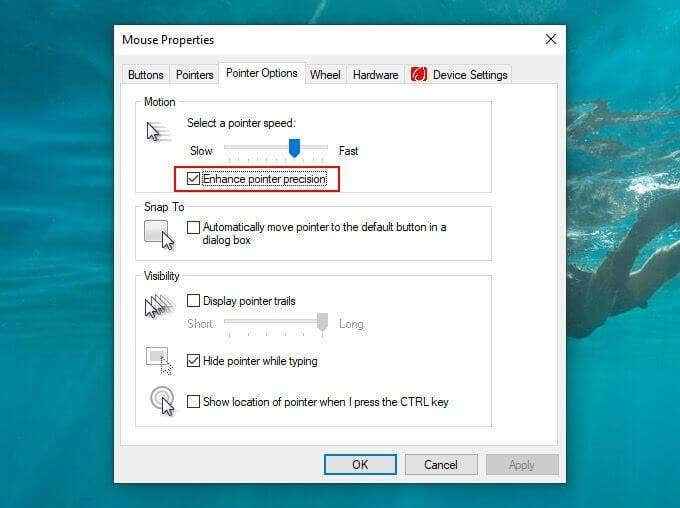
5. Pilih Memohon dan okey Untuk menyelamatkan perubahan anda.
10. Kanta optik bersih
Sekiranya anda masih mempunyai masalah dengan kursor pada tetikus tanpa wayar anda, cuba membersihkan lensa optik di bahagian bawah peranti. Anda boleh menggunakan udara termampat atau swab kapas lembap yang dicelupkan dalam isopropil alkohol untuk menghilangkan habuk atau kotoran.

11. Meningkatkan kelajuan klik dua kali
Adakah anda menghadapi masalah mengklik dua kali dengan tetikus anda? Tingkatkan tetapan kelajuan dua klik pada komputer anda dan lihat apakah itu membantu.
1. Tekan Tingkap+S, Jenis Tetapan tetikus, dan pilih Buka.
2. Pilih Pilihan tetikus tambahan.
3. Beralih ke Butang tab, dan gunakan gelangsar di bawah Kelajuan klik dua kali Untuk menyesuaikan kelajuan dua klik.
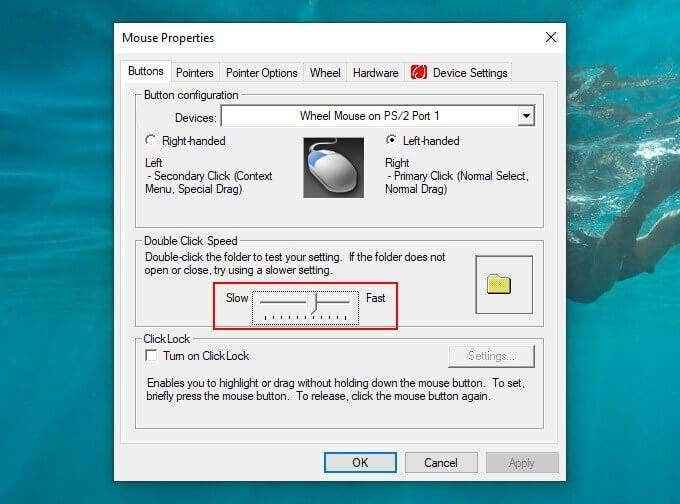
12. Pasang semula pemandu tetikus
Sekiranya anda terus menghadapi masalah yang berkaitan dengan sambungan atau masalah lain dengan tetikus tanpa wayar anda, cuba pasang semula pemandunya.
1. Tekan Tingkap+X dan pilih Pengurus peranti.
2. Berkembang Tikus dan peranti menunjuk lain.
3. Klik kanan Tetikus yang mematuhi HID (atau pemacu yang berkenaan untuk tetikus anda) dan pilih Nyahpasang peranti.
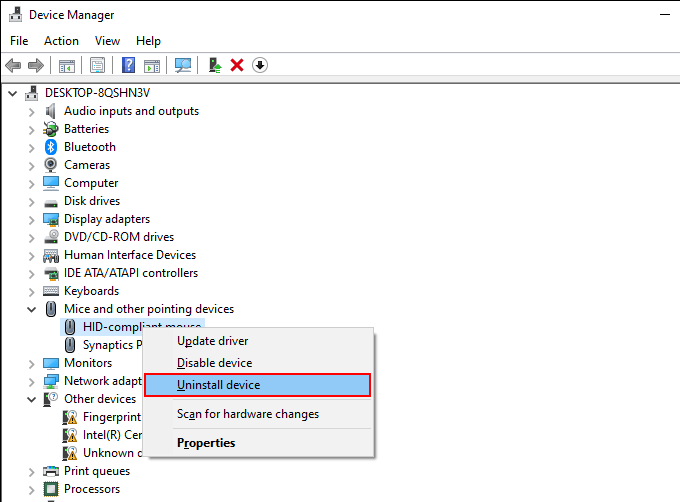
4. Mulakan semula komputer anda. Windows 10 harus memasang semula pemacu secara automatik semasa permulaan.
13. Kemas kini Perisian Sokongan Pemandu/Pasang
Secara lalai, Windows 10 menggunakan pemacu generik untuk mendapatkan tetikus wayarles anda untuk berfungsi di komputer anda. Dalam hampir semua kes, itu lebih daripada cukup.
Sekiranya anda terus menghadapi masalah dengan tetikus anda, bagaimanapun, patut mencari laman web pengilang untuk mana -mana pemacu khusus atau perisian sokongan. Pasangnya dan lihat apakah itu membantu.
14. Lumpuhkan permulaan yang cepat
Windows 10 dilengkapi dengan ciri yang dipanggil Fast Startup yang membolehkan sistem pengendalian dilancarkan lebih cepat dari boot sejuk. Walau bagaimanapun, ia juga boleh menyebabkan masalah dengan tikus tanpa wayar. Lumpuhkannya dan lihat apakah itu membantu.
1. Tekan Tingkap+X dan pilih Pilihan Kuasa.
2. Pilih Tetapan kuasa tambahan.
3. Pilih Pilih apa yang dilakukan oleh Butang Kuasa.
4. Pilih Tukar tetapan yang tidak tersedia pada masa ini.
5. Nyahtanda kotak di sebelah Hidupkan Permulaan Cepat (disyorkan).
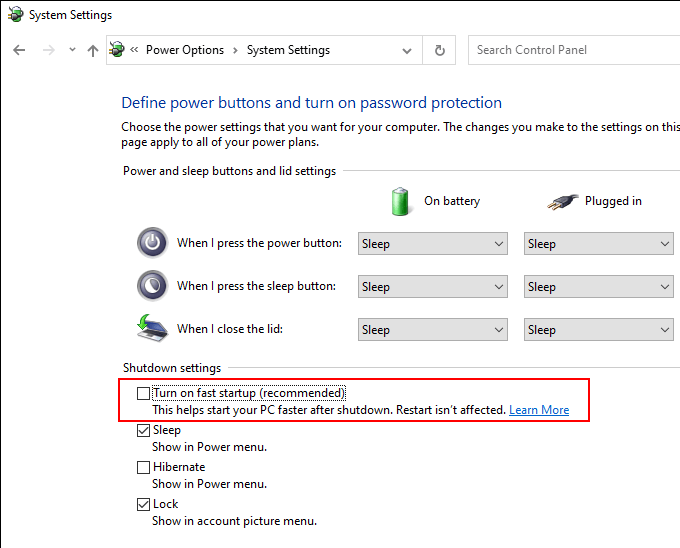
6. Mulakan semula komputer anda.
15. Kemas kini Windows 10
Kemas kini Windows 10 terkini mengandungi pembetulan pepijat yang dapat menyelesaikan pelbagai masalah dengan komputer anda. Ia juga boleh membantu apabila tetikus wayarles anda tidak berfungsi. Sekiranya anda belum mengemas kini komputer anda, maka lakukan sekarang.
Tekan Tingkap+S, Jenis Kemas kini Windows, dan pilih Buka. Kemudian, pilih Menyemak kemas kini butang dan pasangkan kemas kini yang belum selesai.
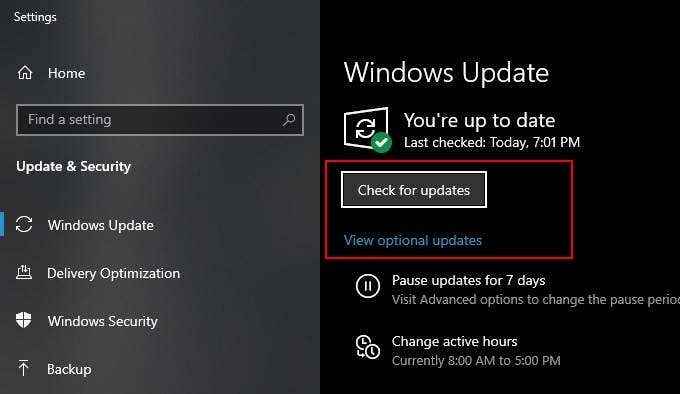
Di samping itu, pilih Kemas kini pilihan (Sekiranya pilihan kelihatan) dan pasangkan kemas kini pemacu perkakasan yang disenaraikan.
16. Nyahpasang kemas kini
Dalam kes yang jarang berlaku, kemas kini Windows 10 boleh melakukan perkara yang bertentangan dan memecahkan perkara. Sekiranya tetikus wayarles anda mula rosak setelah memasang kemas kini, cubalah menyahpasangnya.
1. Tekan Tingkap+S, Jenis Kemas kini Windows, dan pilih Buka.
2. Pilih Lihat sejarah kemas kini.
3. Pilih Nyahpasang kemas kini.
4. Klik kanan kemas kini terkini dan pilih Nyahpasang.
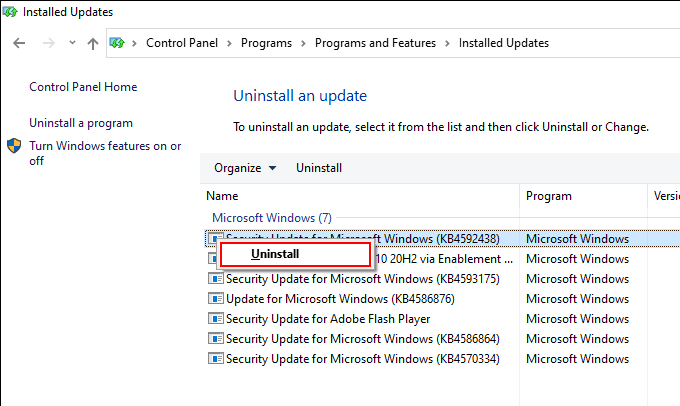
Adakah itu menyelesaikan masalah? Jika ya, anda harus menangguhkan kemas kini Windows sehingga kemas kini tambahan atau ciri seterusnya menyentuh rak.
17. Pulihkan ke negeri terdahulu
Sekiranya tiada pembetulan di atas berfungsi, anda boleh memulihkan Windows 10 ke keadaan terdahulu di mana tetikus wayarles anda bekerja tanpa masalah. Dengan syarat bahawa komputer anda mempunyai fungsi perlindungan sistem yang didayakan, anda boleh menggunakan pemulihan sistem untuk melakukannya.
1. Tekan Tingkap+S, Jenis perlindungan sistem, dan pilih Buat titik pemulihan.
2. Beralih ke Perlindungan sistem tab dan pilih Memulihkan sistem.
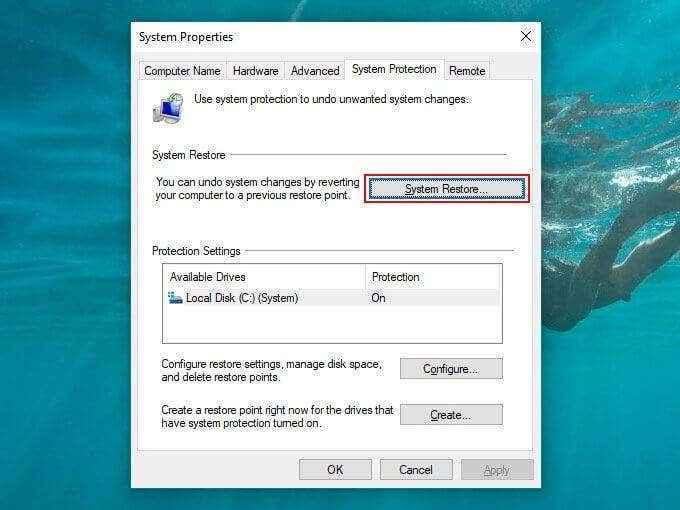
3. Bekerja dengan cara anda melalui sistem memulihkan wizard dan pulihkan komputer anda menggunakan titik pemulihan sistem yang ada.
Tinggal tanpa wayar
Adakah perbaikan di atas membantu anda menyelesaikan masalah. Mudah -mudahan, mereka berjaya. Sekiranya tidak, anda mungkin berurusan dengan tetikus tanpa wayar yang cacat. Sekiranya masih dalam tempoh jaminan, pertimbangkan untuk menghantarnya kembali untuk penggantian.
- « Bolehkah anda menaik taraf komputer riba lama dan adakah ia berbaloi?
- Cara menggunakan kromecast tanpa wifi »

