Keupayaan tanpa wayar mematikan ralat di Windows 10/11 Fix
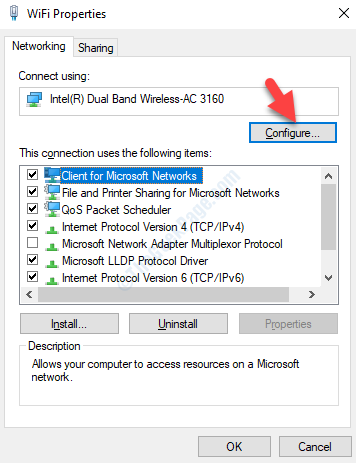
- 5087
- 1549
- Dave Kreiger V
Jika anda adalah pengguna Windows 10 dan mempunyai masalah yang menyambung ke rangkaian WiFi, anda mungkin melihat mesej ralat yang menyatakan, "Keupayaan tanpa wayar dimatikan pada tingkap". Ralat ini berlaku apabila penyesuai wayarles dimatikan secara luaran dan tidak dapat menghidupkannya secara automatik. Ini adalah ralat biasa dan biasanya dilihat apabila anda menjalankan penyelesai masalah Windows apabila internet tidak disambungkan.
Kesalahan itu timbul kerana banyak sebab yang termasuk pemandu yang sudah lapuk, tetapan BIOS yang salah, butang WiFi dimatikan dan banyak lagi. Walau bagaimanapun, ralat itu dilihat secara besar -besaran selepas kemas kini Windows baru -baru ini, kemas kini BIOS, atau selepas anda memasang kemas kini Windows baru -baru ini. Apa pun yang mungkin menjadi alasan, kesilapan seperti itu boleh mengecewakan. Nasib baik, masalah ini dapat diselesaikan. Mari kita lihat bagaimana.
Sekiranya tidak ada bantuan ini, teruskan dengan penetapan.
Isi kandungan
- Kaedah 1: Cuba cari apa -apa kunci fizikal atau beralih ke komputer riba anda
- Kaedah 2: Melalui Sambungan Rangkaian
- Kaedah 3: Dengan mendiagnosis sambungan rangkaian
- Kaedah 4: Dengan mengemas kini penyesuai rangkaian
- Kaedah 5: Dengan mengemas kini BIOS
Kaedah 1: Cuba cari apa -apa kunci fizikal atau beralih ke komputer riba anda
Perhatikan papan kekunci komputer riba anda dan dapatkan jika ada kunci fungsi (butang tanpa wayar) atau mana -mana kunci mempunyai isyarat rangkaian pada mereka. Mungkin mereka telah ditekan secara tidak sengaja. Tekan mereka sekali lagi, untuk menghidupkan WiFi ... beberapa komputer riba mempunyai kekunci F12 atau Printscreen sebagai kunci tanpa wayar.
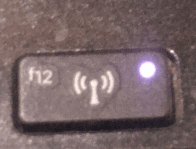
Kaedah 2: Melalui Sambungan Rangkaian
Langkah 1: Tekan Kekunci windows + r dari papan kekunci untuk membuka Jalankan arahan.
Langkah 2: Di dalam Jalankan arahan kotak carian, taipkan NCPA.cpl dan tekan okey untuk membuka Jaringan rangkaian tetingkap.
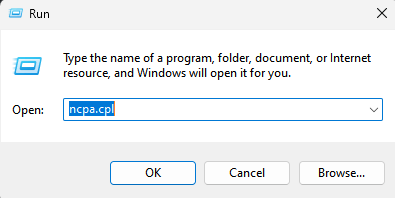
Langkah 3: Ia akan membuka Jaringan rangkaian tetingkap.
Sekiranya ikon WiFi di sini dilumpuhkan dan dilepaskan, maka klik kanan dan pilih membolehkan.
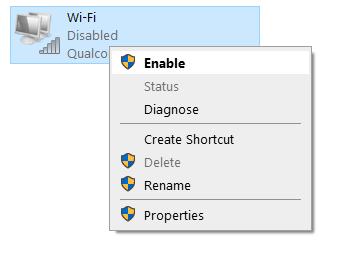
Sekiranya ia tidak membantu, teruskan langkah yang diberikan di bawah.
Di sini, klik kanan pada sambungan WiFi aktif dan pilih Sifat dari menu.

Langkah 4: Di dalam Sifat wifi kotak dialog, di bawah Rangkaian tab, tekan Konfigurasikan butang di atas.
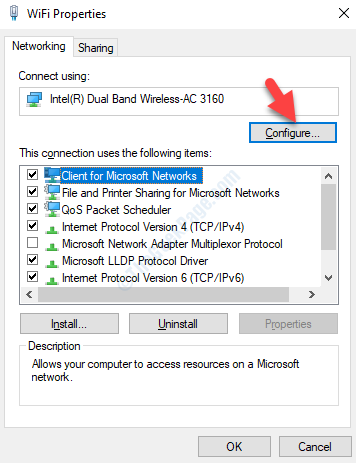
Langkah 5: Ia membuka Intel (R) Dual Band Wireless Properties Kotak dialog.
Di sini, pergi ke Pengurusan tenaga tab dan nyahtekan kotak di sebelah Benarkan komputer untuk menghidupkan peranti ini untuk menjimatkan kuasa.
Tekan okey Untuk menyelamatkan perubahan dan keluar.
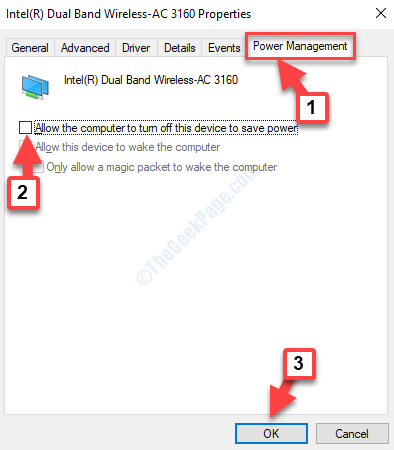
Sekarang, reboot komputer anda dan periksa sama ada ralatnya hilang. Sekiranya masalah masih berterusan, cubalah kaedah seterusnya.
Kaedah 3: Dengan mendiagnosis sambungan rangkaian
Langkah 1: Klik kanan Mula menu dan klik pada Jalankan untuk membuka Jalankan arahan.

Langkah 2: Di dalam Jalankan arahan, Jenis NCPA.cpl dan memukul Masukkan untuk membuka Jaringan rangkaian tetingkap.
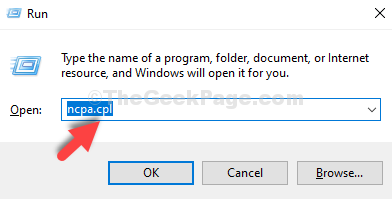
Langkah: Di dalam Jaringan rangkaian tetingkap, pilih sambungan wifi dan kemudian anda akan melihat beberapa pilihan di sebelah Mengatur, di jalur di bawah bar alamat.
Klik pada Diagnosis sambungan ini pilihan di jalur untuk menyelesaikan masalah sambungan.

Langkah 7: Sekarang, Windows akan memulakan penyelesaian masalah dan jika ada masalah yang dikesan, ia akan memperbaikinya secara automatik.
Mulakan semula PC anda dan cuba semak sambungan WiFi. Ia perlu diperbaiki sekarang, tetapi jika anda masih melihat ralat, ikuti kaedah di bawah.
Kaedah 4: Dengan mengemas kini penyesuai rangkaian
Sekiranya pemandu rangkaian anda tidak dikemas kini, anda mungkin menghadapi masalah ini dan melihat ralatnya. Oleh itu, anda mesti mengemas kini pemandu untuk memeriksa sama ada masalah itu diselesaikan.
Langkah 1: Klik kanan Mula dan pilih Pengurus peranti dari menu.
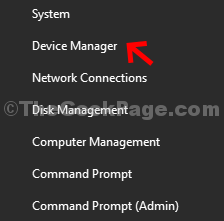
Langkah 2: Di dalam Pengurus peranti tetingkap, pergi ke Penyesuai rangkaian dan mengembangkannya.
Klik kanan pada penyesuai tanpa wayar dan klik Kemas kini pemacu.
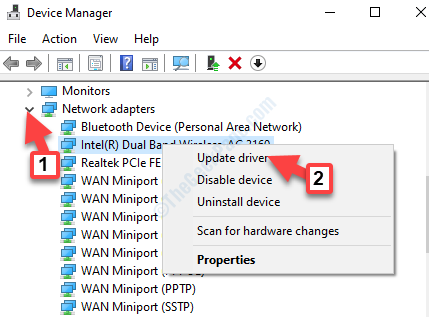
Langkah 3: Di tetingkap seterusnya, pilih Layari komputer saya untuk pemandu.
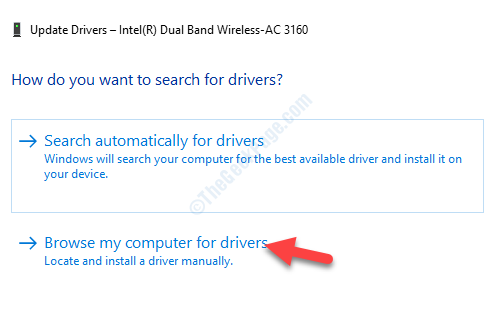
Langkah 4: Seterusnya, pilih Izinkan saya memilih dari senarai pemandu yang ada di komputer saya.

Langkah 5: Seterusnya, periksa kotak di sebelah Tunjukkan perkakasan yang serasi dan pilih dari senarai di bawah. Kemudian klik Seterusnya dan biarkan kemas kini selesai.
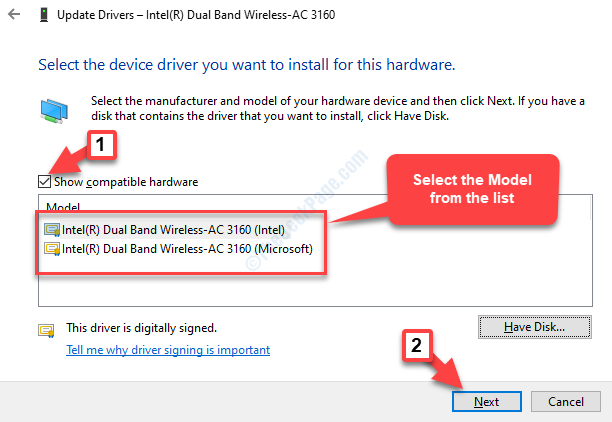
Setelah kemas kini selesai, mulakan semula komputer anda dan wifi anda sekarang harus berfungsi dengan baik. Walau bagaimanapun, jika masalah berterusan, cuba kaedah seterusnya.
Kaedah 5: Dengan mengemas kini BIOS
Sekiranya tiada kaedah di atas berfungsi, satu -satunya pilihan yang tersisa adalah untuk mencuba dan mengemas kini BIOS dan ini harus memperbaiki ralat. Sebelum anda mengemas kini BIOS, pastikan anda membuat sandaran data sistem anda.
Langkah 1: Anda terlebih dahulu perlu menyemak versi BIOS.
Klik kanan Mula menu dan pilih Run untuk membuka Jalankan arahan.

Langkah 2: Di dalam Jalankan arahan kotak carian, taipkan msinfo32 dan tekan okey untuk membuka Tetingkap Maklumat Sistem.

Langkah 3: Di dalam Maklumat sistem tetingkap, anda boleh menavigasi ke Versi/tarikh BIOS seksyen untuk memeriksa versi bios sistem anda.
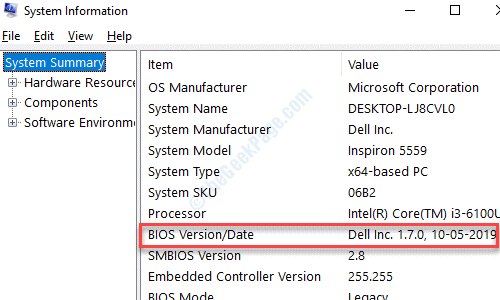
Langkah 4: Sekarang, pergi ke laman web pengeluar sistem anda untuk versi BIOS terkini. Dapatkannya dan pindahkannya ke pemacu pena.
Langkah 5: Reboot sistem anda dengan pemacu pen yang dipasang ke dalam sistem anda. Sekarang, apabila sistem dimulakan semula, masukkan BIOS menggunakan tetapan UEFI seperti yang ditunjukkan dalam artikel ini.

Sebagai alternatif, anda juga boleh mengemas kini BIOS anda menggunakan cakera flash usb bootable. Anda boleh membuat media pemasangan Windows 10 menggunakan proses ini.
Langkah 6: Sekarang, salin versi BIOS yang dikemas kini dari laman web pengilang ke cakera bootable dan reboot sistem anda dengan cakera bootable yang dipasang.
Anda kini boleh menjalankan skrip persediaan dengan bantuan dos.
Langkah 7: Untuk meneruskan kemas kini BIOS, periksa manual yang disertakan dengan papan induk (proses khusus jenama) dan ikuti arahan.
Itu sahaja. Setelah selesai, ralat keupayaan tanpa wayar harus hilang.
- « Peranti adalah ralat yang tidak dapat dicapai 0x80070141 pada Windows 10
- Cara Memperbaiki Ralat Pengaktifan Windows 0xc004F213 pada Windows 10, 11 »

