Perkhidmatan Kemas Kini Windows terus dimatikan, walaupun ditetapkan ke automatik
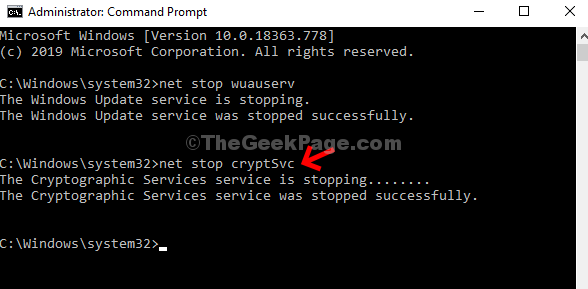
- 1939
- 137
- Marcus Kassulke
Kemas kini Windows memastikan sistem anda terkini dengan kemas kini Microsoft terkini yang termasuk peningkatan, pembetulan, dan perubahan keselamatan yang penting. Tetapi, jika ciri itu dimatikan sendiri, anda tidak akan tahu sama ada terdapat kemas kini terkini. Ramai pengguna telah mengalami masalah ini, di mana mereka mendapat makluman pada kemas kini Windows yang dimatikan.
Namun, apabila anda menghidupkannya secara manual, ia mengemas kini sistem secara normal. Tetapi, ia boleh dimatikan lagi yang menjadi perhatian. Ini boleh berlaku kerana fail yang korup dalam kemas kini Windows itu sendiri atau disebabkan oleh masalah ketidakserasian dengan mana-mana program antivirus pihak ketiga yang dipasang dalam sistem anda. Apa sahaja yang mungkin berlaku, anda tidak mahu menyebabkan gangguan dalam proses kemas kini biasa dan oleh itu, kami mempunyai penyelesaian untuk anda. Mari lihat apa penyelesaiannya.
Catatan: Sebilangan pengguna telah melaporkannya Mematikan anti virus di PC mereka membetulkan masalah. Sekiranya anda juga menggunakan mana -mana virus anti pihak ketiga, cubalah menyahpasang / melumpuhkannya (pastikan ia tidak dimulakan semula sebaik sahaja anda memulakan semula PC) dan kemudian cuba lagi.
Isi kandungan
- Kaedah 1 - Periksa sama ada anda mempunyai stopupdates10Service berjalan
- Kaedah 2 - Menggunakan arahan
- Kaedah 3 - Tetapkan semula komponen kemas kini Windows
- Kaedah 4 - Menggunakan arahan arahan arahan
- Kaedah 2 - Pastikan kebergantungan juga ditetapkan untuk auto
Kaedah 1 - Periksa sama ada anda mempunyai stopupdates10Service berjalan
1. Tekan Kekunci windows + r Kunci bersama dari papan kekunci untuk membuka Jalankan kotak.
2. Sekarang, taipkan perkhidmatan.MSC di dalamnya dan klik pada okey.
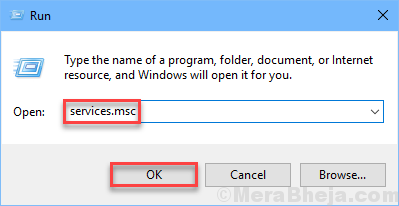
3. Sekarang, periksa sama ada terdapat perkhidmatan yang dinamakan StopUpdates10Service di dalamnya. Sekiranya ada di sana, hanya klik dua kali padanya dan pilih jenis permulaan untuk dilumpuhkan dan klik berhenti untuk menghentikannya.
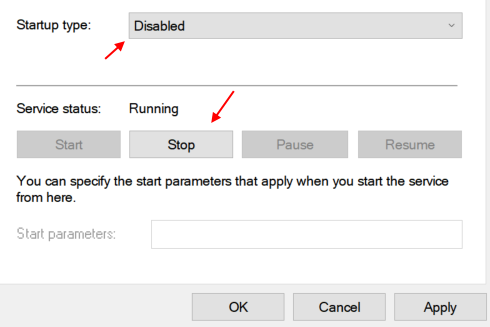
4. Klik pada Memohon dan klik pada okey.
Kaedah 2 - Menggunakan arahan
Langkah 1: Cari arahan prompt dalam kotak carian Windows 10. Klik kanan pada hasil carian dan klik pada Jalankan sebagai pentadbir.
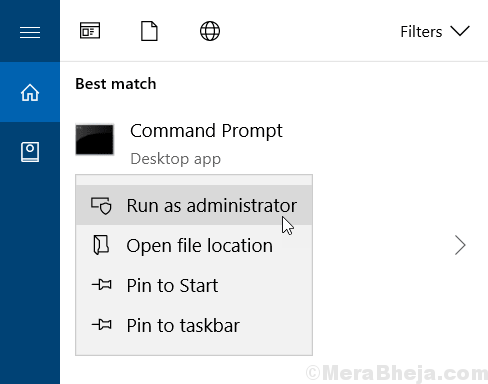
Langkah 2: Di dalam Arahan prompt tetingkap, salin dan tampal arahan yang diberikan di bawah dan tekan Enter untuk melaksanakannya satu persatu.
Reg Tambah "hkey_local_machine \ software \ microsoft \ windows \ currentversion \ windowsupdate \ auto update" /v auoptions /t reg_dword /d 0 /f
sc config wuauserv start = auto
Sekarang, tutup tetingkap Prompt Command dan periksa lagi.
Kaedah 3 - Tetapkan semula komponen kemas kini Windows
Langkah 1: Cari arahan prompt dalam kotak carian Windows 10. Klik kanan pada hasil carian dan klik pada Jalankan sebagai pentadbir.
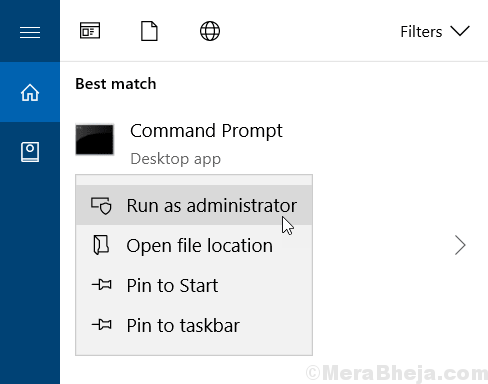
Langkah 2: Di dalam Arahan prompt tetingkap, laksanakan arahan berikut satu demi satu dengan menampal satu demi satu dan memukul Masukkan Kunci setiap masa:
Berhenti bersih wuauserv
Net Stop Cryptsvc
bit berhenti bersih
Net Stop Msiserver
Ren c: \ windows \ softwaredistribution softwaredistribusi.Bak
Ren C: \ Windows \ System32 \ Catroot2 Catroot2.Bak
Net Start Wuauserv
Net Start Cryptsvc
bit permulaan bersih
Net Start Msiserver
Itu sahaja! Dan, kemas kini Windows anda tidak boleh dimatikan secara automatik sekarang.
Kaedah 4 - Menggunakan arahan arahan arahan
Langkah 1: Cari arahan prompt dalam kotak carian Windows 10. Klik kanan pada hasil carian dan klik pada Jalankan sebagai pentadbir.
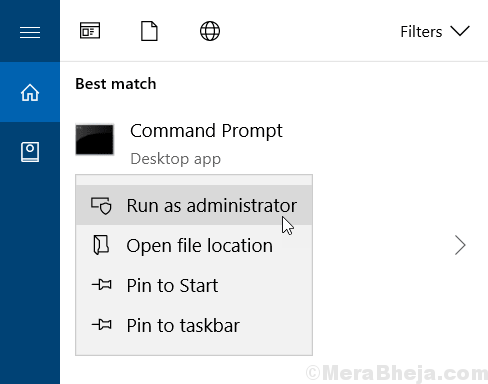
Langkah 2: Di dalam Arahan prompt tetingkap, laksanakan perintah di bawah yang diberikan satu persatu. Hanya salin dan tampal dan tekan masukkan satu demi satu.
Sc config wuauserv start = auto sc config bits start = auto sc config cryptsvc start = auto sc config amantInstaller start = auto
Kaedah 2 - Pastikan kebergantungan juga ditetapkan untuk auto
1. Tekan Kekunci windows + r Kunci Bersama untuk Buka Jalankan.
2. Tulis perkhidmatan.MSC di dalamnya dan klik okey.
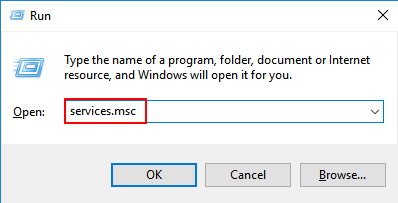
3. Klik dua kali pada Windows Updatperkhidmatan dan pastikan Typ Startupe ditetapkan ke automatik.
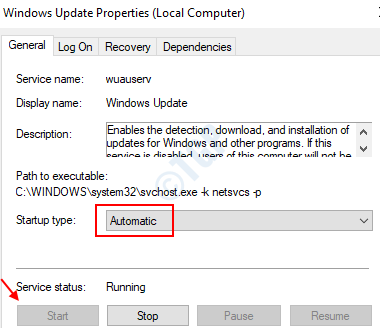
Sekarang, klik pada Kebergantungan Tab.
Kembangkan dengan mengklik ikon tanda tambah.
4. Sekarang, perhatikan semua nama perkhidmatan dari senarai.
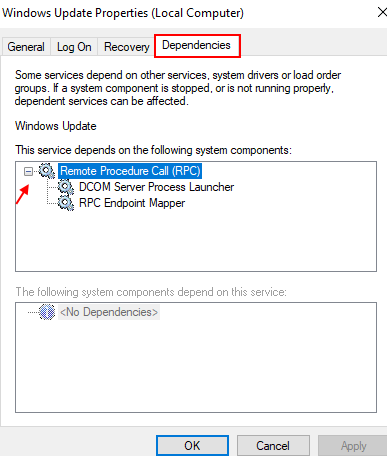
5. Sekarang, dalam tetingkap Pengurus Perkhidmatan, cari perkhidmatan ini dan pastikan jenis permulaan perkhidmatan ini juga ditetapkan untuk automatik.
- « Cara membuat kata laluan Reset cakera USB di Windows 10
- Betulkan aplikasi ini telah disekat untuk ralat perlindungan anda di Windows 10 »

