Kemas kini Windows tidak memuat turun atau dipasang, ralat 0x80070543
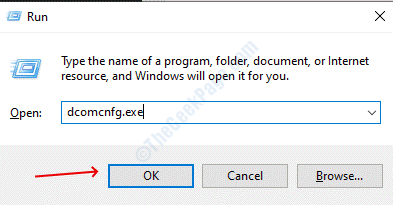
- 1737
- 503
- Dave Kreiger V
Kemas kini adalah bahagian terpenting dari mana -mana sistem operasi kerana kemas kini menjadikan komputer lebih selamat dan terkini.
Ramai pengguna telah melaporkan bahawa mereka tidak dapat mengemas kini komputer mereka kerana pakej kemas kini tidak mula memuat turun dan sebaliknya memberikan ralat 0x80070542. Kesalahan yang disebabkan oleh beberapa fail yang dikonfigurasikan di komputer, kami telah menemui beberapa penyelesaian yang akan berfungsi untuk anda dan anda boleh memuat turun kemas kini Windows anda lagi.
Isi kandungan
- Penyelesaian 1 - Konsol Perkhidmatan Komponen Windows
- Penyelesaian 2 - Jalankan Pengimejan Pengimejan dan Perkhidmatan Pengurusan Servis
- Penyelesaian 3 - Jalankan latar belakang Penyelesaian Masalah Perkhidmatan Pintar Pintar
- Penyelesaian 4 - Lakukan Pemeriksa Fail Sistem
- Penyelesaian 5 - Kemas kini Windows dalam Boot Bersih
Penyelesaian 1 - Konsol Perkhidmatan Komponen Windows
Langkah 1 - Tekan Tingkap dan R Kekunci pada masa yang sama untuk membuka kotak dialog Run. Jenis dcomcnfg.exe Dalam kotak teks kotak dialog Run dan kemudian tekan butang Enter. Perintah akan membuka perkhidmatan komponen setelah anda menekan Ya kepada arahan kawalan akaun pengguna.
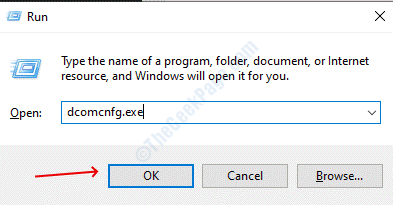
Langkah 2 - Kembangkan Perkhidmatan Komponen dari panel kiri, di bawah pilih itu Komputer.
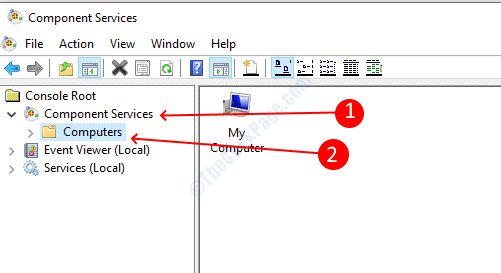
Langkah 3 - Setelah anda memilih komputer, anda akan menemui komputer saya di panel tengah. Pilih Komputer saya, Klik kanan padanya dan kemudian pilih sifat.
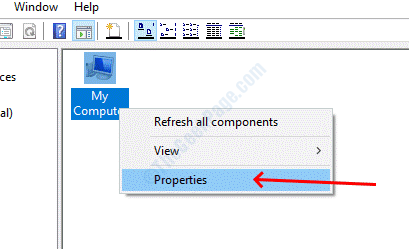
Langkah 4 - Pergi ke Sifat lalai tab dan pilih Sambung dari menu drop down di Tahap pengesahan lalai pilihan.
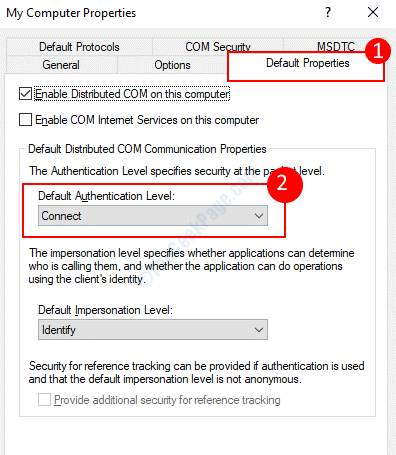
Langkah 5 - di Tahap peniruan lalai, pilih mengenal pasti pilihan dari drop down.
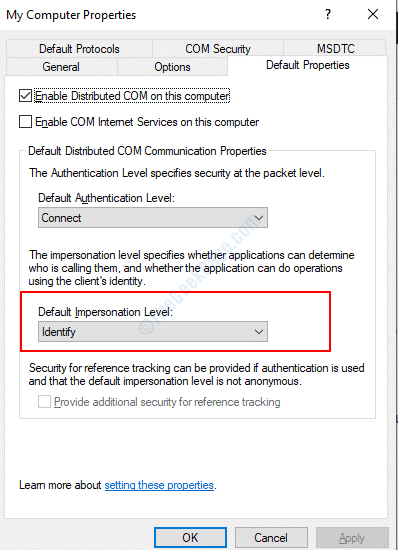
Klik Okey Untuk menyimpan tetapan dan kemudian tutup tetingkap Perkhidmatan Komponen. Mulakan semula komputer anda untuk menggunakan perubahan dan periksa bahawa anda boleh mengemas kini Windows anda atau tidak.
Penyelesaian 2 - Jalankan Pengimejan Pengimejan dan Perkhidmatan Pengurusan Servis
Pengimejan dan Pengurusan Servis (DISM) adalah perkhidmatan yang boleh dipanggil dalam command prompt yang membantu memulihkan fail yang rosak. Ikuti langkah di bawah untuk menjalankan alat DISM.
Langkah 1 - Kotak Dialog Terbuka Run menekan Windows + R, Jenis cmd di kotak teks dan kemudian tekan Enter. Perintah akan membuka tetingkap arahan arahan.
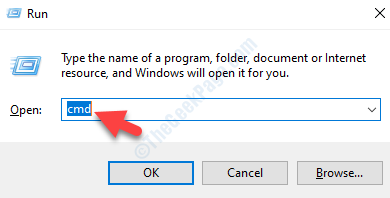
Langkah 2 - Di tetingkap Prompt Command, taipkan arahan berikut dan kemudian tekan Enter untuk melaksanakan arahan.
DISM /ONLINE /CLEANUP-IMAGE /RESTOREHEALT
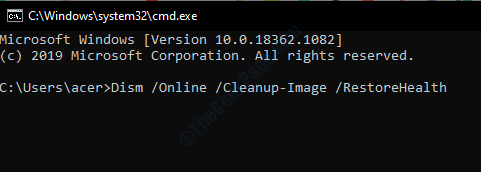
Ia akan mengambil sedikit masa mengikut saiz cakera dan tahap rasuah anda, tunggu ia selesai dan kemudian mulakan semula komputer setelah selesai.
Penyelesaian 3 - Jalankan latar belakang Penyelesaian Masalah Perkhidmatan Pintar Pintar
Latar Belakang Perkhidmatan Pemindahan Pintar (BITS) adalah salah satu perkhidmatan utama yang bertanggungjawab untuk kemas kini sistem operasi Windows. Windows sedar bahawa kadang -kadang perkhidmatan tidak sepatutnya dan oleh itu mereka telah membuat penyelesaian masalah khas untuk bit. Coarleshooter akan membantu jika ada masalah dengan perkhidmatan bit.
Langkah 1 - Muat turun latar belakang Penyelesaian masalah perkhidmatan Pintar Pemindahan dari laman web Microsoft.
Langkah 2 - Klik dua kali pada fail yang dimuat turun untuk menjalankan program penyelesaian masalah
Langkah 3 - Ikuti arahan skrin di atas dan ia akan membetulkannya secara automatik jika mendapati sebarang rasuah dalam sistem operasi anda.
Penyelesaian 4 - Lakukan Pemeriksa Fail Sistem
Pemeriksa fail sistem memeriksa rasuah dalam sistem fail dan jika ia mendapati sebarang rasuah dalam sistem ia menghilangkannya dan menggantinya dengan versi asal. Jadi, jika fail anda mendapat pemeriksa fail sistem yang rosak dapat menyelesaikan masalah anda.
Langkah 1 - Tekan Tingkap butang dan cari command prompt, klik kanan pada hasil pertama dan kemudian pilih Jalankan sebagai pentadbir.
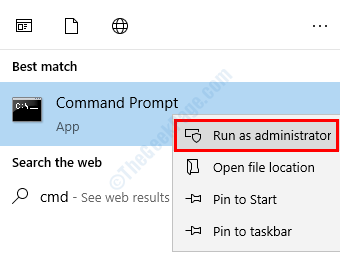
Langkah 2 - Tekan Ya pada arahan kawalan akaun pengguna.
Langkah 3 - Taipkan arahan berikut di tingkap arahan arahan dan kemudian tekan Enter untuk melaksanakan arahan.
SFC /Scannow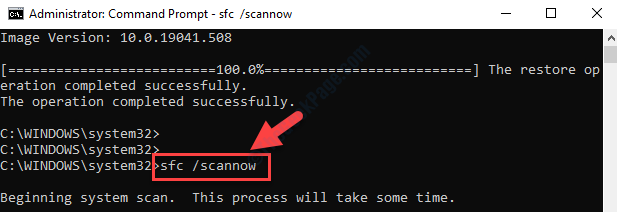
Tunggu imbasan selesai, ia akan mengambil sedikit masa untuk mengimbas seluruh sistem untuk rasuah. Setelah imbasan selesai menutup tetingkap arahan arahan dan reboot sistem.
Penyelesaian 5 - Kemas kini Windows dalam Boot Bersih
Ramai pengguna boleh memuat turun kemas kini selepas boot ke keadaan boot bersih. Dalam keadaan boot bersih, kasut komputer dengan perkhidmatan dan pemacu yang minimum sehingga mudah untuk tingkap. Ikuti prosedur di bawah untuk boot di keadaan bersih.
Langkah 1 - Tekan Tingkap dan cari msconfig dan kemudian tekan Enter untuk membuka utiliti konfigurasi sistem.
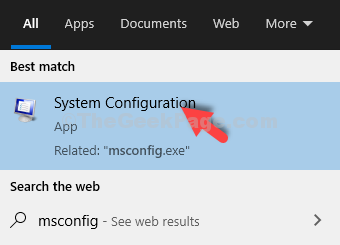
Langkah 2 - Pilih Permulaan selektif, periksa Perkhidmatan Sistem Beban di bawahnya dan nyahtanda Muatkan item permulaan.
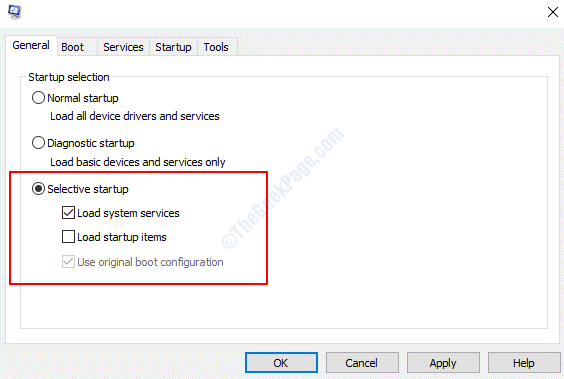
Langkah 3 - Beralih ke perkhidmatan tab, periksa kotak semak bertajuk Sembunyikan semua perkhidmatan Microsoft Dan kemudian klik pada Lumpuhkan semua butang. Klik OK untuk menyimpan tetapan
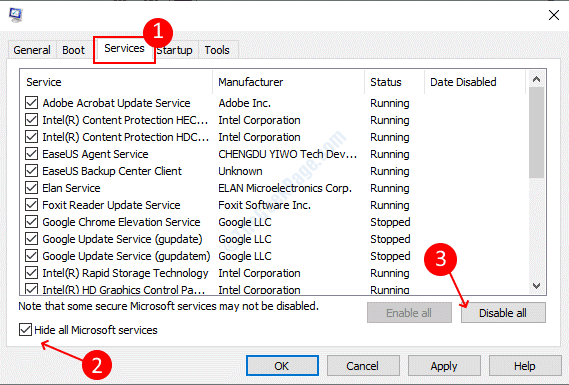
Langkah 4 - Mulakan semula komputer anda, ia akan boot ke keadaan boot yang bersih. Muat turun kemas kini dari kemas kini windows dan sekali lagi reboot komputer anda, anda akan boot ke mod biasa.
- « Cara Memperbaiki Ralat Clr20r3 di Windows 10/11
- Perkhidmatan antimalware boleh dilaksanakan dengan penggunaan CPU tinggi di Windows 10 »

