Windows Shell Common DLL telah menghentikan ralat kerja di Windows 10 Fix
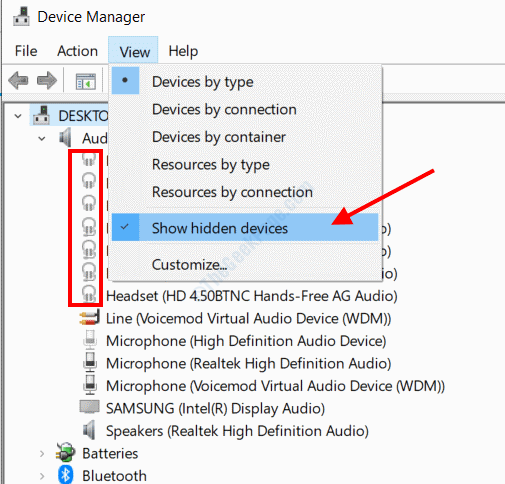
- 3639
- 278
- Wendell Shields
Isu yang sangat biasa di Windows 10 adalah Windows Shell Common DLL telah berhenti berfungsi ralat. Mungkin ada beberapa sebab masalah ini boleh muncul di PC anda, tetapi biasanya dikaitkan dengan pemandu audio dan sentuh. Dalam sesetengah keadaan, kesilapan ini mungkin muncul buat sementara waktu dan permulaan yang mudah dapat menyelesaikan masalah untuk anda, tetapi sekiranya ia telah mengganggu anda, berikut adalah beberapa penyelesaian untuk anda lihat.
Mari kita lihat terlebih dahulu beberapa penyelesaian yang anda harus cuba terlebih dahulu untuk membantu anda menyelesaikan masalah dalam langkah mudah.
#1 - Mulakan semula PC anda: Lihat jika memulakan semula PC anda membantu anda menyingkirkan kesilapan.
#2 - Kemas kini Windows: Sekiranya tingkap anda tidak dikemas kini dengan versi terkini, anda boleh mendapatkan mesej ralat ini. Ikuti langkah di sini untuk mengemas kini Windows 10 secara manual
#3 - Kemas kini pemacu peranti anda: Anda ingin memastikan bahawa semua pemacu peranti di PC anda terkini. Kadang -kadang, pemandu yang sudah lapuk mungkin menyebabkan masalah besar. Ikuti pautan ini untuk mengetahui cara mengemas kini pemacu Windows 10. Anda juga boleh menggunakan mana -mana perisian kemas kini pemacu ini untuk Windows.
#4 - Dengan memasang semula perisian yang bermasalah: Adakah anda mendapat Windows Shell Common DLL telah berhenti berfungsi ralat semasa menjalankan program atau aplikasi tertentu? Nyahpasang perisian dari PC anda dan pasang sekali lagi pada PC anda dengan memuat turun fail pemasangan segar perisian.
#5 - PC boot bersih: Cuba buat boot bersih pada komputer anda sekali. Inilah cara memulakan semula PC dalam mod boot bersih di Windows 10.
Sekarang, marilah kita periksa pelbagai kaedah untuk menghilangkan DLL biasa Windows Shell telah menghentikan isu kerja.
Isi kandungan
- Betulkan 1: Pasang semula pemacu audio dalam mod keserasian
- Betulkan 2: Lumpuhkan kesan bunyi
- Betulkan 3: Tetapkan Windows untuk menerima sijil
- Betulkan 4: Jalankan imbasan SFC
- Betulkan 5: Pasang semula pemacu sentuh sinaptik
- Betulkan 6: Periksa sama ada perkhidmatan Windows Time berjalan
- Betulkan 7: Tetapkan kebenaran keselamatan ke UserChoice Key
- Betulkan 8: Sambungkan penerima stereo ke USB 3.0
- Betulkan 9: Gantikan kegembiraan.Direktori CPL dalam System32
- Betulkan 9: dengan melumpuhkan pemecut grafik perkakasan di MS Office / Outlook
- Betulkan 10: Keluarkan perisian antivirus
- Betulkan 11: Keluarkan peranti audio yang tidak digunakan
- Betulkan 12: Jalankan Penyelenggaraan Sistem
- Betulkan 13: Shell32 Reregister.dll
Betulkan 1: Pasang semula pemacu audio dalam mod keserasian
Ralat ini mungkin muncul kerana masalah dengan pemacu audio yang dipasang di PC anda. Kadang -kadang pemacu terkini mungkin menimbulkan masalah, oleh itu kami menggunakan kaedah ini untuk memasang versi serasi pemacu.
Langkah 1: Tekan Menang + x kekunci secara serentak di papan kekunci anda, kemudian dari menu yang dibuka, pilih Pengurus peranti pilihan.
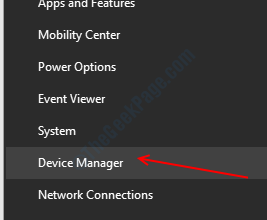
Langkah 2: Dalam tetingkap Pengurus Peranti, klik pada Input dan output audio pilihan untuk berkembang. Anda akan melihat senarai pemacu audio di PC anda. Klik kanan pada pemandu dengan nama Pembesar suara (Audio Definisi Tinggi RealTek) dan pilih Nyahpasang peranti pilihan.
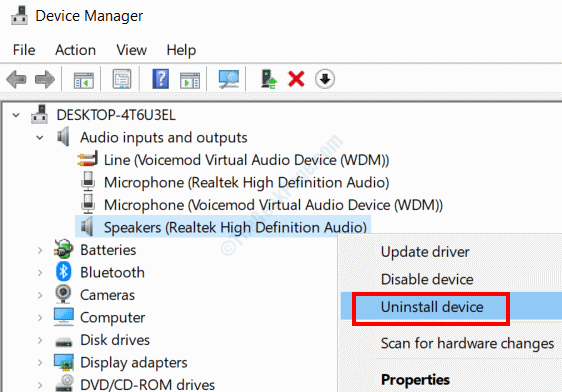
Langkah 3: Memukul Mula butang, kemudian taipkan Keserasian di bar carian. Pilih Jalankan program yang dibuat untuk versi Windows sebelumnya dari hasil carian.
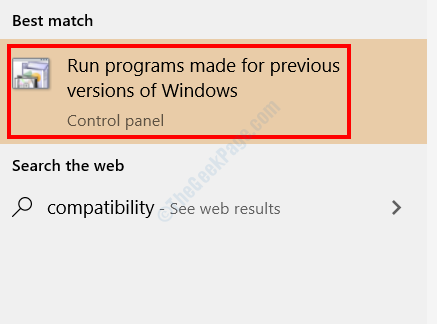
Langkah 4: Tetingkap baru akan dibuka. Di sini, klik pada Seterusnya. Kemudian, ikuti arahan di skrin dan apabila ditanya, teruskan dengan memasang versi lama pemacu audio di PC.
Cuba kaedah seterusnya jika ini tidak menyelesaikan masalah.
Betulkan 2: Lumpuhkan kesan bunyi
Anda boleh mendapatkan Windows Shell Common DLL telah menghentikan ralat kerja di Windows 10 jika anda telah menggunakan apa -apa jenis kesan audio secara manual di PC anda. Pemacu audio anda mungkin tidak serasi dengan pelbagai mod atau kesan penyamaan bunyi. Anda mungkin ingin menyemak sama ada anda telah mengaktifkan sebarang tetapan audio yang dipertingkatkan; anda juga perlu melumpuhkannya.
Betulkan 3: Tetapkan Windows untuk menerima sijil
Sekiranya PC anda dikonfigurasikan untuk tidak menerima sijil, anda dapat mendapatkan mesej ralat ini. Anda boleh menetapkan PC anda untuk menerima sijil menggunakan alat Windows PowerShell.
Langkah 1: Tekan Menang + x Bersama -sama, dan dari menu yang dibuka, pilih Windows PowerShell (admin) pilihan.
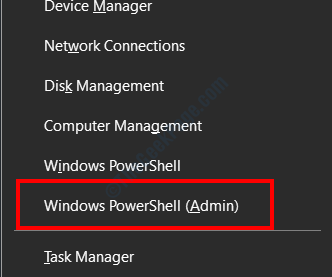
Langkah 2: Taipkan arahan berikut dalam tetingkap PowerShell, kemudian tekan Masukkan Kunci:
Set -executionPolicy -executionPolicy tidak terhad -scope currentuser
Setelah arahan berjalan dengan jayanya, mulakan semula PC anda. Periksa sama ada masalahnya masih ada.
Betulkan 4: Jalankan imbasan SFC
Sekiranya beberapa fail sistem rosak atau rosak, anda boleh mendapatkan Windows Shell Common DLL telah menghentikan ralat kerja di Windows 10. Salah satu cara untuk menyelesaikan masalah ini adalah dengan menjalankan imbasan SFC di PC anda.
Langkah 1: Buka arahan arahan dalam mod admin. Untuk ini, tekan Mula butang, kemudian dalam jenis bar carian cmd. Dari hasil, klik kanan pada Arahan prompt dan pilih Jalankan sebagai pentadbir pilihan.
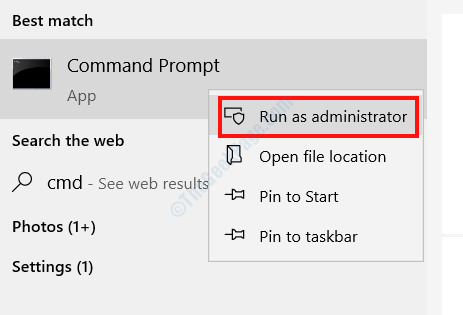
Langkah 2: Taipkan arahan berikut dan tekan Masukkan butang:
SFC/ Scannow
Apabila imbasan selesai, tutup tetingkap arahan arahan dan mulakan semula PC anda. Adakah masalah itu diperbaiki?
Betulkan 5: Pasang semula pemacu sentuh sinaptik
Isu DLL biasa Windows Shell juga boleh mengganggu anda kerana pemacu pad sentuh sinaptik dipasang pada PC anda. Anda boleh cuba memasang semula pemacu pada PC anda dalam mod keserasian.
Untuk ini, ikuti langkah -langkah yang disediakan di Betulkan 1, Tetapi bukannya memasang semula pemacu audio, anda perlu mencari Pemandu Synaptics di bawah Tikus dan peranti menunjuk lain menu di Pengurus peranti.
Betulkan 6: Periksa sama ada perkhidmatan Windows Time berjalan
Langkah 1: Tekan Menang + r kunci, kemudian taipkan perkhidmatan.MSC dalam kotak lari dan klik pada Okey.
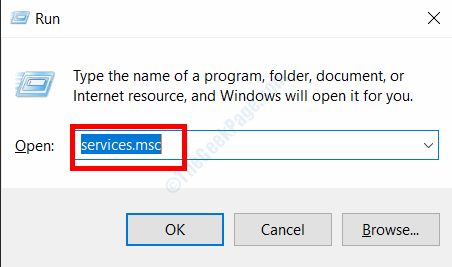
Langkah 2: Di tetingkap perkhidmatan, cari Masa Windows perkhidmatan. Klik kanan di atasnya dan pilih Mula butang jika tidak berjalan di PC anda.
Setelah selesai, mulakan semula PC anda dan periksa sama ada Windows Shell Common DLL telah berhenti ralat kerja muncul.
Betulkan 7: Tetapkan kebenaran keselamatan ke UserChoice Key
Sekiranya anda mendapat Windows Shell Common DLL telah menghentikan ralat kerja sementara Membuka a .txt fail, kaedah ini adalah untuk anda. Di sini, kami berurusan dengan editor pendaftaran, jadi berhati -hati dengan langkah -langkah dan hanya teruskan jika anda tahu apa yang anda lakukan.
Langkah 1: Tekan Menang + r, Jenis regedit di dalam kotak lari dan tekan Masukkan kunci.
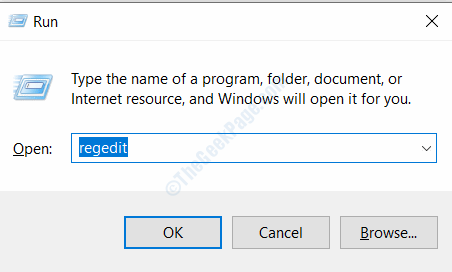
Langkah 2: Di Editor Pendaftaran yang dibuka, pergi ke jalan berikut di panel kiri:
Hkey_current_user> perisian> microsoft> windows> currentversion> explorer> fileexts> .txt> userChoice
Langkah 3: Klik kanan UserChoice dan pilih Keizinan pilihan.
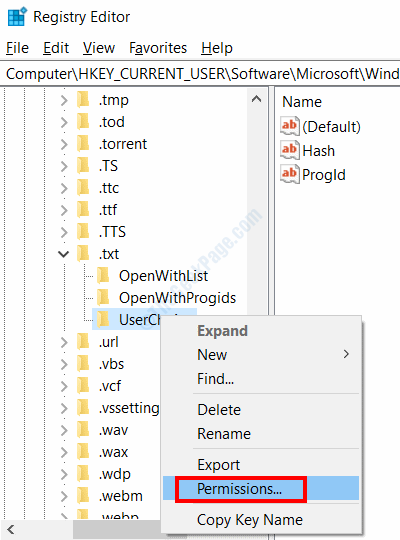
Langkah 4: Di dalam Keizinan tetingkap, lihat jika terdapat pilihan di bawah Nama kumpulan atau pengguna seksyen. Jika ya, langkau kaedah ini dan cuba yang seterusnya; Sekiranya tidak, klik pada Tambah butang.
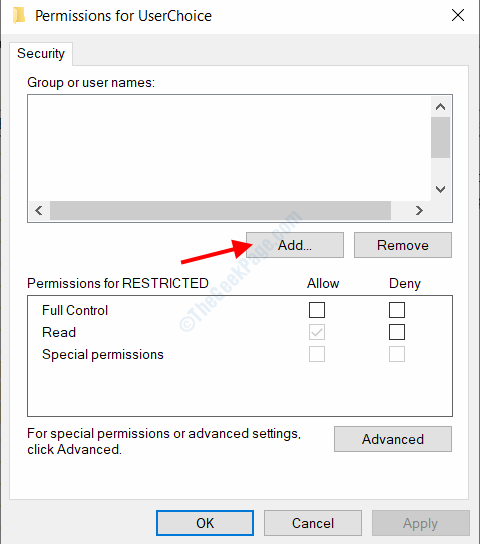
Langkah 5: Tetingkap baru akan dibuka. Di sini, pergi ke Masukkan nama objek untuk dipilih seksyen, jenis Pentadbir dan klik pada Periksa nama pilihan. Sekiranya ia berjaya diproses, klik Okey.
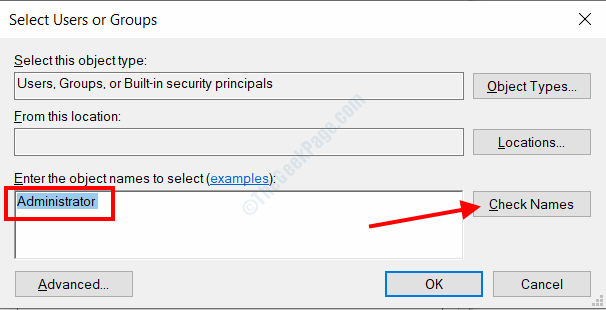
Langkah 6: Sekarang pengguna baru akan ditambah dalam senarai skrin sebelumnya. Pilihnya, kemudian dari bahagian kebenaran untuk pentadbir, pilih Kawalan penuh pilihan. Klik pada Memohon Dan kemudian Okey.
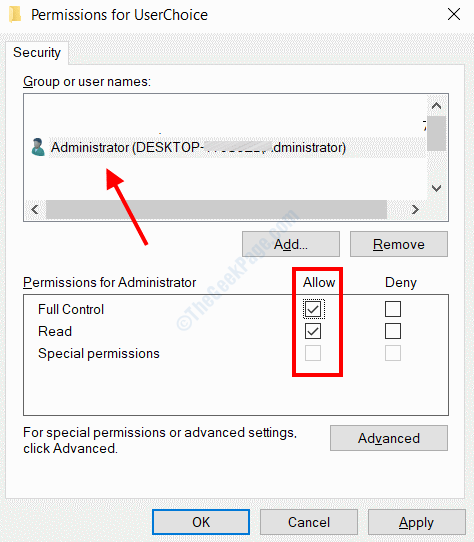
Sekarang, keluar dari tetingkap Regedit, mulakan semula PC anda dan lihat jika anda masih mendapat ralat semasa dibuka .fail txt.
Betulkan 8: Sambungkan penerima stereo ke USB 3.0
Sekiranya anda mempunyai penerima stereo yang disambungkan ke PC anda melalui port USB, mungkin anda mendapat Windows Shell Common DLL telah menghentikan ralat kerja. Ini mungkin kerana anda telah menghubungkan penerima ke USB 2.0 port. Periksa USB 3.0 port dan sambungkan penerima stereo ke pelabuhan itu. A USB 3.0 port biasanya ditandakan dengan SS atau 3.0 huruf dan warna port berwarna biru.
Betulkan 9: Gantikan kegembiraan.Direktori CPL dalam System32
Ralat ini boleh menyusahkan anda semasa mengkonfigurasi tetapan Gamepad di PC anda. Jika itu berlaku dengan anda, ikuti langkah -langkah ini:
Langkah 1: Buka PC ini, kemudian pergi ke C:> Windows> Sistem 32. Di sana, cari kegembiraan.cpl fail. Salin fail dan tampalkannya di desktop. Sekarang, klik kanan atas kegembiraan.cplfail dan klik pada Padam pilihan.
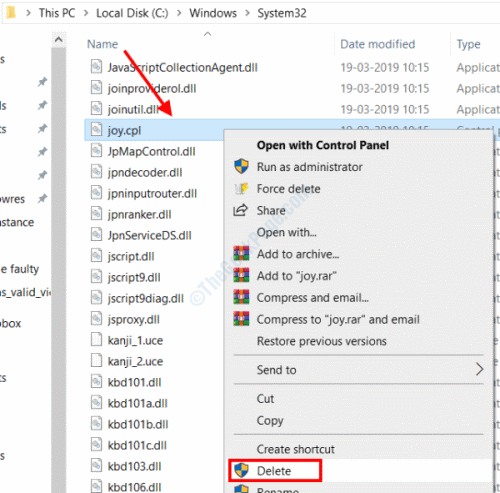
Langkah 2: Sekarang, pergi ke C:> Windows> SYSWOW64 Folder. Cari kegembiraan.cpl fail di sana, menyalinnya, dan tampal di C:> Windows> Sistem 32 direktori.
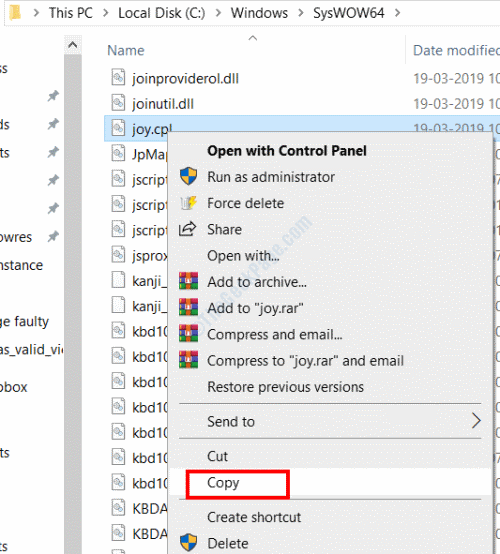
Reboot PC anda setelah mengikuti langkah -langkah. Periksa sama ada masalah itu berterusan.
Betulkan 9: dengan melumpuhkan pemecut grafik perkakasan di MS Office / Outlook
Adakah anda mendapat Windows Shell Common DLL telah menghentikan ralat kerja semasa menjalankan sebarang aplikasi Microsoft Office atau Outlook? Mematikan pemecut grafik perkakasan boleh membantu.
Buka sebarang aplikasi Microsoft Office atau Microsoft Outlook, pergi ke Fail> Pilihan> Lanjutan. Di sana, anda akan mendapati pemecut grafik perkakasan; hanya melumpuhkannya.
Betulkan 10: Keluarkan perisian antivirus
Adakah anda mempunyai perisian antivirus yang dipasang di PC anda? Mungkin sebab anda mendapat mesej ralat di atas di PC anda. Cuba melumpuhkan antivirus di PC anda. Sekiranya itu tidak berfungsi, teruskan dan nyahpasang antivirus. Hanya menyahpasang antivirus mungkin tidak berfungsi, kerana antivirus meninggalkan fail dan penyertaan pendaftaran. Dalam hal ini, anda memerlukan perisian penghapus antivirus.
Betulkan 11: Keluarkan peranti audio yang tidak digunakan
Mungkin ada pemacu peranti yang dipasang pada PC anda yang tidak perlu dan boleh menyebabkan masalah. Untuk memastikan, pergi ke Pengurus Peranti dan keluarkan semua pemandu audio yang tidak perlu dan tidak digunakan.
Langkah 1: Pergi ke pengurus peranti dengan mengikuti langkah -langkah yang disediakan di Betulkan 1> Langkah 1.
Langkah 2: Di sana, klik pada Pandangan, Kemudian dari pilihan, pilih Tunjukkan peranti tersembunyi. Di bawah peranti audio, anda akan mendapati banyak peranti yang tidak digunakan. Untuk mengenali pemandu yang tidak digunakan, cari ikon kelabu seperti yang diserlahkan dalam imej di bawah. Klik kanan pada mereka dan pilih Keluarkan peranti pilihan.
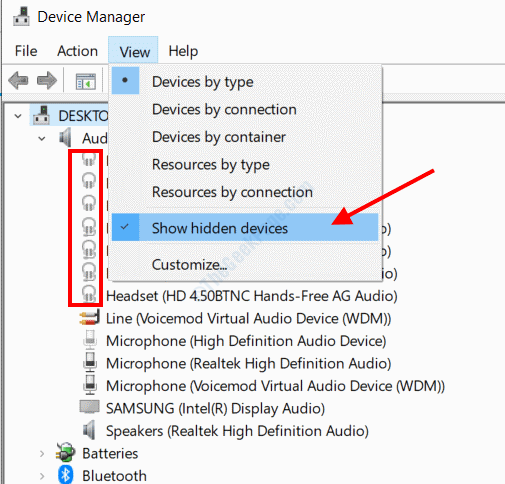
Mulakan semula komputer anda selepas ini dan lihat kesalahannya.
Betulkan 12: Jalankan Penyelenggaraan Sistem
Untuk menyelesaikan masalah ini, anda juga boleh menjalankan Penyelenggaraan sistem alat.
Langkah 1: Tekan Menang + r, Kemudian dalam kotak lari, salin dan tampal arahan berikut dan tekan Masukkan Kunci:
msdt.exe -id maintenancediagnostic
Langkah 2: Ini akan membuka alat penyelenggaraan sistem. Pilih Seterusnya pilihan untuk menjalankan diagnostik.
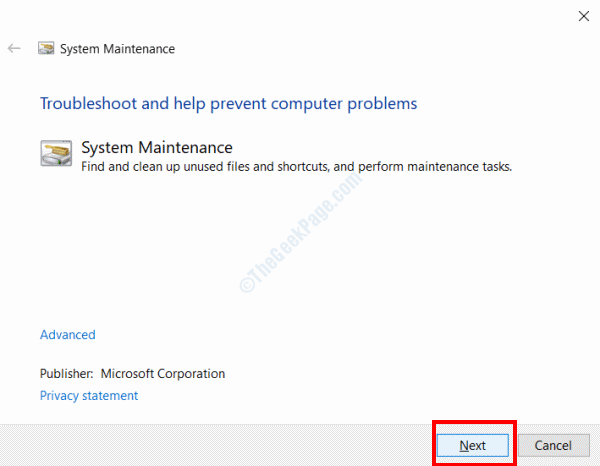
Tunggu sehingga proses selesai, mulakan semula komputer dan periksa sama ada Windows Shell Common DLL telah berhenti ralat kerja berhenti mengganggu anda.
Betulkan 13: Shell32 Reregister.dll
Salah satu cara yang membantu pengguna menyingkirkan ralat dll biasa Windows Shell adalah mendaftarkan shell32.fail dll dalam command prompt.
Langkah 1: Buka arahan arahan dalam mod admin seperti yang ditentukan dalam Betulkan 4> Langkah 1.
Langkah 2: Taipkan arahan berikut dan tekan Masukkan Kunci:
regsvr32 /i shell32.dll
Tutup arahan arahan, mulakan semula PC, kemudian periksa sama ada masalah itu ditetapkan.
- « Kod Ralat Kemas Kini Windows 10 0x800F0922 Betulkan masalah
- Cara Mengatur Tetapan Editor Pendaftaran di Windows 10/11 »

