Perlindungan Sumber Windows tidak dapat melakukan ralat operasi yang diminta semasa melakukan sfc/scannow
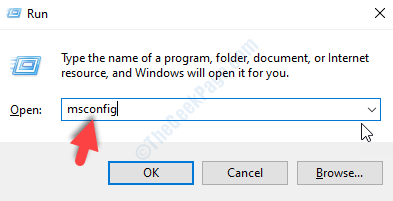
- 1869
- 221
- Jerome Quitzon
Pemeriksa fail sistem adalah alat yang hebat jika ada sesuatu yang tidak berfungsi dalam sistem operasi Windows. Ia mengimbas komputer anda dan memulihkan fail sistem Windows yang rosak. Walau bagaimanapun, ramai pengguna telah melaporkan bahawa mereka tidak dapat melaksanakan perintah SFC/Scannow dan mendapatkan kesilapan yang mengatakan Perlindungan Sumber Windows tidak dapat melaksanakan operasi yang diminta.
Kami telah mengumpulkan beberapa penyelesaian yang akan membantu anda menyelesaikan kesilapan ini, ikuti penyelesaian di bawah.
Isi kandungan
- Penyelesaian 1 - Jalankan SFC dalam mod selamat
- Penyelesaian 2 - Jalankan Chkdsk
- Penyelesaian 3 - Ubah suai deskriptor keselamatan di folder Winsxs
- Penyelesaian 4 - Dayakan pemasang modul Windows
- Penyelesaian 5 - Jalankan Perintah Pemulihan
Penyelesaian 1 - Jalankan SFC dalam mod selamat
Langkah 1: Tekan Tingkap dan R kunci bersama untuk membuka Jalankan Kotak dialog. Di dalam kotak yang membuka jenis msconfig dan tekan butang OK.
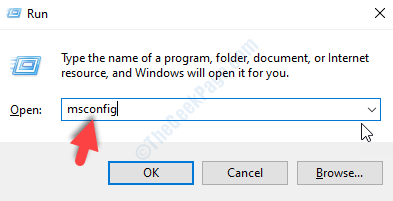
Langkah 2: Tetingkap baru akan dibuka sekarang. Pertama, beralih ke boot tab di menu utama. Anda akan menemui pilihan boot di sana, periksa kotak semak bertajuk Boot selamat pilihan. Sebaik sahaja anda telah memilih pilihan Boot Selamat, klik butang OK untuk menyimpan tetapan.
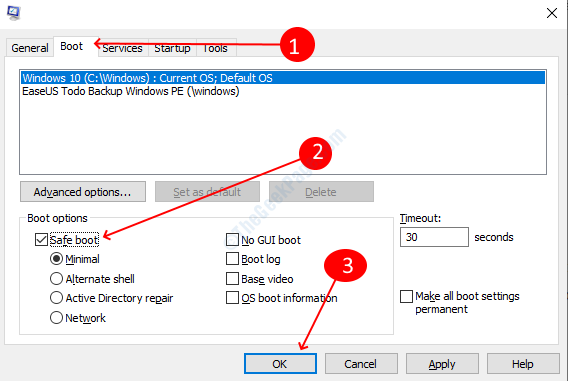
Langkah 3: Prompt akan memberitahu anda untuk memulakan semula komputer apabila anda menutup tetingkap Pilihan Boot, klik pada Mula semula pilihan.
Selepas komputer dimulakan semula, periksa sama ada anda boleh menjalankan perintah imbasan sfc tanpa ralat ini atau tidak.
Penyelesaian 2 - Jalankan Chkdsk
Imbasan SFC juga tidak berjalan kerana kesilapan dalam cakera keras. CHKDSK akan membantu anda untuk memeriksa bahawa cakera keras anda berfungsi dengan baik untuk menjalankan alat pemeriksa fail sistem. Ikuti langkah di bawah untuk menjalankan Chkdsk.
Langkah 1: Tekan Tingkap Kunci untuk mencari command prompt, taipkan cmd di kotak carian. Klik kanan pada pilihan yang mengatakan arahan arahan dan pilih Jalankan sebagai pentadbir pilihan.
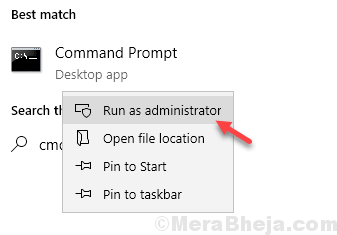
Langkah 2: Klik Ya pilihan pada arahan kawalan akaun pengguna.
Langkah 3: Di tetingkap Prompt Command, taipkan Chkdsk /r dan tekan kekunci Enter untuk menjalankan arahan. Jenis y Untuk mengesahkan arahan. Tunggu sehingga pelaksanaan perintah selesai dan kemudian tutup tetingkap command prompt.
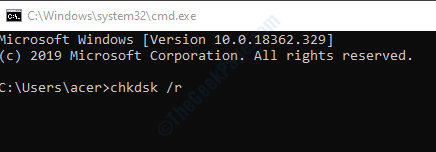
Langkah 4: Mulakan semula komputer, secara automatik akan mula memeriksa dan membaiki cakera keras anda. Proses CHKDSK akan mengambil sedikit masa bergantung kepada saiz dan kandungan cakera keras anda.
Apabila proses selesai dan komputer mula menjalankan arahan SFC dan periksa bahawa jika ia berfungsi.
Penyelesaian 3 - Ubah suai deskriptor keselamatan di folder Winsxs
Folder Winsxs mengandungi fail yang penting untuk imbasan SFC dijalankan. Banyak kali SFC tidak dapat dijalankan kerana penerangan keselamatan folder Winsxs mempunyai beberapa masalah. Oleh itu, anda perlu membetulkan folder Winsxs untuk menjalankan imbasan SFC.
Langkah 1: Klik kanan pada tingkap butang dan pilih command prompt (admin) pilihan dari menu yang dibuka.
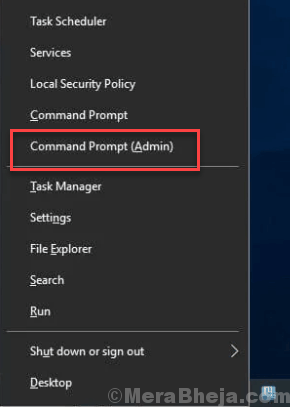
Langkah 2: Prompt akaun pengguna akan muncul, klik butang Ya.
Langkah 3: Dalam tetingkap Prompt Command, taipkan arahan berikut dan kemudian tekan kekunci Enter untuk melaksanakan arahan.
ICACLS C: \ Windows \ Winsxs
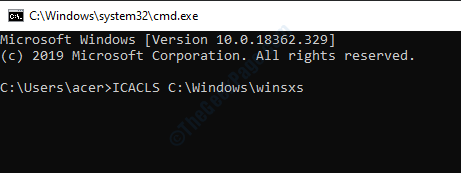
Tunggu arahan untuk melaksanakan dan kemudian tutup tetingkap arahan arahan. Mulakan semula komputer anda dan cuba imbasan SFC dalam arahan arahan.
Penyelesaian 4 - Dayakan pemasang modul Windows
Sekiranya perkhidmatan pemasang modul Windows dilumpuhkan di komputer anda, itu adalah sebab imbasan SFC tidak berfungsi. Ikuti langkah -langkah di bawah untuk menyelesaikan masalah:
Langkah 1: Tekan Windows + R kunci untuk membuka Jalankan Dialog, jenis perkhidmatan.MSC dalam kotak teks dan klik butang OK. Windows Services Windows akan dibuka.
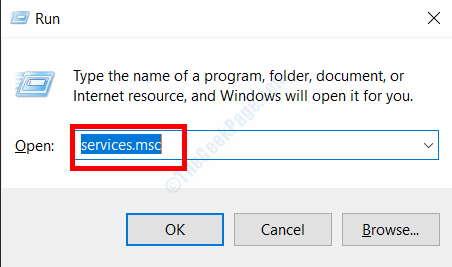
Langkah 2: Tatal ke bawah di tingkap perkhidmatan dan cari Pemasang modul Windows. Klik kanan pada perkhidmatan dan klik pada Mula pilihan.
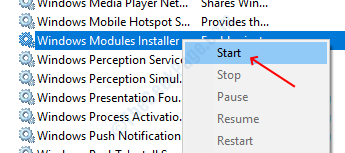
Ia akan memulakan semula perkhidmatan pemasang modul Windows di komputer anda dan anda akan dapat menjalankan imbasan SFC selepas memulakan perkhidmatan.
Penyelesaian 5 - Jalankan Perintah Pemulihan
Sekiranya ralat telah berlaku dalam versi boot semasa sistem operasi Windows maka anda perlu boot ke mod pemulihan untuk menyelesaikan masalah tersebut. Dalam kaedah ini, kami akan menjalankan arahan dalam arahan arahan mod pemulihan untuk membolehkan utiliti imbasan SFC.
Langkah 1: Mulakan semula komputer anda dari pilihan kuasa di menu Mula. Tunggu sehingga komputer dimatikan dan apabila komputer mula boot ke dalam mod pemulihan (bergantung kepada butang boot pemulihan pengeluar anda akan berbeza seperti F10 atau F12 atau beberapa kunci lain, lihatlah).
Langkah 2: Apabila anda masuk ke mod pemulihan, cari program command prompt, dan jalankannya.
Langkah 3: Taipkan arahan berikut dalam arahan arahan dan tekan Enter untuk melaksanakan arahan
sfc /scannow /offbootdir = c: \ /offwindir = c: \ windows
Setelah arahan dilaksanakan, keluar dari mod pemulihan dan boot ke dalam sistem pengendalian biasanya. Buka tetingkap Prompt Command dan jalankan perintah imbasan sfc untuk menjalankan imbasan.
- « Sistem imbasan di IRQL yang ditangkap penetapan ralat pemunggahan pemandu yang tidak betul
- Betulkan kod ralat pencetak HP OXC4EB827F di Windows 10 »

