Windows Media Player tidak dapat memainkan Fail 9 Fixes

- 2017
- 378
- Marcus Kassulke
Microsoft belum mengemas kini Windows Media Player dalam usia, tetapi masih ada di Windows 10 dan hanya secepat, cecair, dan tajam seperti biasa. Ia bukan tanpa masalah. Kadang -kadang, anda mungkin berakhir dengan mesej ralat "Windows Media tidak dapat memainkan fail" semasa cuba memainkan fail audio atau video.
Biasanya, itu berlaku apabila Windows Media Player tidak mempunyai codec yang diperlukan untuk menyahkod jenis fail media tertentu. Beberapa sebab lain, seperti codec yang sudah lapuk dan pemandu perkakasan usang, juga boleh menyebabkan masalah. Petua penyelesaian masalah yang berikut harus membantu anda membetulkan ralat "Windows Media Player tidak dapat memainkan fail".
Isi kandungan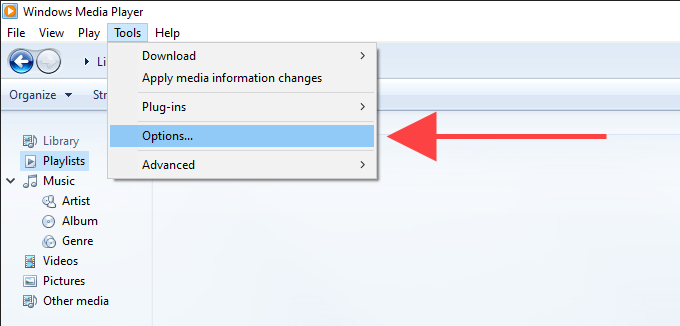
2. Di kotak dialog Pilihan, pilih Pemain tab dan periksa kotak di sebelah Muat turun codec secara automatik.
Catatan: Sekiranya anda tidak dapat mencari Muat turun codec secara automatik Di bawah tab Pemain, langkau ke arah seterusnya.
3. Pilih Memohon dan okey Untuk menyelamatkan perubahan anda.
Cuba mainkan fail media yang menyebabkan ralat "Windows Media Player tidak dapat memainkan fail".
2. Pasang codec secara berasingan
Jika membolehkan Muat turun codec secara automatik tidak membantu (atau jika anda tidak dapat menemuinya disenaraikan dalam pilihan pemain media Windows), maka anda mesti memasang codec media yang diperlukan secara manual.
Cara terbaik untuk melakukan perkara itu ialah memasang pek codec k-lite. Ia benar -benar percuma dan menambah codec untuk kebanyakan format audio dan video. Ia juga akan mengemas kini penyahkod media yang sudah lapuk di komputer anda.
1. Muat turun pek codec k-lite. Terdapat empat versi asas, standard, penuh, dan mega. Versi asas atau standard mesti cukup baik.
2. Jalankan Pemasang Pack Codec K-Lite.
3. Simpan pilihan lalai semasa bergerak melalui persediaan codec k-lite. Apabila anda menjumpai skrin Pilihan Pemasangan, bagaimanapun, tetapkan Windows Media Player sebagai Pemain video pilihan dan Pemain audio pilihan.
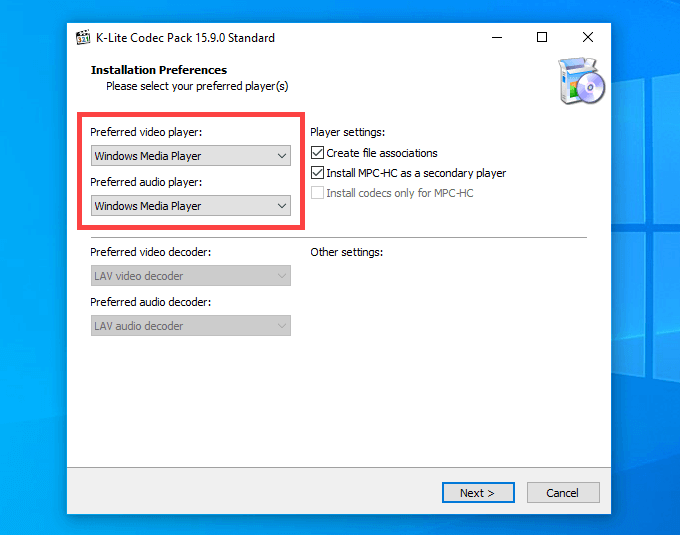
Sebaik sahaja anda selesai memasang pek codec k-lite, reboot komputer anda dan cuba bermain fail. Kemungkinan besar akan dibuka tanpa mesej ralat "Windows Media Player tidak dapat memainkan fail".
Sekiranya anda mempunyai masalah memasang pek codec k-lite, cuba pek codec komuniti gabungan atau pek codec pemain media sebaliknya.
3. Tetapkan peranti audio yang betul
Kadang -kadang, anda akan melihat ralat "Windows Media Player tidak dapat memainkan fail" jika Windows Media Player menggunakan peranti output audio yang salah. Anda boleh memerintah dengan menuju ke pilihan WMP.
1. Buka Alat Menu di Windows Media Player. Kemudian, pilih Pilihan.
2. Beralih ke Peranti tab.
3. Di bawah bahagian peranti, pilih Pembesar suara dan pilih Sifat butang.
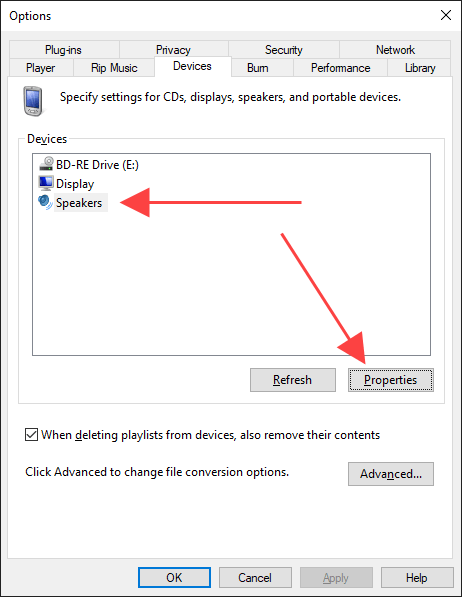
4. Pilih peranti main balik yang sama seperti yang anda lihat semasa anda memilih Pembesar suara ikon pada dulang sistem.
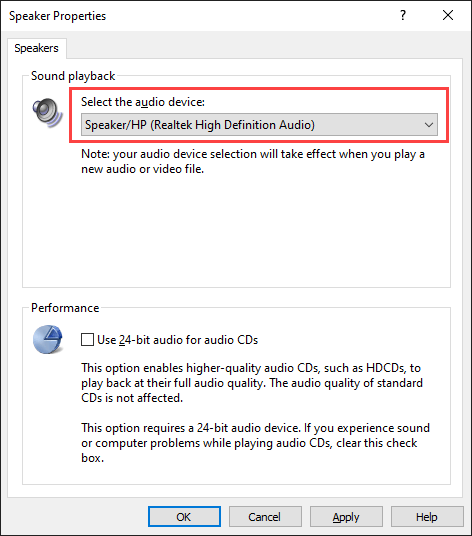
5. Pilih Memohon dan okey Untuk menyelamatkan perubahan anda.
Cuba mainkan fail audio atau video dan lihat apakah itu membantu.
4. Kemas kini pemacu audio dan video
Pemandu audio dan video yang sudah lapuk dapat membuat pelbagai masalah semasa memainkan fail muzik dan video di Windows Media Player dan pemain multimedia lain secara umumnya. Sekiranya anda terus mendapat ralat "Windows Media Player tidak dapat memainkan fail", cuba mengemas kini mereka.
Kemas kini pemacu audio
1. Klik kanan Mula menu dan pilih Pengurus peranti.
2. Memperluaskan Pengawal suara, video dan permainan seksyen.
3. Klik kanan peranti audio dan pilih Kemas kini pemacu.
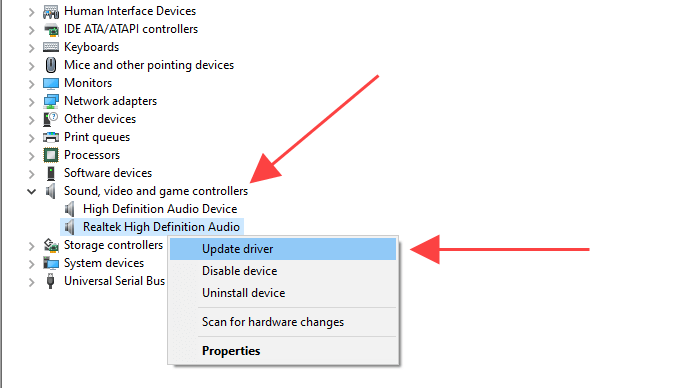
4. Pilih Cari secara automatik untuk pemandu Pilihan untuk memuat turun dan memasang pemacu audio terkini.
5. Kemas kini peranti audio lain di bahagian yang diperluaskan.
Kemas kini pemacu video
1. Memperluaskan Paparan penyesuai bahagian dalam pengurus peranti.
2. Klik kanan peranti video dan pilih Kemas kini pemacu.
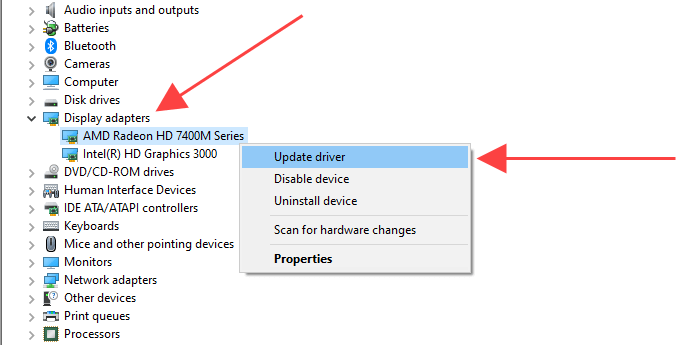
3. Pilih Cari secara automatik untuk pemandu Pilihan untuk memuat turun dan memasang pemacu video terkini.
4. Ulangi untuk mana -mana peranti video lain di bawah penyesuai paparan.
Petua: Sekiranya Pengurus Peranti gagal mengemas kini pemacu audio atau video anda, gunakan alat pengemaskinian pemandu untuk pekerjaan itu.
5. Kemas kini Windows 10
Kemas kini Windows terkini bukan sahaja datang dengan peningkatan ciri, tetapi mereka juga membantu menyelesaikan masalah berkaitan perisian yang menghalang komputer anda berfungsi dengan betul. Sekiranya anda belum mengemas kini Windows 10, cuba lakukan sekarang.
1. Buka Mula menu dan pilih Tetapan.
2. Pilih Kemas kini & Keselamatan dan beralih ke Kemas kini Windows tab.
3. Pilih Menyemak kemas kini.
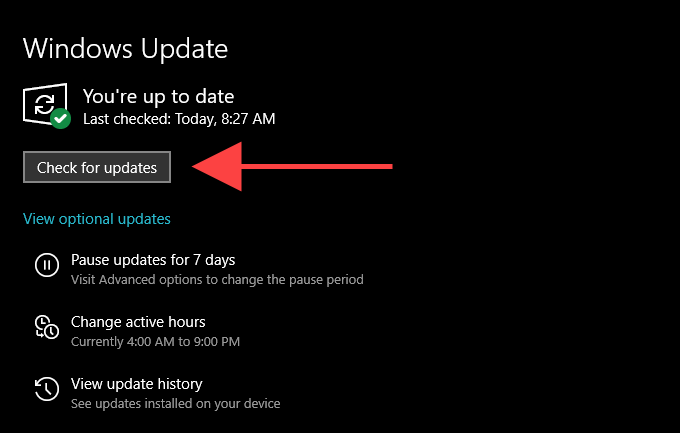
Sekiranya anda melihat kemas kini, pilih muat turun dan pasang atau Install sekarang. Di samping itu, pilih Lihat kemas kini pilihan (Sekiranya anda melihat pilihan) dan gunakan terdapat kemas kini peranti audio dan video yang disenaraikan.
6. Lumpuhkan/aktifkan WMP
Masih mempunyai masalah dengan ralat "Windows Media Player tidak dapat memainkan fail"? Cuba pasang semula Windows Media Player. Oleh kerana program ini adalah komponen Windows 10 terbina dalam, anda mesti menggunakan panel ciri Windows untuk membuang dan menambahkannya kembali.
1. Buka Mula menu, taip Hidupkan atau matikan ciri Windows, dan pilih Buka.
2. Tatal ke bawah dan berkembang Ciri -ciri Media.
3. Nyahtanda kotak di sebelah Windows Media Player dan pilih okey Untuk membuang pemain media Windows.
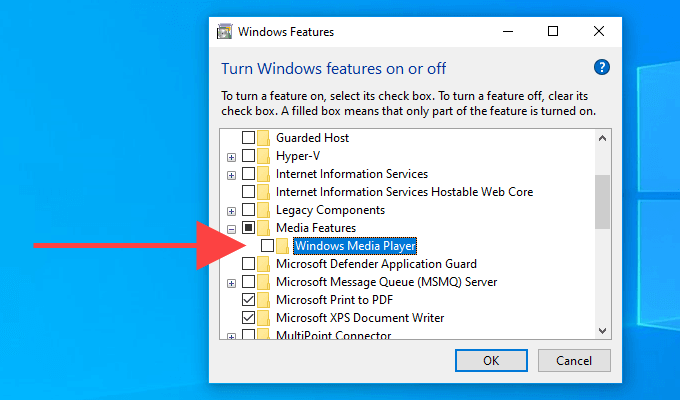
4. Mulakan semula komputer anda.
5. Buka semula Ciri -ciri Windows kotak, periksa kotak di sebelah Windows Media Player, dan pilih okey untuk memasang semula pemain media windows.
7. Semak Windows Registry
Registry Windows mengandungi satu set penyertaan tertentu yang sering bergantung kepada pemain Windows Media untuk memainkan fail audio dan video. Periksa sama ada nilai dalam penyertaan tersebut betul. Kami mengesyorkan agar anda membuat sandaran pendaftaran Windows sebelum meneruskan.
1. Tekan Tingkap+R untuk membuka Jalankan kotak. Kemudian, taipkan regedit dan pilih okey.
2. Salin dan tampal laluan berikut ke bar alamat ke bahagian atas tetingkap editor pendaftaran:
Hkey_class_root \ clsid \ da4e3da0-d07d-11d0-bd50-00a0c911ce86 \ instance \ 083863f1-70de-11d0-bd40-00a0c91c91ce86
3. Tekan Masukkan.
4. Pastikan bahawa 083863F1-70DE-11D0-BD40-00A0C911CE86 Folder dipilih di panel navigasi sebelah kiri.
5. Sahkan bahawa penyertaan pendaftaran berikut mengandungi nilai yang disenaraikan di bawah:
- Clsid - 083863F1-70DE-11D0-BD40-00A0C911CE86
- Nama mesra - Penapis DirectShow
- Merit - 00600000
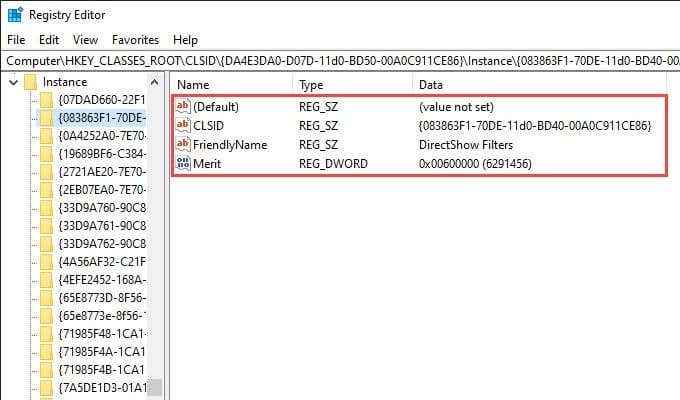
Sekiranya anda melihat nilai yang berbeza dalam entri pendaftaran, anda mesti mengubahnya. Untuk melakukan itu, klik kanan entri, pilih Mengubah suai, Tukar nilai ke yang ditunjukkan di atas, dan pilih okey.
8. Gunakan pemain media yang berbeza
Format audio atau video yang anda cuba mainkan mungkin tidak sesuai dengan Windows Media Player. Cuba gunakan pemain multimedia alternatif untuk jenis fail yang menyebabkan ralat "Windows Media Player tidak dapat memainkan fail". Pilihan termasuk aplikasi Filem & TV terbina dalam di Windows 10, Media Player Classic (yang disertakan dengan pek codec k-lite), dan pemain media VLC.
9. Tetapkan semula Windows 10
Adakah anda terus mendapat ralat "Windows Media Player tidak dapat memainkan fail" hampir sepanjang masa? Anda boleh mencuba menetapkan semula Windows 10 ke lalai kilangnya. Yang mungkin akan menetapkan sebarang tetapan rasuah atau isu asas lain yang menghalang pemain media Windows berfungsi dengan betul.
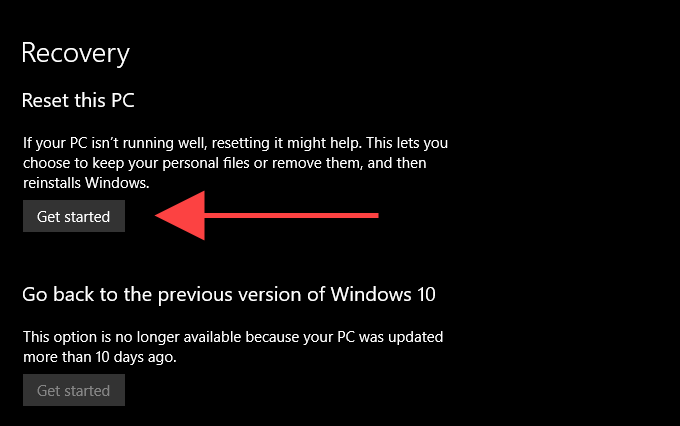
Untuk memulakan semula sistem operasi, pergi ke Mula > Tetapan > Kemas kini & Pemulihan > Pemulihan. Anda boleh memilih untuk memastikan data anda utuh semasa prosedur tetapan semula, tetapi pastikan untuk membuat sandaran data anda terlebih dahulu.

