Kekunci Windows tidak berfungsi di Windows 10? 10+ cara untuk memperbaikinya

- 864
- 90
- Don Will
Kekunci Windows sangat membantu apabila digunakan dalam kombinasi dengan kekunci lain di papan kekunci anda. Selain membuka menu Mula, kekunci Windows boleh melakukan semua jenis perkara termasuk menyusun semula tingkap, membuka pusat tindakan, mengunci skrin anda dan menguruskan desktop maya.
Sekiranya kekunci Windows tidak berfungsi, ia memecahkan banyak pintasan papan kekunci berguna yang melaksanakan aplikasi sistem.
Isi kandungan
Cara Memperbaiki Kekunci Windows Tidak Berfungsi di Windows 10
Kehilangan fungsi Windows Key boleh mengecewakan untuk menangani, tetapi ada banyak cara untuk menyelesaikan masalah.
1. Pembetulan cepat untuk dicuba
- Gunakan udara termampat untuk mengeluarkan sebarang serpihan yang mungkin terjebak dalam kekunci papan kekunci dan tingkap anda.
- Cuba gunakan papan kekunci lain untuk melihat apakah masalahnya hilang. Sekiranya tidak, ia boleh menjadi masalah perisian dan bukan kunci atau papan kekunci Windows fizikal.
- Imbas komputer anda untuk perisian hasad yang mungkin melumpuhkan fungsi kekunci Windows anda.
- Tutup aplikasi latar belakang kerana mereka mungkin mengatasi sebarang jalan pintas yang melibatkan kekunci Windows. Anda boleh menggunakan pengurus tugas untuk menutup aplikasi latar belakang, satu demi satu dan menguji kekunci Windows selepas setiap satu. Sekiranya anda menemui aplikasi atau proses pelakunya, nyahdayakan atau nyahpasang program tersebut.
- Cabut gamepad anda dan pastikan tiada butang ditekan pada papan kekunci atau pad permainan anda.

2. Dayakan papan kekunci pada skrin
Dayakan papan kekunci di skrin untuk menavigasi menu Windows 10, terutamanya jika anda tidak mempunyai papan kekunci ganti. Walau bagaimanapun, jika kekunci Windows dilumpuhkan pada tahap sistem, anda mungkin tidak dapat menggunakannya dengan papan kekunci maya.
Anda boleh mengaktifkan papan kekunci di skrin melalui Tetapan > Kemudahan akses > Papan kekunci > Gunakan papan kekunci di skrin.
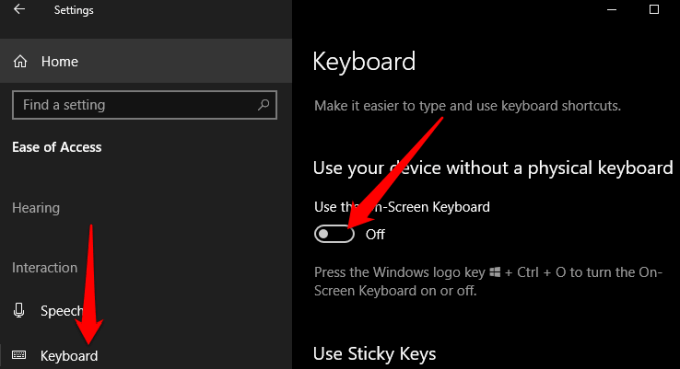
Sekiranya anda tidak dapat mengaktifkan papan kekunci pada skrin melalui tetapan, beralih kepada panduan kami dengan lebih banyak cara untuk membolehkan papan kekunci pada skrin pada Windows 10.
3. Jalankan Penyelesaian Masalah Papan Kekunci Windows 10
Penyelesai masalah papan kekunci terbina dalam membantu mengesan sebarang isu yang boleh menyebabkan papan kekunci anda tidak berfungsi dengan baik dan membantu menyelesaikan masalah secara automatik.
- Pilih Mula > Tetapan > Kemas kini & Keselamatan.
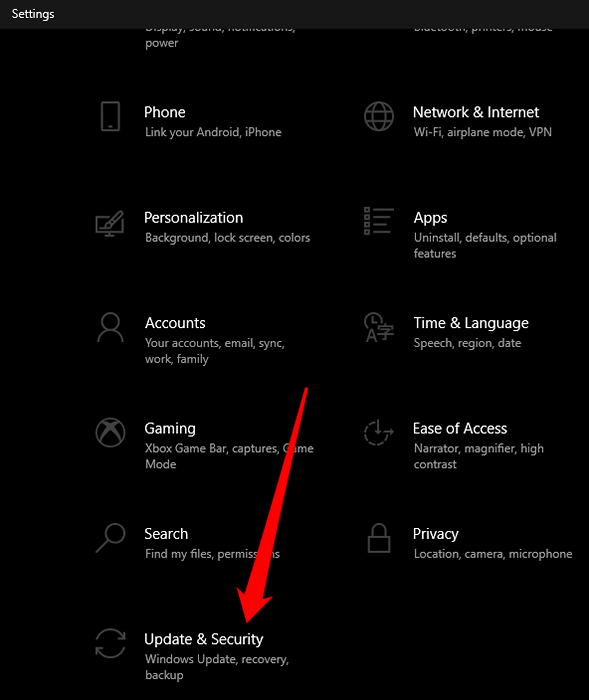
- Seterusnya, pilih Menyelesaikan masalah > Penyelesaian masalah tambahan.
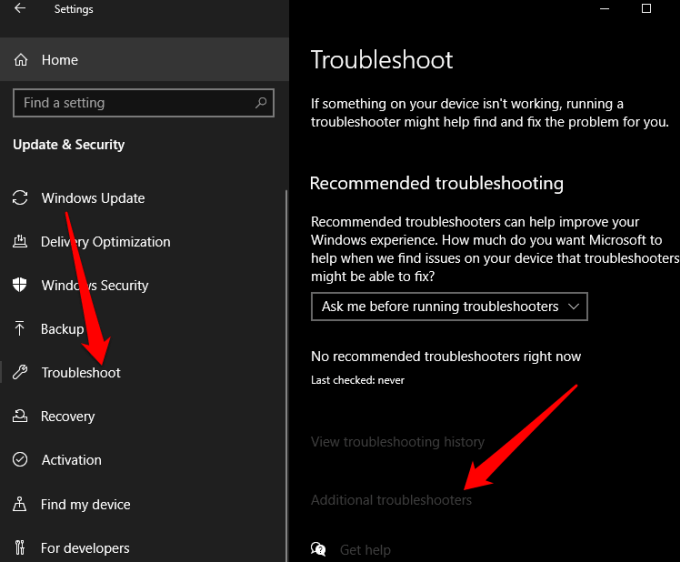
- Pilih Papan kekunci > Jalankan penyelesai masalah dan biarkan ia mengesan dan membaiki sebarang masalah dengan papan kekunci anda.
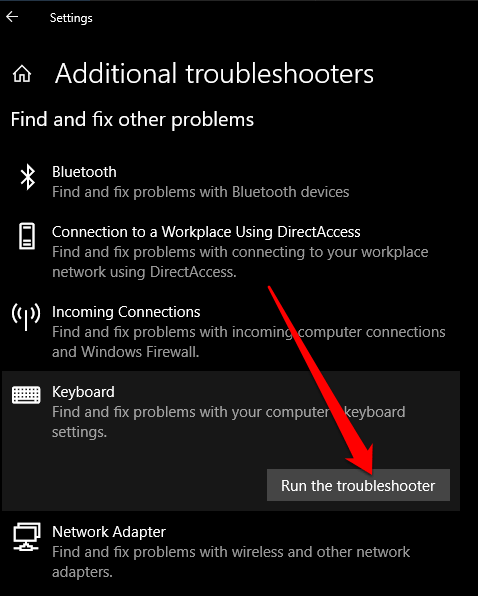
4. Lumpuhkan mod permainan
Mod permainan adalah ciri di Windows 10 yang direka untuk menjadikan permainan lebih baik. Ciri ini memberikan akses keutamaan permainan ke sumber CPU dan GPU komputer anda untuk kadar bingkai yang lebih stabil. Ciri ini boleh menyebabkan konflik dengan papan kekunci anda dan menjadikan kekunci Windows tidak dapat digunakan, tetapi anda boleh melumpuhkannya dan melihat apakah kunci berfungsi lagi.
- Pilih Mula > Tetapan > Permainan.
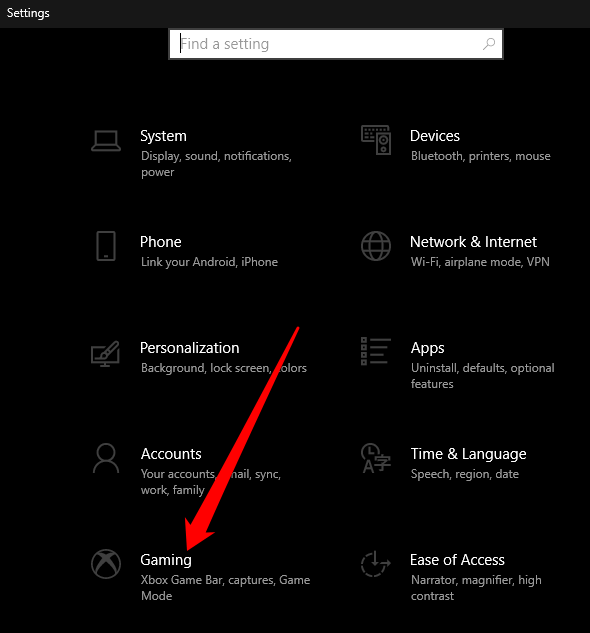
- Pilih Mod permainan di panel kiri dan tukar suis untuk melumpuhkannya.
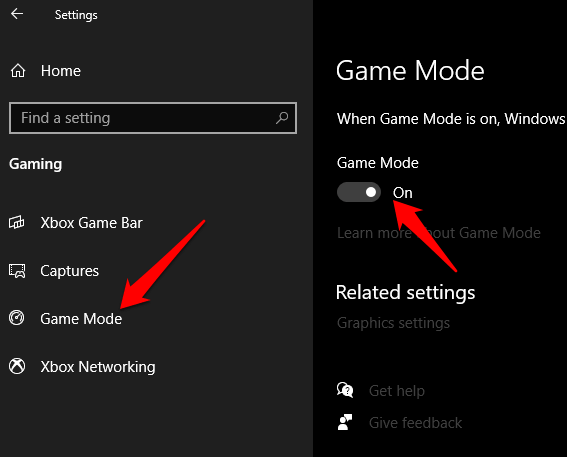
- Periksa sama ada kunci Windows berfungsi semula setelah melumpuhkan mod permainan.
Catatan: Bergantung pada papan kekunci anda, anda boleh melumpuhkan mod permainan menggunakan suis di atas kekunci fungsi atau di sebelah kekunci Ctrl. Rujuk manual papan kekunci anda atau laman web pengeluar untuk maklumat lanjut mengenai ciri mod permainan.
5. Dayakan kekunci Windows menggunakan edit pendaftaran
Pendaftaran Windows boleh menyekat banyak perkara termasuk item menu dan kekunci papan kekunci. Anda boleh mengaktifkan kekunci Windows menggunakan edit pendaftaran dan periksa sama ada ia berfungsi lagi.
- Klik kanan Mula > Jalankan, Jenis regedit dalam kotak larian dan tekan Masukkan.
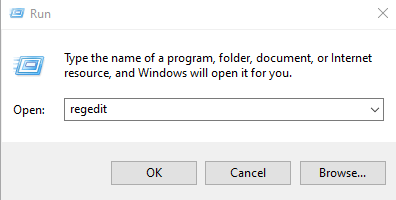
- Seterusnya, pilih Hkey_local_machine dan kemudian pilih Folder Sistem \ CurrentControlset \ Control.
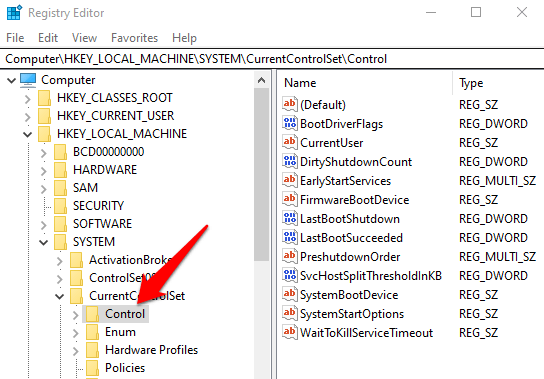
- Pilih Susun atur papan kekunci folder.
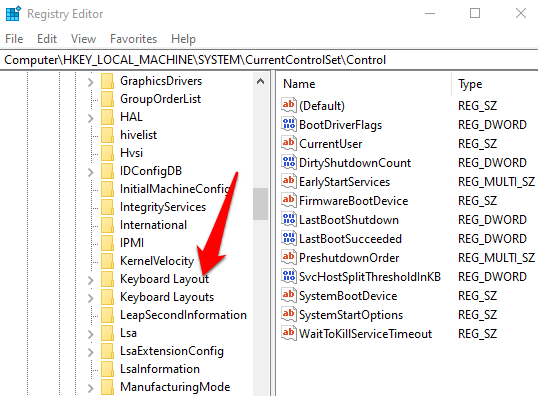
- Klik kanan Peta Scancode, pilih Padam dan kemudian pilih Ya Untuk mengesahkan tindakan.
Catatan: Kekunci Windows mungkin dilumpuhkan kerana peta Scancode, yang fungsinya adalah untuk mengubah bagaimana kekunci standard pada kerja papan kekunci anda.
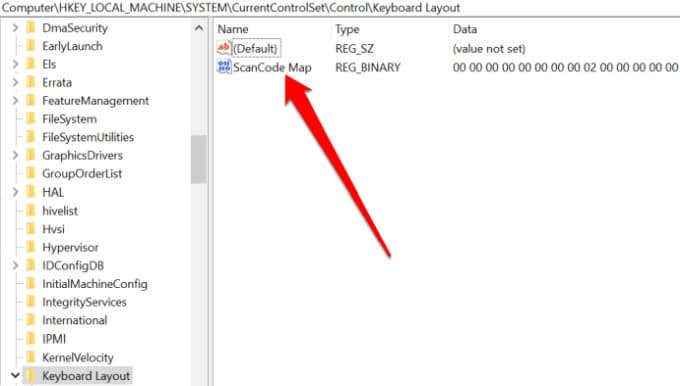
- Tutup Windows Registry dan reboot PC anda.
6. Mendaftar semula semua aplikasi
Mendaftar semula semua aplikasi boleh membersihkan sebarang konflik perisian dengan papan kekunci anda yang boleh menyebabkan kunci Windows tidak berfungsi.
- Klik kanan bar tugas dan pilih Pengurus Tugas.
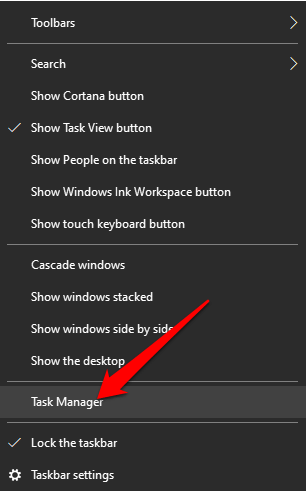
- Pilih Fail> Jalankan tugas baru, Jenis PowerShell dan pilih okey.
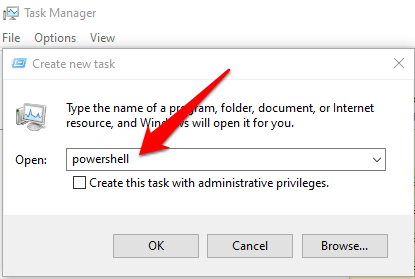
- Tampalkan skrip ini: Get -appxpackage -allusers | Foreach add -appxpackage -disablevelopmentmode -register "$ ($ _.PemasanganLocation) \ AppxManifest.xml " dan tekan Masukkan.
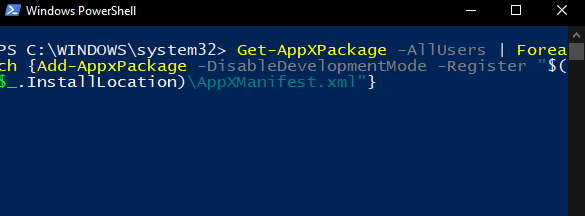
- Mulakan semula komputer anda dan periksa sama ada kekunci Windows berfungsi lagi.
7. Dayakan menu Mula
Jika anda menekan kekunci Windows dan ia tidak membawa menu Mula, anda boleh mengaktifkan menu melalui Windows Registry.
- Klik kanan Mula > Jalankan, Jenis regedit dan tekan Masukkan.
- Navigasi ke Hkey_current_user> perisian> microsoft> windows> currentversion> explorer> lanjutan kunci.
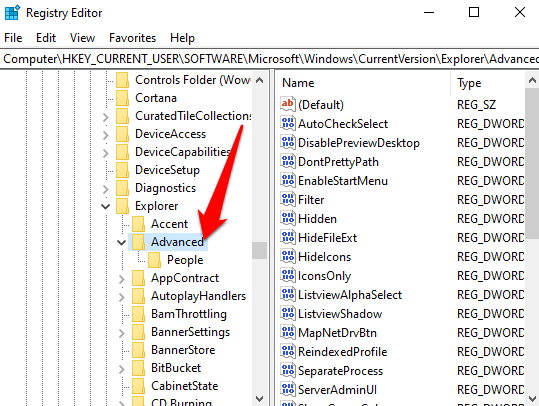
- Seterusnya, klik kanan di panel sebelah kanan, pilih Baru > Nilai dword (32-bit).
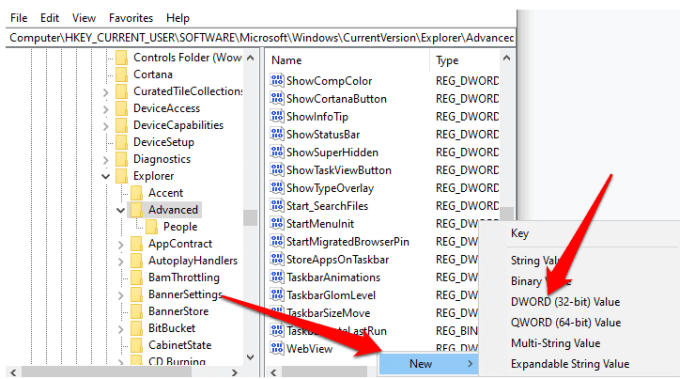
- Labelkan kunci EnablexAmlStartMenu.
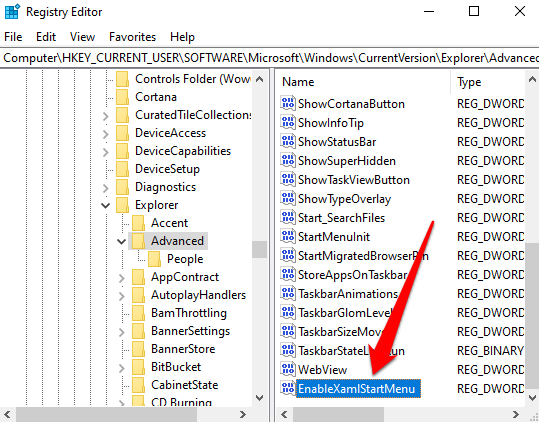
- Mulakan semula komputer anda dan periksa sama ada kekunci Windows berfungsi lagi.
8. Lumpuhkan kekunci penapis
Kekunci Penapis adalah ciri kebolehcapaian di Windows 10 yang mengabaikan kunci berulang dan membantu anda mengawal kadar pengulangan papan kekunci. Ciri ini boleh mengganggu kekunci Windows kerana bug atau gangguan perisian lain yang menyebabkan masalah dengan papan kekunci anda.
Anda boleh melumpuhkan kekunci penapis dan memulihkan fungsi kunci Windows anda.
- Pilih Mula > Tetapan > Kemudahan akses.
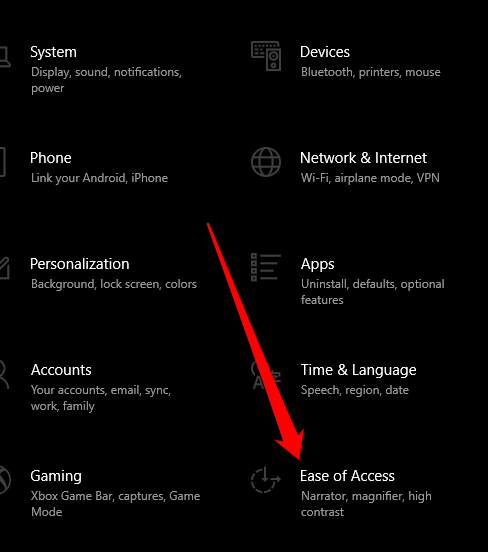
- Seterusnya, pilih Papan kekunci di panel kiri, tatal ke bawah ke Kekunci penapis dan nyahdayakannya.
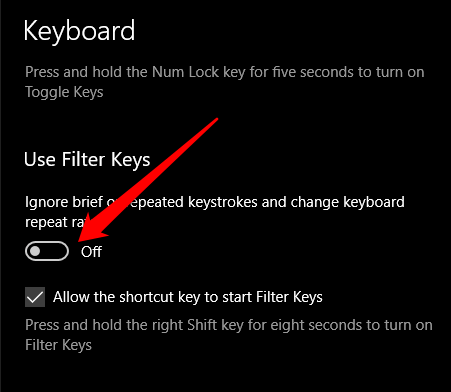
9. Kemas kini pemacu papan kekunci
Sekiranya pemacu papan kekunci anda tidak sesuai atau ketinggalan zaman, mereka boleh memecahkan beberapa kunci termasuk kekunci Windows. Mengemas kini pemacu boleh membantu memulihkan kunci dan fungsi yang berkaitan.
- Klik kanan Mula > Pengurus peranti.
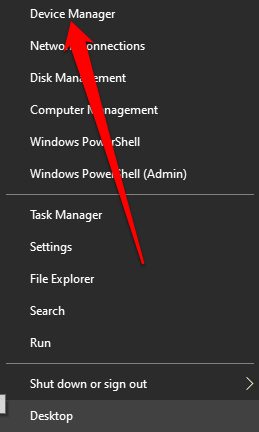
- Memperluaskan Papan kekunci kategori, klik kanan papan kekunci anda dan pilih Kemas kini pemacu.
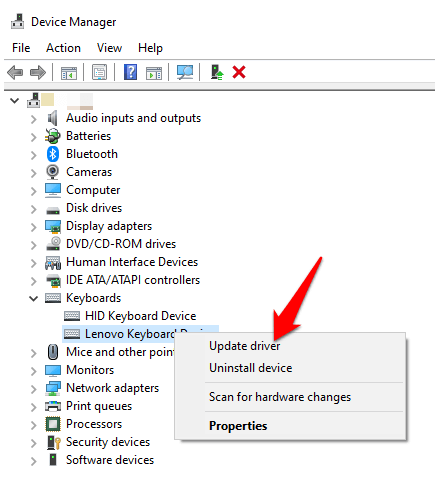
- Pilih Cari secara automatik untuk pemandu.
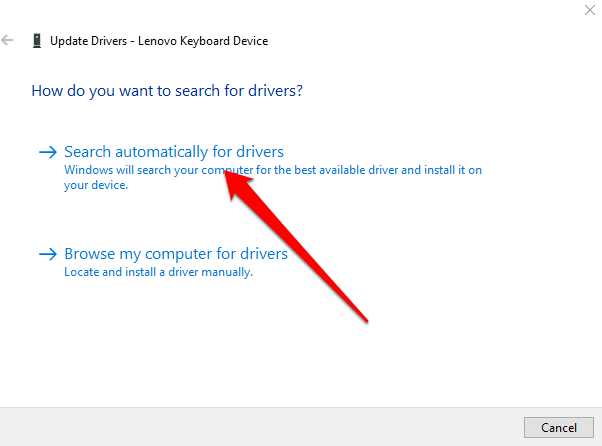
Catatan: Anda juga boleh menyemak tapak pengeluar keyboard anda untuk kemas kini perisian atau pemacu baru.
10. Nyahpasang dan pasang semula pemacu papan kekunci
Anda juga boleh menyahpasang dan memasang semula pemandu untuk mendapatkan yang betul untuk papan kekunci anda.
- Klik kanan Mula > Pengurus peranti dan mengembangkan Papan kekunci kategori.
- Seterusnya, klik kanan pemacu papan kekunci anda, pilih Nyahpasang peranti > Nyahpasang.
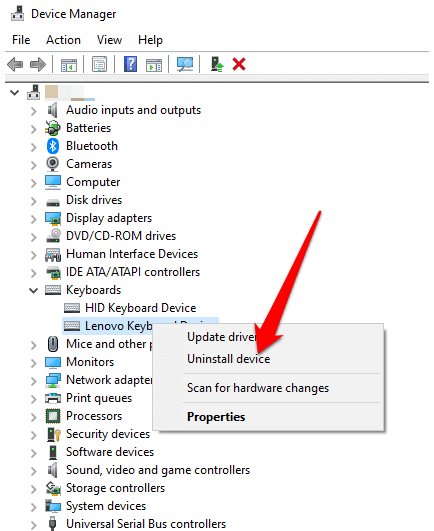
- Mulakan semula komputer anda untuk Windows untuk memasang semula pemacu secara automatik.
Dapatkan kunci Windows berfungsi lagi
Kami berharap satu atau lebih perbaikan ini telah membantu anda memulihkan kunci Windows anda kembali kepada normal. Untuk masalah papan kekunci lain, beralih kepada panduan kami tentang cara memperbaiki kekunci papan kekunci Windows yang berhenti berfungsi, apa yang perlu dilakukan apabila @ dan "kekunci ditukar pada Windows 10, dan bagaimana untuk memperbaiki kekunci papan kekunci Windows yang rosak.
Sekiranya semuanya gagal, anda mungkin perlu menetapkan semula tingkap atau menggantikan papan kekunci anda sama sekali. Lihat papan kekunci mekanikal kegemaran kami di bawah $ 100 dan papan kekunci tanpa wayar terbaik dan gabungan tetikus untuk sebarang anggaran.
- « Atx vs micro-atx vs mini-itx yang terbaik?
- Cara memeriksa sama ada kunci produk Windows 10 adalah tulen »

