Windows telah menghentikan peranti ini kerana ia telah melaporkan masalah kod ralat bluetooth 43
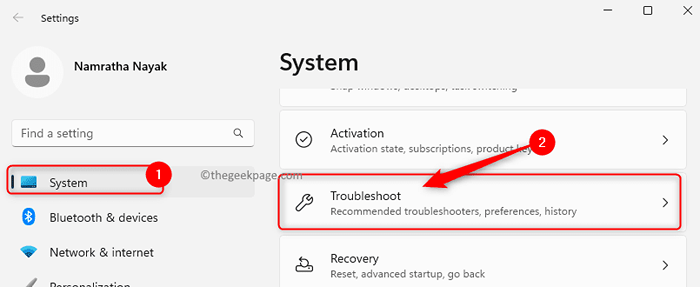
- 2778
- 726
- Daryl Wilderman
Salah satu peranti yang kami gunakan dengan komputer kami ialah peranti Bluetooth yang boleh menjadi peranti luaran atau dalaman. Sistem terkini mempunyai peranti Bluetooth yang disatukan ke papan induk mereka. Di samping itu, kita boleh menggunakan peranti luaran seperti papan kekunci bluetooth atau tetikus dan sambungkannya ke PC kami.
Ramai pengguna telah melaporkan menghadapi masalah dengan peranti Bluetooth di PC mereka. Pengguna menghadapi Kod Ralat Bluetooth 43 di mana peranti Bluetooth tidak berfungsi dengan baik dan tidak dapat digunakan. Telah dinyatakan bahawa mesej ralat "Windows telah menghentikan peranti ini kerana ia telah melaporkan masalah. (Kod 43) " dilihat di pengurus peranti di bawah peranti Bluetooth.
Adakah anda menghadapi Kod Ralat 43 Apabila anda cuba menggunakan peranti Bluetooth pada PC Windows anda? Kemudian, teruskan dan baca artikel ini di mana kami telah mengkaji senarai kaedah penyelesaian masalah yang dapat membantu anda menyelesaikan ralat ini dengan peranti Bluetooth.
Isi kandungan
- Penyelesaian
- Betulkan 1 - Jalankan penyelesai masalah Bluetooth
- Betulkan 2 - Mulakan semula perkhidmatan sokongan Bluetooth
- Betulkan 3 - Nyahpasang dan pasang semula penyesuai Bluetooth
- Betulkan 5 - Muat turun pemacu Bluetooth secara manual
- Betulkan 6 - Gunakan Pembantu Sokongan Pemandu Intel jika anda mempunyai peranti Intel Bluetooth
- Betulkan 7 - Lakukan pemulihan sistem
- Betulkan 7 - Kemas kini Sistem Bios
Penyelesaian
1. Periksa peranti Bluetooth
Pertama, anda perlu menyemak sama ada peranti yang anda sambungkan menyokong Bluetooth. Juga, anda perlu menyemak sama ada Bluetooth dihidupkan pada peranti dan sama ada Bluetooth komputer anda dihidupkan. Sekiranya anda menggunakan peranti Bluetooth USB tambahan seperti tetikus, pembesar suara, dan sebagainya, periksa sama ada mereka dihidupkan atau tidak.
2. Cuba gunakan peranti Bluetooth pada sistem lain untuk memeriksa sama ada ia berfungsi atau tidak.
3. Sekiranya anda menggunakan peranti Bluetooth luaran, cuba ubah slot USB peranti untuk melihat apakah ia menyelesaikan masalahnya.
4. Kuasa Tetapkan Semula Sistem Anda.
- Putuskan semua peranti dari PC anda.
- Tutup dan keluarkan kabel pengecasan.
- Semasa menghidupkan PC anda, tahan butang kuasa selama 15 - 30 saat untuk melepaskan sistem anda.
- Sambung semula penyesuai pengecasan.
- Tekan butang Kuasa untuk menghidupkannya. Periksa sama ada masalah dengan peranti Bluetooth diselesaikan.
5. Mulakan semula PC Windows anda dan periksa sama ada masalah diselesaikan selepas memulakan semula.
6. Semak kemas kini Windows.
Betulkan 1 - Jalankan penyelesai masalah Bluetooth
Langkah 1. Tekan Windows + i untuk membuka Tetapan aplikasi.
Langkah 2. Dengan Sistem Tab dipilih di anak tetingkap kiri, klik Menyelesaikan masalah di sebelah kanan.
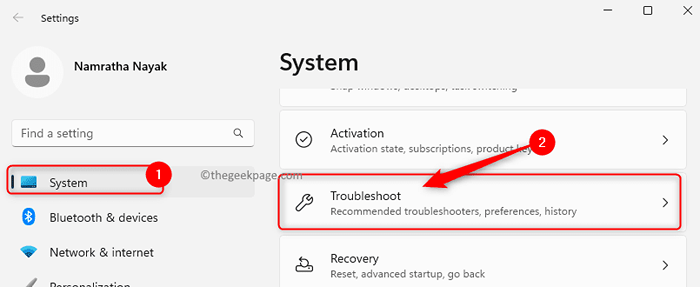
Langkah 3. Pada Menyelesaikan masalah skrin, klik pada Penyelesai masalah lain.
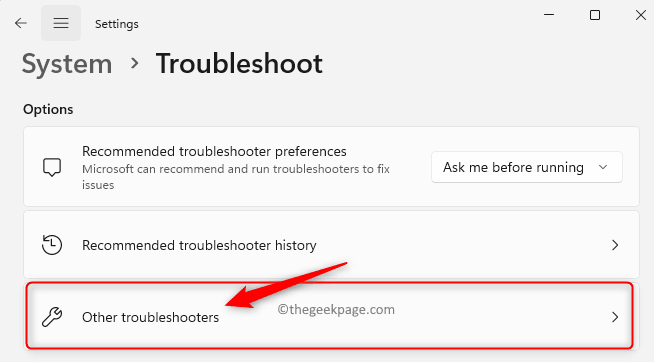
Langkah 4. Dalam senarai penyelesai masalah yang dipaparkan, cari Bluetooth dan klik pada Jalankan butang yang dikaitkan dengannya.
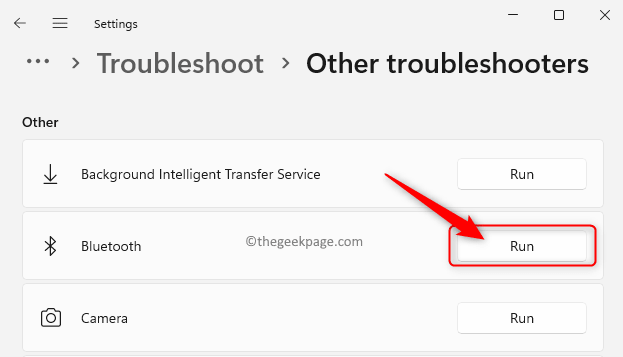
Langkah 5. Penyelesai masalah Bluetooth akan menjalankan dan mengesan sebarang masalah dengan peranti Bluetooth.
Langkah 6. Sekiranya ada masalah yang dijumpai, ia akan cuba membetulkannya dan anda akan diberitahu mengenai perkara ini.
Langkah 7. Setelah ini selesai, mula semula komputer anda.
Sambungkan peranti Bluetooth anda dan periksa sama ada ia berfungsi tanpa kod ralat 43.
Betulkan 2 - Mulakan semula perkhidmatan sokongan Bluetooth
Sebelum anda memulakan semula perkhidmatan Sokongan Bluetooth, anda perlu melumpuhkan peranti Bluetooth, kemudian mulakan semula perkhidmatan dan akhirnya membolehkan peranti Bluetooth.
Langkah 1. Tekan Windows + x Gabungan Kunci Untuk Membuka Menu Konteks Butang Mula.
Langkah 2. Dalam menu yang dibuka, klik pada Pengurus peranti.
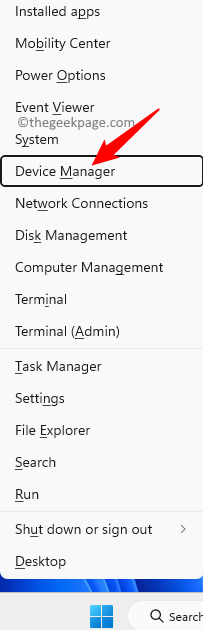
Langkah 3. Berkembang Bluetooth dengan mengklik anak panah di sebelahnya.
Langkah 4. Klik kanan Intel (R) Bluetooth Tanpa Wayar dan pilih Lumpuhkan peranti.
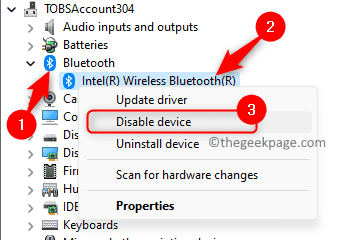
Langkah 5. Klik pada Ya Apabila diminta mengesahkan melumpuhkan peranti.
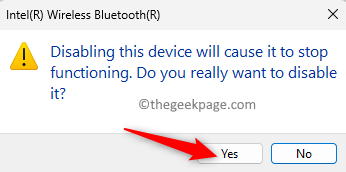
Langkah 6. Tekan Windows + R untuk membuka Jalankan kotak.
Langkah 7. Jenis perkhidmatan.MSC dan memukul Masukkan untuk membuka Perkhidmatan aplikasi.
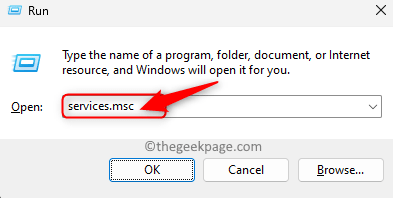
Langkah 8. Klik dua kali Bluetooth Perkhidmatan sokongan untuk membuka Sifat.
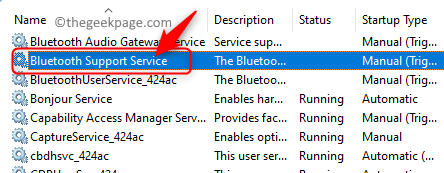
Langkah 9. Di dalam Sifat tetingkap, pilih pilihan Automatik dalam lungsur turun di sebelah Jenis permulaan.
Langkah 10. Sekiranya perkhidmatan tidak berjalan, maka klik pada Mula butang untuk memulakan perkhidmatan.
Langkah 11. Kemudian, klik pada Memohon dan okey Untuk menyelamatkan perubahan.
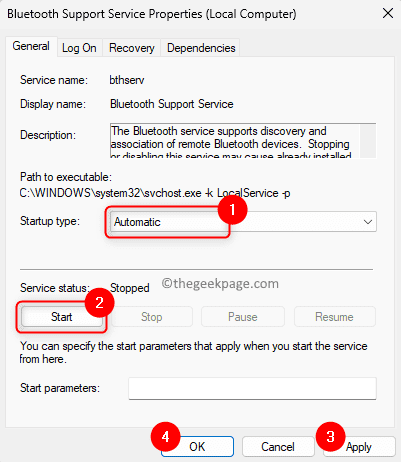
Langkah 12. Kembali ke Perkhidmatan tetingkap, klik kanan pada Perkhidmatan Sokongan Bluetooth dan pilih Mula semula.
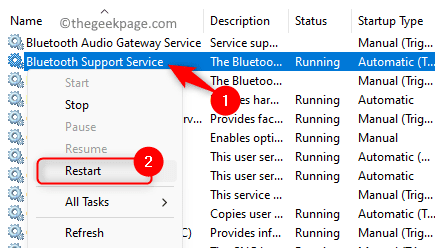
Langkah 13. Sebaik sahaja anda telah memulakan semula perkhidmatan, kembali ke Pengurus peranti.
Langkah 14. Klik kanan pada anda Pemandu Bluetooth dan pilih Dayakan peranti.
Langkah 15. Sambungkan peranti Bluetooth anda dan periksa sama ada masalahnya diselesaikan.
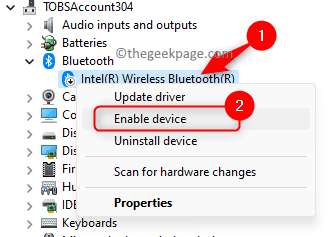
Betulkan 3 - Nyahpasang dan pasang semula penyesuai Bluetooth
Langkah 1. Buka Jalankan menggunakan Tingkap dan r Gabungan utama.
Langkah 2. Jenis Devmgmt.MSC dan memukul Masukkan untuk membuka Pengurus peranti.
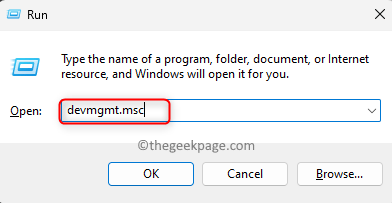
Langkah 3. Memperluaskan Bluetooth seksyen.
Langkah 4. Kemudian, klik kanan di Penyesuai Bluetooth dan pilih Nyahpasang peranti.
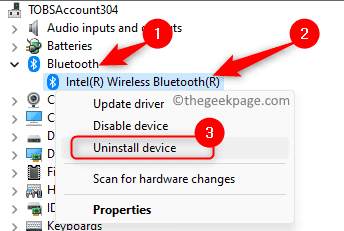
Langkah 5. Periksa kotak di sebelah Cuba mengeluarkan pemandu untuk peranti ini.
Langkah 6. Klik pada Nyahpasang.
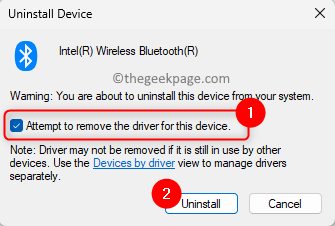
Langkah 7. Setelah pemandu Bluetooth dipasang, klik pada Tindakan menu di pengurus peranti.
Langkah 8. Dalam menu yang dibuka, klik pada Mengimbas perubahan perkakasan.
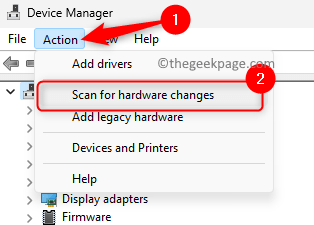
Langkah 9. Jika anda melihat Bluetooth dalam senarai pemandu, maka sambungkan dan periksa jika kod ralat Bluetooth 43 diselesaikan.
Langkah 10. Selain itu, periksa sama ada anda dapat melihat Peranti yang tidak diketahui dalam senarai.
Jika ya, klik kanan di atasnya dan pilih Kemas kini pemacu Untuk memasang pemacu.
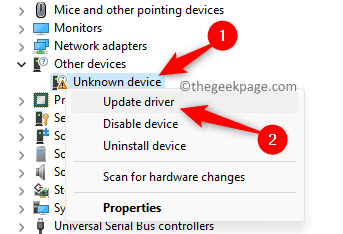
Kemudian, klik pada Cari secara automatik untuk pemandu di dalam Kemas kini pemacu tetingkap.
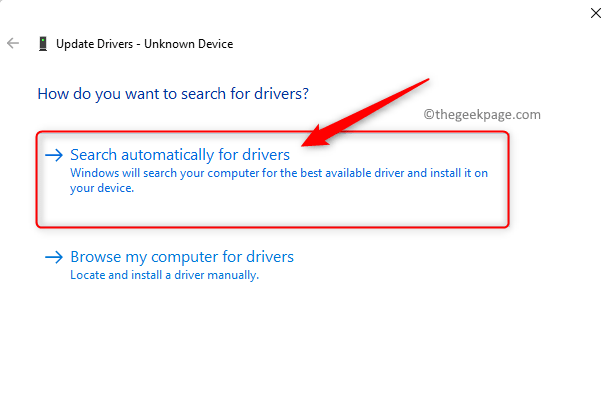
Setelah pemacu Bluetooth dikemas kini, anda akan melihat skrin yang menunjukkan "Windows telah berjaya mengemas kini pemandu anda".
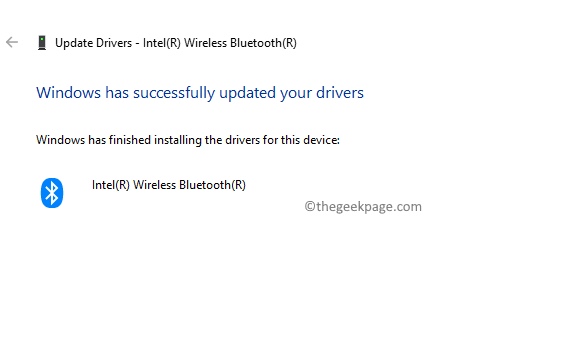
Betulkan 5 - Muat turun pemacu Bluetooth secara manual
Sekiranya masalah dengan peranti Bluetooth masih berterusan, maka anda boleh pergi ke Laman Web Pengilang PC dan muat turun pemacu bluetooth.
Langkah 1. Pergi ke laman web rasmi pengeluar peranti anda seperti Acer, Lenovo, HP, Dell dll.
Langkah 2. Cari pemacu Bluetooth terkini untuk peranti anda. Pastikan pemandu yang anda muat turun serasi dengan peranti anda.
Langkah 3. Muat turun fail yang boleh dilaksanakan dan jalankan fail untuk memasang pemacu mengikut arahan yang disediakan di skrin.
Betulkan 6 - Gunakan Pembantu Sokongan Pemandu Intel jika anda mempunyai peranti Intel Bluetooth
Langkah 1. Klik pada pautan ini untuk pergi ke Pembantu Pemandu & Sokongan Intel halaman.
Langkah 2. Klik pada Muat turun sekarang butang.
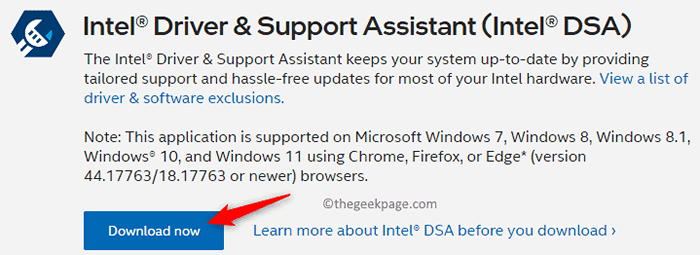
Langkah 3. Jalankan fail yang boleh dilaksanakan yang dimuat turun.
Langkah 4. Periksa kotak di sebelah Saya bersetuju dengan terma dan syarat lesen.
Langkah 5. Klik pada Pasang.
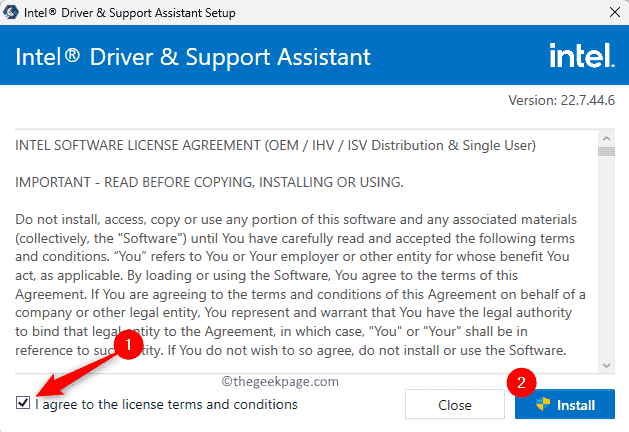
Langkah 6. Setelah pembantu antara pemandu & sokongan dipasang, mula semula PC anda untuk pemasangan selesai.
Langkah 7. Lancarkan Pembantu Pemandu & Sokongan Intel selepas sistem dimulakan semula.
Ia akan mula mengimbas sistem anda untuk kemas kini yang belum selesai ke PC anda.
Langkah 8. Klik pada Muat turun semua Sekiranya terdapat kemas kini yang tersedia untuk sistem anda.
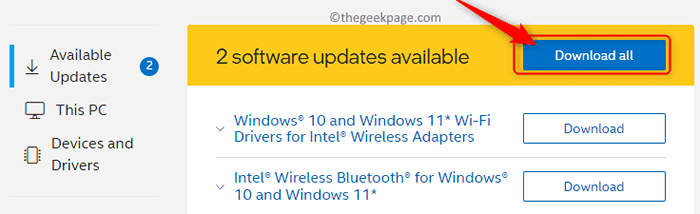
Langkah 9. Setelah muat turun selesai, klik pada Pasang semua butang untuk memasang semua kemas kini yang ada.
Ikuti arahan pada skrin semasa proses pemasangan.
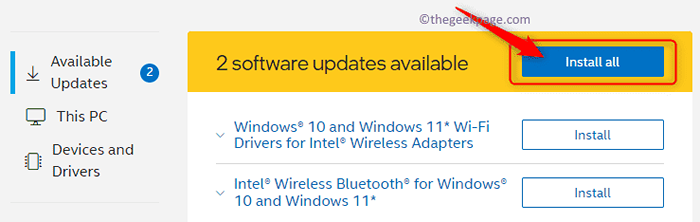
Langkah 10. Setelah kemas kini dipasang, mula semula komputer anda.
Langkah 11. Periksa sama ada masalahnya diperbaiki apabila anda cuba menyambungkan peranti Bluetooth ke PC anda.
Betulkan 7 - Lakukan pemulihan sistem
Langkah 1. Buka Jalankan dialog menggunakan Windows + R.
Langkah 2. Jenis rstrui dan memukul Masukkan untuk membuka Memulihkan sistem tetingkap.
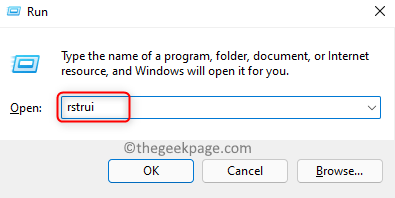
Langkah 3. Pada Memulihkan sistem tetingkap, klik pada Seterusnya Sekiranya tidak ada pilihan lain.
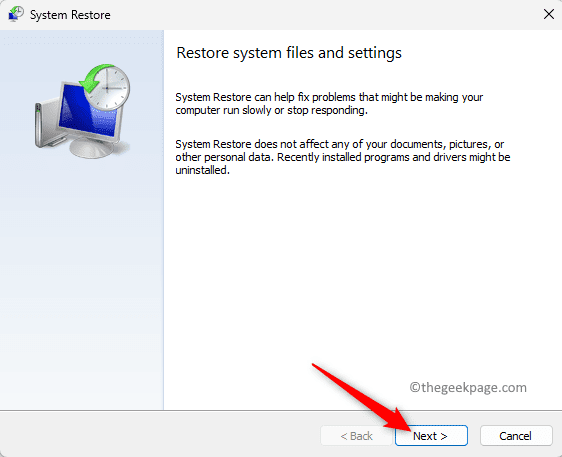
Sekiranya anda melihat dua pilihan untuk memulihkan, pilih pilihan Pilih titik pemulihan yang berbeza. Kemudian, klik pada Seterusnya.
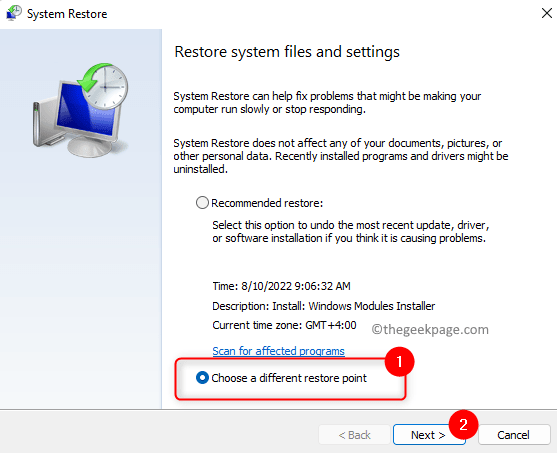
Langkah 4. Seterusnya, klik pada titik pemulihan berdasarkan tarikh yang anda tidak menghadapi sebarang masalah dengan peranti Bluetooth di PC anda.
Langkah 5. Pilih titik pemulihan dan klik Seterusnya.
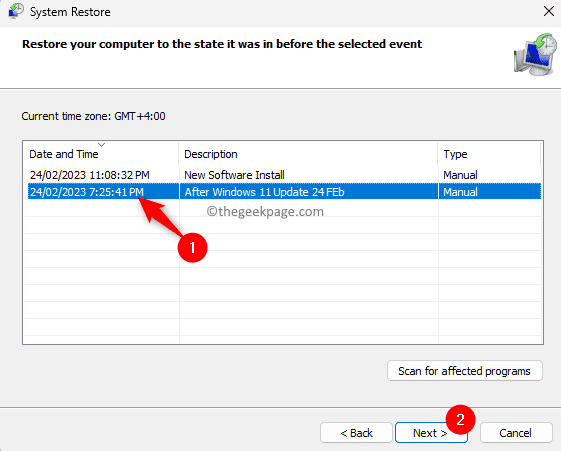
Langkah 6. Akhirnya, klik pada Selesai di tetingkap terakhir untuk mengesahkan proses pemulihan.
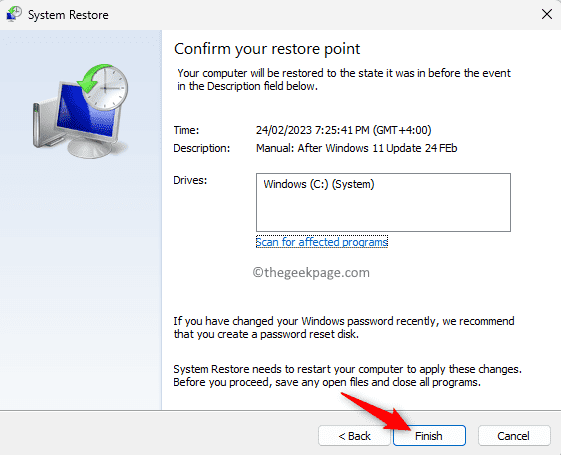
Langkah 7. Mula semula komputer anda dan tunggu proses pemulihan sistem selesai.
Langkah 8. Sebaik sahaja sistem bermula selepas proses pemulihan, uji peranti Bluetooth anda untuk melihat apakah masalahnya diperbaiki.
Betulkan 7 - Kemas kini Sistem Bios
Untuk mengemas kini BIOS, anda perlu pergi ke Laman Web Pengilang Peranti dan muat turun versi terbaru BIOS untuk PC anda. Jalankan pemasang untuk memasang versi terbaru BIOS dan ikuti arahan di skrin.
Sebelum mengemas kini BIOS, pastikan bateri anda lebih daripada 10% dan anda mempunyai pengecas anda yang disambungkan dan semua peranti luaran lain diputuskan. Semasa proses kemas kini sistem anda akan dimulakan semula, jadi jangan mematikan PC anda pada ketika itu kerana ia mungkin merosakkan komputer anda.
Sebaik sahaja BIOS dikemas kini, log masuk ke PC anda dan periksa sama ada kod ralat 43 dengan peranti Bluetooth ditetapkan atau tidak.
Itu sahaja!
Kami harap perbaikan yang disebutkan dalam artikel ini telah membantu anda menyelesaikan kesilapan "Windows telah menghentikan peranti ini kerana ia telah melaporkan masalah. (Kod 43)" di PC Windows anda. Adakah anda mendapati artikel ini cukup bermaklumat dalam menyelesaikan masalah di PC Windows anda? Tolong beritahu kami pemikiran dan penetapan yang berfungsi untuk anda dalam komen di bawah.
- « Cara Memperbaiki Skrin Utama Iphone Terjebak di Perpustakaan App [Selesai]
- Cara Memperbaiki Kesalahan iTunes 1667 pada iPhone »

