Windows Defender terus mengatakan ancaman pup dijumpai (Betulkan)
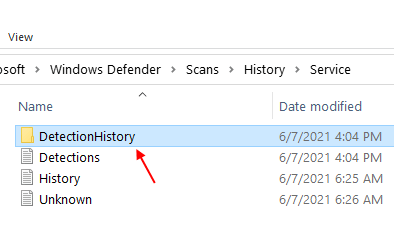
- 2205
- 89
- Clarence Powlowski
Ramai pengguna telah melaporkan bahawa Windows Defender terus menunjukkan dialog dengan bunyi pemberitahuan yang menyebutkan bahawa anak anjing telah dikesan dalam sistem. Semasa mengklik dialog pop timbul itu, ia menunjukkan mesej yang mengatakan bahawa program yang terjejas telah dikuarantin dan dikeluarkan. Selepas beberapa waktu, dialog pop timbul yang sama ditunjukkan lagi. Ini berlaku berulang kali. Apabila tingkah laku seperti itu dilihat, tidak ada yang perlu dibimbangkan kerana ini kemungkinan besar positif; bukan perisian hasad yang menyebabkan masalah kepada sistem.
Sebab -sebab yang mungkin untuk masalah ini boleh:
- Windows Defender Firewall menyimpan log, kuarantin, dan barang yang dikeluarkan. Apabila imbasan penuh sistem selesai, ada kemungkinan ia mengimbas sendiri dan mengesan balak sebagai ancaman kepada sistem.
- Apabila perisian hasad yang dikesan dari peluasan penyemak imbas yang mencurigakan dikeluarkan, tetapi tetapan penyemak imbas belum diubah.
Sekiranya anda menghadapi masalah ini dan melihat cara untuk menyelesaikan perkara yang sama, kemudian baca bersama. Dalam artikel ini, kami akan membincangkan perbaikan yang berbeza yang dapat membantu anda menyelesaikan masalah ini.
Isi kandungan
- Betulkan 1: Padamkan sejarah imbasan
- Betulkan 2: Jelas Log dengan Penonton Acara
- Betulkan 3: Mencegah Windows Defender Firewall daripada mengimbas sejarah imbasannya
- Betulkan 4: Matikan perlindungan masa nyata
- Betulkan 5: membersihkan cache penyemak imbas
Betulkan 1: Padamkan sejarah imbasan
Sebelum anda meneruskan, pastikan fail tidak tersembunyi di PC anda. Sebaik sahaja anda memastikan fail tidak tersembunyi di komputer anda, teruskan langkah
Langkah1: Buka Penjelajah Fail dengan menekan Tingkap kunci dan E bersama.
Langkah 2: Sekarang, navigasi ke lokasi berikut.
- C:
- ProgramData
- Microsoft
- Windows Defender
- Imbasan
- Sejarah
- Perkhidmatan
Nota: Anda tidak boleh menyalin-paste alamat di bar alamat. Oleh itu, pastikan anda menavigasi secara manual ke lokasi untuk kali pertama.
Langkah 3: Sekiranya anda melihat petikan seperti yang ditunjukkan di bawah, klik pada Teruskan butang.
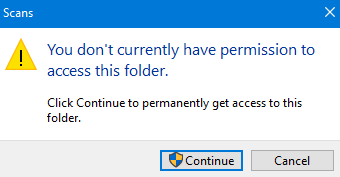
Langkah 4: Padam DetectionHistory folder .
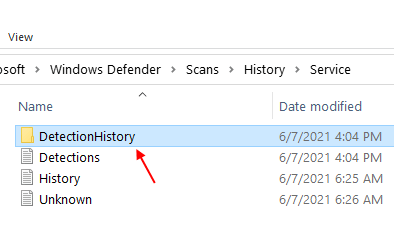
Langkah 5: Mula semula sistem.
Betulkan 2: Jelas Log dengan Penonton Acara
Langkah 1: Di kotak carian yang terletak di jenis bar tugas Penonton Acara.
Langkah 2: Dari sebelah kanan, klik Jalankan sebagai pentadbir. Ini akan membuka permohonan penonton acara dengan hak admin
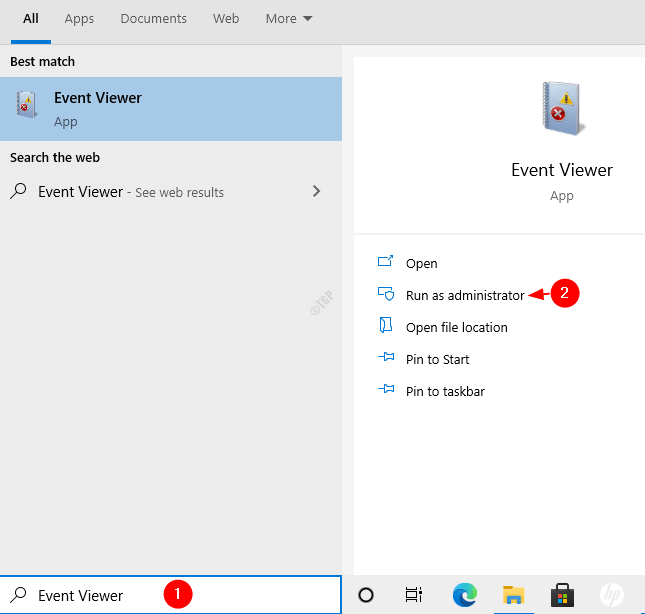
Langkah 3: Di tetingkap Penonton Acara, dari menu sebelah kiri, pilih untuk mengklik Log aplikasi dan hidangan Dan kemudian pilih Microsoft Dan di dalamnya klik pada Tingkap
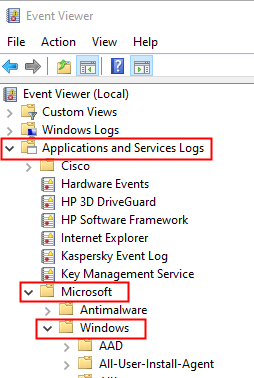
Langkah 4: Tatal ke bawah dan cari Windows Defender Dan kemudian klik pada Operasi
Langkah 5: Dari menu paling kanan (tindakan), klik pada Log jelas seperti yang ditunjukkan di bawah
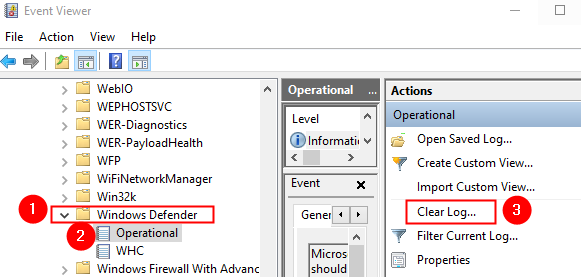
Langkah 6: Klik Simpan dan jelaskan atau Jelas
Betulkan 3: Mencegah Windows Defender Firewall daripada mengimbas sejarah imbasannya
Langkah 1: Buka dialog Run. Jangan ragu untuk menggunakan jalan pintas Windows+R
Langkah 2: Jenis MS-STETINGS: WindowsDefender dan memukul Masukkan
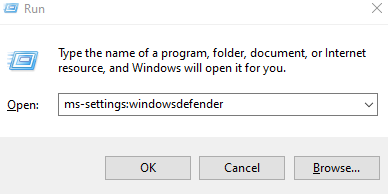
Langkah 2: Klik Perlindungan virus & ancaman
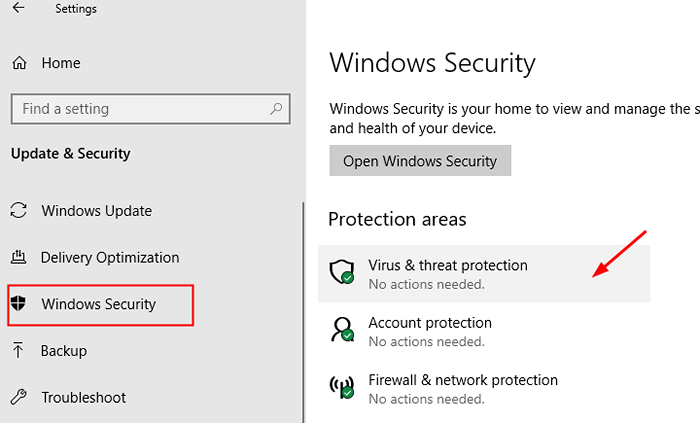
Langkah 3: Di bawah Tetapan Perlindungan Virus & Ancaman, Klik pada Mengurus Tetapan
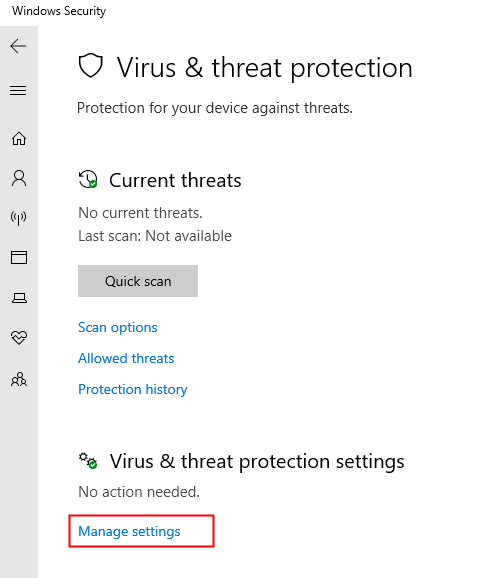
Langkah 4: tatal ke bawah dan cari Pengecualian seksyen
Langkah 5: Klik Tambah atau keluarkan pengecualian
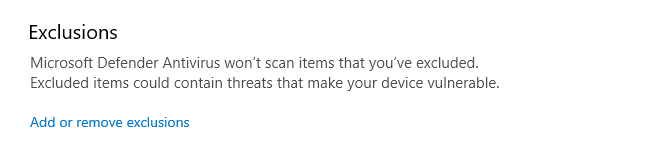
Langkah 6: Klik Tambah pengecualian
Langkah 7: Pilih Folder dari menu drop-down
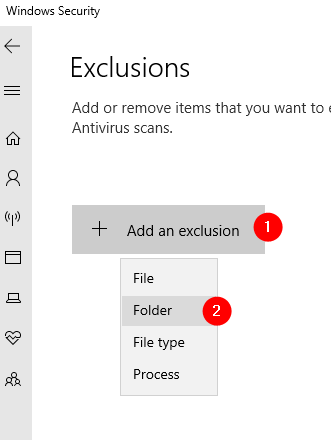
Langkah 8: Navigasi ke lokasi di bawah
C: \ ProgramData \ Microsoft \ Windows Defender \ Scans \ History \ Service
Langkah 9: Klik DetectionHistory dan kemudian tekan Pilih folder butang
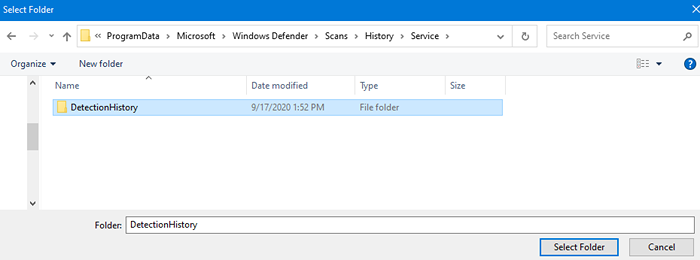
Betulkan 4: Matikan perlindungan masa nyata
1 - tekan Tingkap dan S Kekunci Bersama Bersama Untuk Membuka Carian.
2 - Cari Keselamatan Windows dan klik pada Windows Security
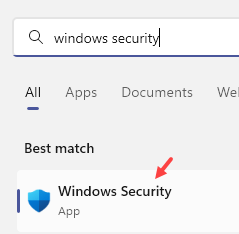
3 - Sekarang, klik pada Perlindungan virus & ancaman
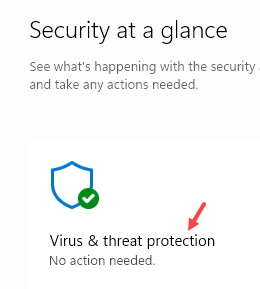
4 - Klik Mengurus Tetapan di bawah Tetapan Perlindungan Virus & Ancaman
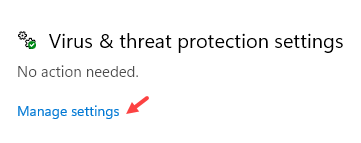
5 - giliran Mati Perlindungan masa nyata
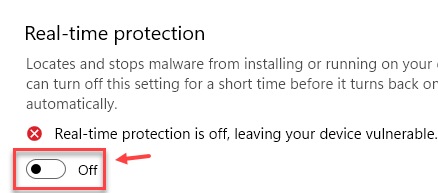
Althoiugh ini hanya penyelesaian sementara, tetapi dapat menyingkirkan masalah ini untuk beberapa waktu, sehingga anda mencari penyelesaian yang lebih baik
Betulkan 5: membersihkan cache penyemak imbas
Di sini kami telah menunjukkan membersihkan cache penyemak imbas di Google Chrome. Ia sepatutnya serupa dengan pelayar lain.
Langkah 1: Buka penyemak imbas Chrome dan tekan butang menu di sudut kanan atas tetingkap seperti yang ditunjukkan di bawah
Langkah 2: Pilih Tetapan
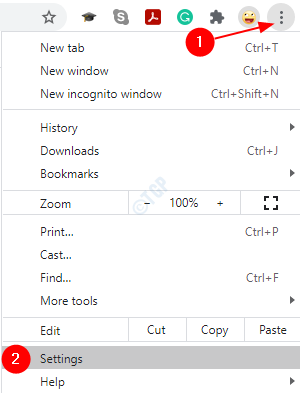
Langkah 3: Di tetingkap yang muncul, tatal ke bawah untuk mencari Privasi dan keselamatan seksyen dan klik pada Data pelayaran jelas
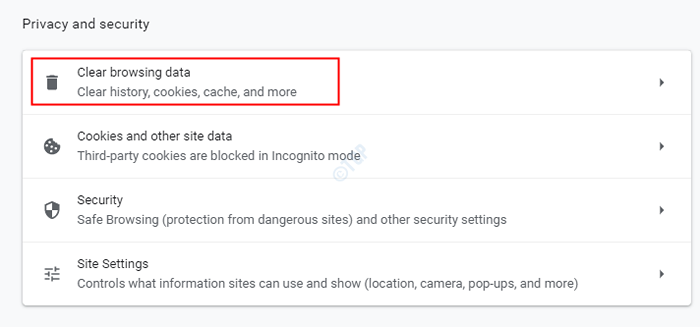
Langkah 4: Dalam tetingkap data pelayaran yang jelas, pergi ke Lanjutan tab
Langkah 5: Dari julat masa drop-down, pilih Setiap masa
Langkah 6: Klik Data jelas
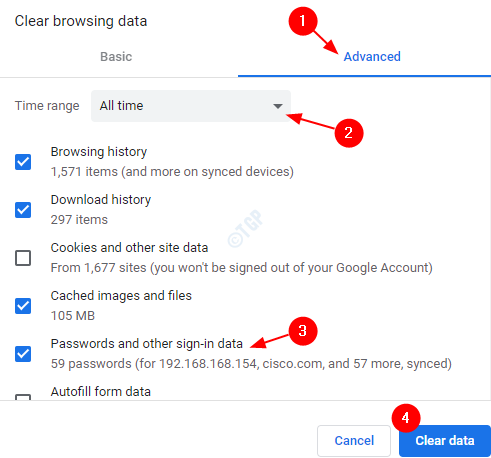
Itu sahaja.
Kami harap artikel ini bermaklumat. Terima kasih kerana membaca
Sila komen dan beritahu kami kaedah mana di atas membantu.
- « Pemasangan pakej peruntukan gagal dengan kod ralat 0x80070057 atau 0x800710d2
- Kod 35 - Firmware sistem komputer anda tidak termasuk maklumat yang mencukupi »

