Windows tidak dapat berkomunikasi dengan peranti atau sumber (pelayan DNS utama) di Windows 10 FIX
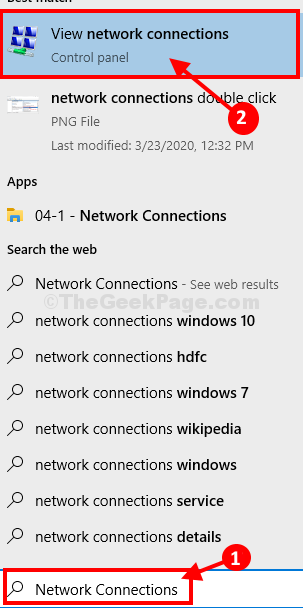
- 4371
- 688
- Marcus Kassulke
Sekiranya anda melihat 'Windows tidak dapat berkomunikasi dengan peranti atau sumber (pelayan DNS utama)' di dalam Diagnostik Rangkaian Windows tetingkap semasa mendiagnosis isu rangkaian di komputer anda, maka masalah yang anda hadapi dikaitkan dengan tetapan DNS dan IP penyesuai rangkaian anda. Ikuti penyelesaian mudah ini untuk menyelesaikan masalah anda.
Isi kandungan
- FIX-1 Tetapkan tetapan IPv4 ke automatik-
- Fix-2 Tetapkan DNS ke DNS Awam Google-
- Fix-3 Reset IPConfig-
- FIX-4 Pasang semula penyesuai WiFi
- Betulkan 5 - Reboot penghala anda
FIX-1 Tetapkan tetapan IPv4 ke automatik-
1. Tekan ⊞ menang Kunci pada komputer anda dan taipkan "Jaringan rangkaian".
2. Dalam hasil carian yang tinggi, klik pada "Lihat sambungan rangkaian".
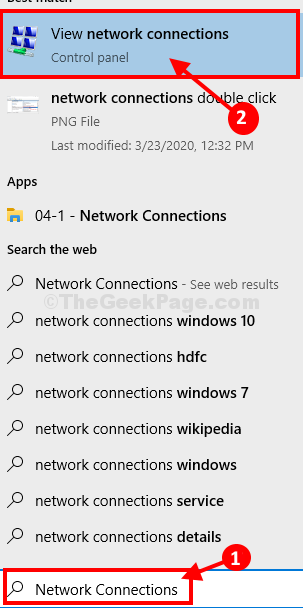
Jaringan rangkaian Tetingkap akan dibuka. Anda akan melihat senarai penyesuai yang ada.
3. Klik kanan pada penyesuai rangkaian yang bermasalah dan klik pada "Sifat".
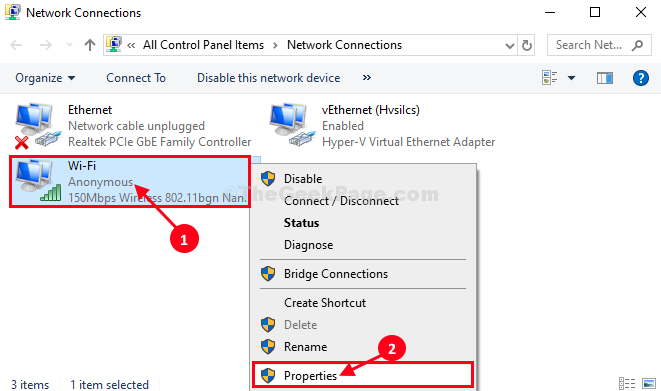
4. Sekarang, di bawah seksyen 'Sambungan ini menggunakan perkara berikut:', tatal ke bawah
5. Kemudian, Klik dua kali "Versi Protokol Internet 4 (TCP/IPv4)".
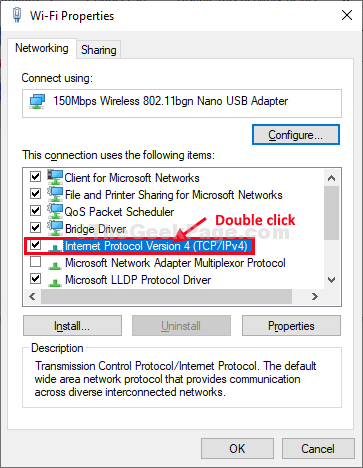
6. Dalam Protokol Internet Versi 4 (TCP/IPV4) Tetingkap Klik pada "Dapatkan alamat IP secara automatik".
7. Seterusnya, pilih butang radio di sebelah pilihan "Dapatkan alamat pelayan DNS secara automatik".
8. Akhirnya, klik pada "okey"Untuk menyimpan perubahan pada komputer anda.
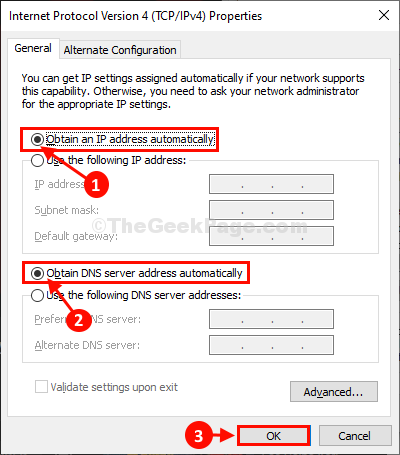
Tutup Jaringan rangkaian tetingkap.
Reboot komputer anda untuk menyimpan perubahan pada komputer anda.
Selepas reboot, periksa sama ada anda boleh menyambung ke internet atau tidak.
Fix-2 Tetapkan DNS ke DNS Awam Google-
Menetapkan tetapan DNS ke tetapan DNS awam Google akan menyelesaikan masalah ini.
1. Tekan Kekunci windows+r, untuk melancarkan Jalankan, dan taip "NCPA.cpl"Dan memukul Masukkan.
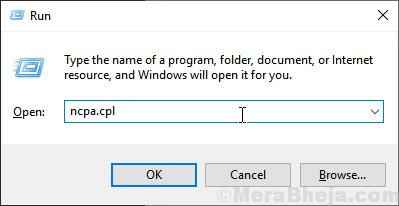
Jaringan rangkaian Tetingkap akan dibuka.
2. Dalam senarai pemandu yang ada, Klik kanan pada pemandu wifi.
3. Kemudian, anda perlu mengklik pada "Sifat".
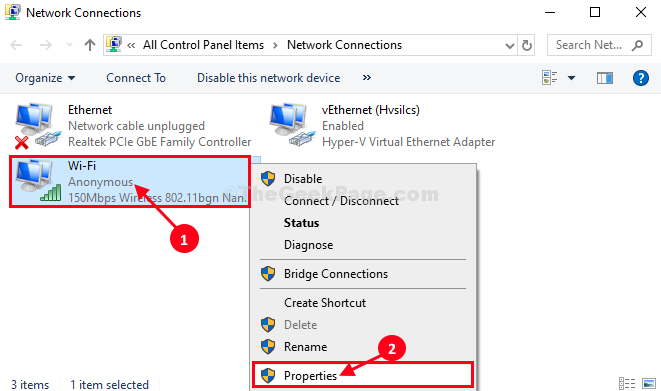
3. Sekarang, pilih pilihan "Gunakan alamat pelayan DNS berikut:"Dan masukkan pelayan DNS berikut-
Pelayan DNS yang disukai: 8.8.8.8 Server DNS Alternatif: 8.8.4.4
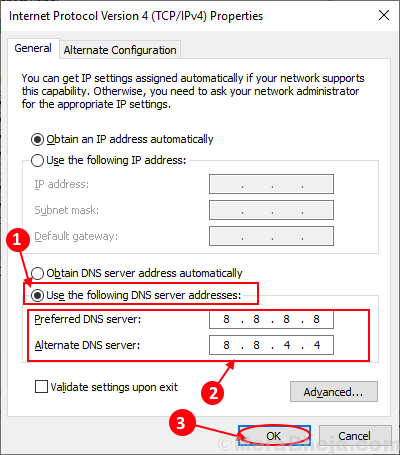
4. Klik pada "okey".
Tutup Panel kawalan tetingkap.
Reboot komputer anda dan periksa sama ada ia membantu atau tidak.
Fix-3 Reset IPConfig-
Menetapkan semula ipconfig di komputer anda boleh menyelesaikan masalah ini.
1. Dengan menekan Kekunci windows+r kunci bersama untuk melancarkan Jalankan tetingkap.
2. Sekarang, taip "cmd"Dan kemudian tekan Ctrl+Shift+Enter.
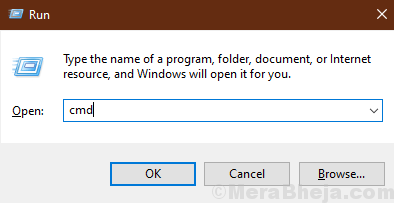
Arahan prompt Tetingkap akan dibuka dengan hak pentadbiran.
4. Untuk mengubah suai konfigurasi rangkaian Salin tampal perintah ini dan kemudian memukul Masukkan.
netsh int ip config
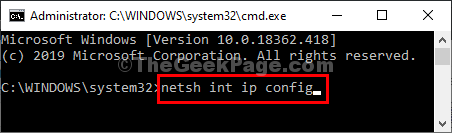
5. Sekarang, jalankan arahan yang diberikan di bawah satu persatu
ipconfig /flushdns ipconfig /flushdns ipconfig /registerdns ipconfig /release ipconfig /pembaharuan
Setelah selesai, tutup Arahan prompt tetingkap.
Reboot komputer anda untuk menyelesaikan proses.
Setelah menghidupkan semula komputer anda, anda harus dapat menyambung ke internet.
FIX-4 Pasang semula penyesuai WiFi
1. Tekan Kekunci Windows + R kekunci Bersama -sama untuk dibuka.
2. sekarang Tulis Devmgmt.MSC di dalamnya dan klik OK.
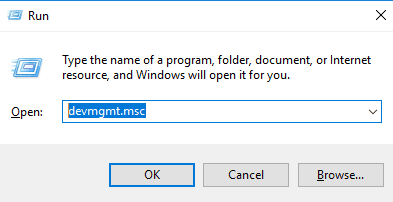
3. Sekarang, berkembang Penyesuai rangkaian.
4. Cari penyesuai rangkaian anda dan klik kanan dan pilih Nyahpasang.
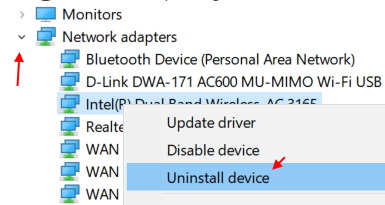
5. Sekarang, klik pada Tindakan Dan kemudian klik pada Mengimbas perubahan perkakasan dari menu muncul.
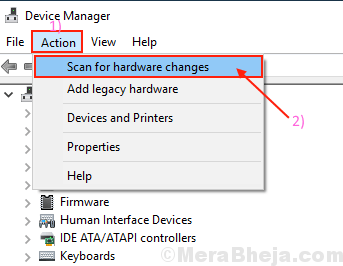
Betulkan 5 - Reboot penghala anda
1. Matikan penghala anda.
2. Tunggu selama 5 saat.
3. Hidupkan lagi.
4. Sekarang, sambungkan PC anda dengan WiFi.
Masalah anda harus diselesaikan.
- « Cara menyahsekat Adobe Flash Player di Google Chrome
- Betulkan x3daudio1_7.DLL hilang ralat di Windows 10 »

